NI's Maschine makes a perfect partner for Ableton Live.
Maschine, Native Instruments' hybrid groove workstation, has a lot to offer Live users, but the process of integrating the two is not always straightforward. In this month's column, I'm going to show you five different ways to use Maschine with Live. If you're not a Maschine owner, you can still apply many of these ideas to integrating any full-featured synthesis and sequencing workstation with Live, although the details will vary.
Maschine Projects
 1: This Live project uses a single instance of Maschine VST hosting five different processes: a layered keyboard and pad played from Live; a Maschine drum kit sequenced in Maschine; a Live Drum Rack played by clips dragged from Maschine; a Live sound-effects Drum Rack step-sequenced from Maschine; and a Maschine send effect.
1: This Live project uses a single instance of Maschine VST hosting five different processes: a layered keyboard and pad played from Live; a Maschine drum kit sequenced in Maschine; a Live Drum Rack played by clips dragged from Maschine; a Live sound-effects Drum Rack step-sequenced from Maschine; and a Maschine send effect.
Before getting to Live specifics, here's a brief overview of Maschine's Project structure. Maschine provides a browser for all of your Native Instruments factory content. This makes it much easier to find sounds than loading individual instruments and separately searching each library. If you happen to own Komplete 8, you have a huge collection of sounds at your fingertips.
A Maschine Project is divided into eight Groups (labelled A to H), which you can think of as being like tracks in a DAW. Each Group holds 16 Sounds: a Sound is typically an instrument (think keyboard), a single kit-piece sample or a longer sample (possibly looped and sliced), but there are other, less-used alternatives. So a Group might hold a pitched instrument comprising several layered sounds that span different keyboard ranges, a drum or sound-effects kit with up to 16 kit pieces or a special-purpose device like a MIDI step sequencer or a multi-effects processor. You can combine all those Group types in a single Maschine Project, as I've illustrated in screen 1. You can also use the Maschine hardware by itself as a control surface for Live, and Maschine comes with the necessary MIDI Remote Script for this.
Keys & Pads
 2: This is the Live and Maschine setup for layering two instruments; a piano and a pad. The MIDI Sound Settings ensure that both sounds receive MIDI on channel 2. The Group Output Setting sends the Group A audio to Maschine Out 2, which is selected in the Live track's External Instrument's 'Audio From' drop-down menus.
2: This is the Live and Maschine setup for layering two instruments; a piano and a pad. The MIDI Sound Settings ensure that both sounds receive MIDI on channel 2. The Group Output Setting sends the Group A audio to Maschine Out 2, which is selected in the Live track's External Instrument's 'Audio From' drop-down menus.
Let's look at how to layer keys and pads with Live and Maschine. Start a new Live Set with a single MIDI track and insert the Maschine VST plug-in on that track. (For Mac users, the AU plug-in will work for all of these examples except step sequencing, because the AU version does not support MIDI out from Maschine.) Create a second MIDI track, insert an External Instrument on it and set it up as shown in screen 2. (Using an External Instrument lets you freeze the track when necessary, to save CPU power.) Select the Instrument tab (keyboard icon) in the Maschine software browser and turn on its hot-swap button (bottom left corner). Select sound 1 in Group A, click the Subtype Piano/Keys in the browser and look through the instruments in the Results window to find a short-decay keyboard sound you like. Now select sound 2 and Subtype Synth Pad and find a pad sound you like.
Notice that when you play your MIDI keyboard, you hear only the selected sound. Until you set it up otherwise, Maschine routes all incoming MIDI data to the selected sound. That's handy for auditioning, but doesn't work for layering sounds. To do this you must edit the sound MIDI settings for each occupied sound slot, to receive incoming MIDI data on a specific Maschine channel over a specific note range. Although Maschine allows you to use multiple MIDI channels and multiple output ports for sounds in the same Group, it's less confusing and, in the end, more flexible, to stick to a single channel and output port. Of course, it's very easy to layer instruments directly in Live; the advantage here is in browsing sounds across the full range of Native Instruments synths and samplers.
Kits & Beats
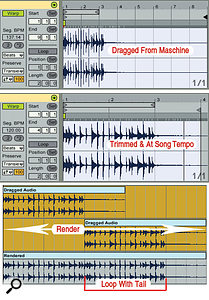 3: Audio dragged from Maschine has the wrong Warp tempo and sequence length (top). After adjusting those (middle), you can render the loop with an overlapping tail (bottom).
3: Audio dragged from Maschine has the wrong Warp tempo and sequence length (top). After adjusting those (middle), you can render the loop with an overlapping tail (bottom).
Maschine and Live work well together when it comes to percussion, as we'll see in this example. Begin by creating a new Live External Instrument MIDI track for Maschine Group B and set the External Instrument's MIDI To to '3-Maschine' and Audio From to 'Out-3'. In Maschine, select Group B, change the browser from the Instrument tab to the Group tab (blue icon) and select one or more of the kit types in the Type column. Notice that the Swap button has sprouted a new tick-box: tick it if you want Maschine patterns to load along with the kits, and leave it unticked if you want to try new kits with the currently running pattern. Start Live playing and audition kits to find one that suits. Maschine really comes into its own here: you can use the Maschine hardware or software to quickly edit the factory patterns, as well as create new ones.
Although handy for auditioning, you probably won't want to use Maschine to play patterns in your Live song because this involves co-ordinating Maschine's Group and Scene sequencing structure with Live's Session and Arrangement structure. Instead, you can drag Maschine patterns to Live clip slots or tracks to play the Maschine kit from Live. After you've done this, ensure that Maschine's Scene slots are empty. See the Maschine manual for how to set the Pattern Drag Mode to MIDI, and the Group's Sound MIDI Batch Setup to map sounds to notes, and how to use the pattern Dragger. Of course, once you have the patterns in Live, you can also use them to play Live devices to layer with or replace Group B's kit pieces.
Whenever you're using patterns in Maschine to play sounds in Maschine, you can instead set the Pattern Drag Mode to Audio and drag in audio clips. When you grab the Drag handle, Maschine renders the pattern, including any audio tail, and then lets you drag it to a Live clip slot. Because the tail is included, the dragged clip will usually be longer than the pattern and have the wrong Warp tempo. You can fix that in Live's Clip View and then use a couple of audio tracks in the Arrangement view to render a loop with an overlapping tail, as in screen 3.
Step Sequencing
 4: The Live Drum Rack on the right is filled with 16 sounds mapped to MIDI notes C1 to D#2. Maschine Group C is configured for MIDI output to those notes and its output is chosen in the 'MIDI From' drop-down menus for the Drum Rack track. Five step sequences created in Maschine have been dragged to the track's clip slots.
4: The Live Drum Rack on the right is filled with 16 sounds mapped to MIDI notes C1 to D#2. Maschine Group C is configured for MIDI output to those notes and its output is chosen in the 'MIDI From' drop-down menus for the Drum Rack track. Five step sequences created in Maschine have been dragged to the track's clip slots.
You can set up a Maschine Group as a MIDI sequencer for step or real-time sequencing of Live devices by configuring each of a Group's sounds to send out a single MIDI note. This gives you 16 notes: C1 to D#2 is a good range for playing Drum Racks, and for pitched sounds you could use any appropriate scale. If you need more than 16 pitches, use several Groups. Most of the rest of the setup (MIDI note, velocity range, pattern length, step grid and so on) is done directly from the Maschine hardware. All you need to do on the track holding the Live device is configure its 'MIDI From' to receive Maschine's MIDI output, as shown in screen 4.
The thing to keep in mind here is that Maschine provides only one MIDI output port and Live suppresses MIDI channel information, so you can sequence only one Live track at a time from Maschine (unless, of course, you're layering tracks). Again, the solution is to drag Maschine's patterns to Live clip slots and then remove the MIDI From routing on the Live track.
Effects Processing
Each Maschine Sound has a four-slot device chain. The first slot usually houses a synth or sampler, but another option is Input, and when that is chosen, the source can be Internal or one of four external buses. You can use these to route audio from Live to Maschine for effects processing. You can then insert Maschine's built-in effects, as well as effects from other Native Instrument products, into the remaining three slots. When three effects is not enough, you can use additional sound slots with the same setup.
To use a Maschine Group as a send effect, create a Return track in Live (Ctrl-Alt-T or Cmd-Opt-T) and set its output ('Audio To' drop-down menus) to one of Maschine's external inputs. To return the processed audio from Maschine, create a new audio track and set its input ('Audio From' drop-down menus) to match your Maschine Group's output. Now set up any Sound's first slot for external input and use Maschine's FX browser tab to audition effects either by dragging them to the Sound's other three slots or by selecting one of those slots and using the browser's hot-swap feature. Keep in mind that you can use Maschine patterns for effects automation.
