DP still has its full share of virtual guitar amps and pedals, reverb and chorus plug-ins — but version 8 also introduced some quality problem-solvers.
Digital Performer 8 has gained some really grown-up plug-ins that should appeal to bedroom warriors and mastering engineers alike. In this month's workshop, I'm going to look at using a couple of my favourites in a practical context.
Completely Unphased
Any time you record a single sound source using multiple mics, or use a mix of the DI'd signal and the mic signal, phase problems can arise.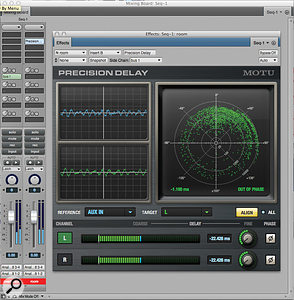 Precision Delay is a brilliant new tool for aligning multiple 'captures' of the same musical material. Here it's nudging ahead in time some drum room mics, to align with a reference signal bussed in from the overheads track. Perfect alignment of two identical signals would be indicated on that phase scope by a vertical line running from the centre upwards. But as long as most of the green dots are 'forward', and more or less evenly balanced left and right, reasonable phase correlation is indicated.
Precision Delay is a brilliant new tool for aligning multiple 'captures' of the same musical material. Here it's nudging ahead in time some drum room mics, to align with a reference signal bussed in from the overheads track. Perfect alignment of two identical signals would be indicated on that phase scope by a vertical line running from the centre upwards. But as long as most of the green dots are 'forward', and more or less evenly balanced left and right, reasonable phase correlation is indicated.
The classic scenario is when recording a guitar by simultaneously DI-ing it and miking an amp. You might achieve a great result. On the other hand, the signals could go partially out of phase and sound worse than they should, due to the tiny but significant extra time involved in the sound from the amp travelling to the mic.
This sort of phase-alignment problem can be considerably more pronounced if you have a multi-mic setup. When tracking drums, you might use close spots, overheads, and room mics a few metres back. The blend could give you a great sense of spacious looseness, but it could also result in what sounds like a slap echo, as the extra time it takes for the sound to reach the more distant mics results in each transient 'edge' being audible more than once.
There are manual fixes for this sort of gross timing discrepancy. You can use a simple delay to align the 'early' close mics with the 'late' distant mics. The rule of thumb, that it takes sound one millisecond to travel one foot, can be useful here. A more precise and easier correction can be made in DP, though, with the new Precision Delay plug-in. This can automate the alignment process, and it really is precise: delay values can be set with 1/1000 millisecond precision. You can even set negative delays for disk tracks, and DP's latency compensation will make it all work.
Let's look at the 'guitar mic + DI' example. Assuming you recorded the two signals on two mono tracks, you'd use a mono-version Precision Delay on one of them. You could just use its Coarse and Fine controls to make a manual adjustment in milliseconds or microseconds, but the whole point of this plug-in, really, is the automatic alignment. It needs a reference signal, which is the other guitar track, in this case, and you route that to the plug-in via a side-chain connection.
1. Instantiate the Precision Delay plug-in.
2. In the plug-in 'header' area, choose a previously unused bus channel from the Side Chain pop-up menu.
3. In the Mixing Board, find the channel of the other guitar track, and its Send section. Create a mono send that's routed to the same bus you chose in step 2.
4. Go back to the Precision Delay plug-in and play your audio. The upper blue oscilloscope display shows the bussed reference signal and the lower green one the track audio.
5. If the plug-in can recognise phase similarity between the two signals, the Align button lights up, and when you click that, DP automatically sets those Coarse and Fine delays.
6. Don't be afraid to click Align a few times, and to also tweak the results manually, to centre in on the perfect phase alignment. Remember, too, that you can click the phase inversion button to deal with those situations where the signals are perfectly aligned but 180 degrees out of phase. Your ears should guide you if the oscilloscopes don't.
7. When you have a good-sounding result, close the plug-in window. That's so that if you have plug-in pre-gen enabled, DP will cache the processed signal and lighten the processing load.
To align stereo drum overheads with room mics (for example), you'd use the stereo version of Precision Delay. The basic idea is the same, but the slightly baffling thing is that it initially looks as though it will only align the Left channel with the Right, or vice versa. Alignment of stereo component signals is not what we need here — and, in fact, you almost never need it if you confine yourself to any reasonable stereo miking technique — so proceed as follows:
1. Instantiate Precision Delay on one of the stereo drum tracks: overheads or room mics.
2. Choose an unused bus channel in the Side Chain pop-up.
3. On the other drum track, set up a Mixing Board send that feeds the same bus — and, in the send pop-up menu, choose 'Send From Channel >' and then 'L' or 'R', rather than Mono Sum, so you're not squeezing two channels which may have wanted timing differences down the same bus.
4. In Precision Delay, choose Aux In (another name for the side-chain!) in the Reference pop-up menu, then choose either channel, L or R, in the Target menu.
5. Assuming DP can establish a lock between the signals, click that Align button. If the 'All' checkbox is selected, the resulting delay will be set for both channels automatically.
6. Close the plug-in window.
Dynamic Performance
Imagine this: you've got a piano track that has a muted quality during quiet passages, but sounds OK when things get louder, and you want it to be more consistent. A straight EQ is too blunt a tool here, and while a multi-band compressor could do something, it's not the ideal tool for the job.
Enter DP's new Dynamic Equalizer. It's an EQ in which the gain parameter for each band can respond dynamically to level changes in that same frequency band. 'Automatic EQ' would be another good name for it. Dynamic EQ is a major new addition to DP. Noise reduction, taming resonances, fixing problem mixes — it can do it all. Static EQ settings you make are shown with a green line. Automatic, 'dynamic' EQ settings are shown in purple.
Dynamic EQ is a major new addition to DP. Noise reduction, taming resonances, fixing problem mixes — it can do it all. Static EQ settings you make are shown with a green line. Automatic, 'dynamic' EQ settings are shown in purple.
The muted piano is an easy fix. Instantiate the plug-in, and switch on the High Shelf's little blue 'E' (enable) indicator at bottom left. Now you can grab the white high-shelf handle in the EQ graph (which also switches the dynamics knobs to control that band too — they turn white) and drag it up to apply a top-end boost. But how do we lose this boost when the piano gets louder? It's all in the Dynamics section…
Turn up Min Gain to 0.00dB, which temporarily turns off the dynamics section while you set other parameters. Set the Ratio knob to its default of a 4.0:1 compression ratio, if it's not there already. Now reduce the EQ's Threshold while watching the High Shelf meter at the far right — the Threshold level is also indicated there by the little flag — aiming for a level that corresponds with where the piano starts to get bright. Now begin to lower the Min Gain level. You'll see EQ gain reduction kick in when the level is above the threshold. Keep tweaking until the loudest sections make the dynamic EQ curve, shown by a moving purple line, return to flat. Try also adjusting the Ratio to control the 'steepness' of the EQ reduction's onset, and increase the Attack and Release times to prevent the EQ changes from flickering or 'chattering' too fast.
EQ To Order
Here's another scenario you might encounter: an ambient recording plagued by low-end rumble. It's too obvious to live with in really quiet sections, like the beginning and end, but just applying a static low-shelf EQ cut takes away too much of the wanted material during louder sections. The rumble is not so noticeable there anyway, because of the better signal-to-noise ratio. What we need is a low EQ that only cuts as things get quieter, and Dynamic EQ can do this as well.
This time, enable just the Low Shelf band at lower left, and also click the nearby 'Low Shelf' label, to select it in the dynamics section. For now, leave the EQ curve set absolutely flat — we'll see why in a minute. Next, turn down the Ratio knob all the way past the centre 1.0:1 position, to a 1:4.0 setting. These 'leftward' settings cause EQ gain to fall when the track level is below the threshold. Now you have a kind of EQ expander.
It's time for a bit of tweaking and experimentation. As before, set the Min Gain knob to 0dB to temporarily disable the dynamics section. Play a very quiet section of your track and set the Threshold at a similar level to the unwanted rumble, checking with the Low Shelf meter at far right. Now, begin to turn down that Min Gain knob, and be prepared to also drag the red Low Shelf EQ handle left or right to tweak the frequency at which the shelf begins to 'turn over'. You should end up with an EQ that's flat most of the time, but dials in a rumble-busting bass cut when there's no wanted signal.
