 The I/O Labels window in Logic lets you edit the name of your audio channels. Here I have named my inputs according to what is plugged into them.
The I/O Labels window in Logic lets you edit the name of your audio channels. Here I have named my inputs according to what is plugged into them.
Set yourself up for success with custom templates in Logic Pro X.
If you are the sort of person that struggles to finish projects, you may benefit from organising your environment using Logic’s helpful template feature. In this month’s Logic workshop we are going to look at setting up a template so that you can work in a fast and fluid way. Creating a good template for writing music requires careful thought and constant evaluation. Your writing template should be like a beautifully maintained workplace — all the tools you require should be neatly laid out and easy to reach and anything redundant should be removed to unclutter your environment and keep you focussed.
Tracks
Firstly, begin with a clear idea of the type of music you want to create. I’m going to create a singer/songwriter template but if you make music in many different styles you can always make multiple templates, one for each genre. Create a range of virtual instrument tracks and on them put the virtual instruments you are most likely to use, then open each plug-in instrument and make sure you choose a patch that is inspiring to play.
I chose Native Instruments Alicia’s Keys, Acousticsamples Mark79 Rhodes, Omnisphere Synth Bass, EXS24 Synth Pad and Alchemy Synth Lead. This gives me all of the different melodic elements I need to create a track.
Try to avoid creating hundreds of tracks with every option you might ever need and focus on only adding the things which have really worked for you. Next, on each instrument track, add the inserts you are likely to use. For instance, if you struggle as a keyboard player add the Transposer MIDI effect into the MIDI Insert area and set the scale to your favourite key. Next, add the insert effects you are likely to use. I have added an EQ plug-in with a high-pass filter set at 80hz, I will use this on any synth part that isn’t the bass to remove excess bottom end so having it ready to go will speed up my workflow. Repeat the process, adding the drum/percussion instruments that you are likely to use.
Now, lets move onto audio tracks. Create an audio track for each instrument you want to record and set the input to the correct one for the source. My inputs for my Apollo audio interface are for Guitar, Bass, VBass, Vocals and two keyboards in Stereo. Next, go to Mix / I/O Labels to configure the names of your inputs. To set your own names for your audio interface inputs, double click in the Long column and type in the name of the instrument you have plugged into that input — Guitar, for example. Enter both a long and a short name. You will find your inputs are presented in a list with mono inputs first, followed by stereo inputs. It’s good practice to name them according to how they will be used. For example, inputs 5-6 of my Apollo have my Kurzweil PC3 keyboard plugged into them in stereo, therefore I have labelled those inputs Kurzweil PC3 in the stereo input section.
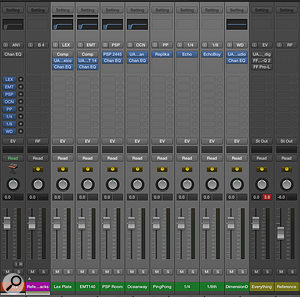 Your template would ideally have a wide range of different reverb and delay effects all set up and ready to go. Here I have hall, plate, small room and large room reverbs and a ping-pong, eighth-note and quarter-note delay. You can also customise the label on your sends in the I/O Labels window to reflect the processor on the bus.Now that you have named your inputs, go through the audio tracks and add any insert effects you will be likely to use, such as Tuner for a guitar track or effects such as amp simulations, if you DI your instruments. These inserts can be bypassed to stop them using CPU resources. All we’re doing is putting them within easy reach.
Your template would ideally have a wide range of different reverb and delay effects all set up and ready to go. Here I have hall, plate, small room and large room reverbs and a ping-pong, eighth-note and quarter-note delay. You can also customise the label on your sends in the I/O Labels window to reflect the processor on the bus.Now that you have named your inputs, go through the audio tracks and add any insert effects you will be likely to use, such as Tuner for a guitar track or effects such as amp simulations, if you DI your instruments. These inserts can be bypassed to stop them using CPU resources. All we’re doing is putting them within easy reach.
Effects
Another part of setting up a good template is to set up your effects busses with a range of reverbs and delays you commonly use. I find a good starting point is a selection of four reverbs: Hall, Plate, Small Room and Large Room. In my template I have used UAD Lexicon 244, UAD EMT140, PSP2445, and UAD Ocean Way plug-ins, but equally good results could be achieved with four instances of Space Designer with appropriate impulse responses loaded. Next, you can augment your reverbs with the normal processing options for your send effects. In my template I have a compressor set up before my reverb to even the level and an EQ afterwards to roll off the extreme low end.
It’s nice to have a wide selection of delay flavours so you can quickly compare the different options. In my template I have a ping-pong delay set to 1/8T, a 1/4-note delay, and an 1/8th-note delay, all by different manufacturers to give the widest range of options. Lastly, I have a bus with a modulation effect for adding stereo width to synth parts or vocals, I am using UAD’s Dimension D but Logic’s Ensemble plug-in makes a good alternative. Now, go back and select all of your tracks and add a send for each effect. Lastly, label the busses in the I/O Labels window, in the same way as we did with the hardware inputs.
References
Another technique that can help to increase your productivity (particularly when first starting out) is to compose directly to reference tracks. Reference tracks can be useful as a structural guide to keep your arrangements tightly focused or as a tempo or mix reference. Let’s set up our reference tracks so they are a part of our template. Select all your tracks and effects returns and route them all to a new bus, and label it ‘Everything’. All the tracks we write in our composition should now go to this bus. Next let’s add our reference tracks to Logic by creating three audio tracks and on each one adding a reference track. Now highlight all three tracks and pack them into a Track Stack, route this to another bus and label this bus ‘Reference’. We now have all our reference material running through the Reference bus and all of our compositions channels through the Everything bus. This makes it easy to level match the reference material and our composition. We can also apply mastering effects to our composition by placing them on the Everything bus to bring our composition closer to the reference. Add your favourite mastering plug-ins with your typical starting settings to the Everything bus and then bypass them. To finish, colour and label the tracks and buses and then go to File / Save as Template. You can now use the ‘New From Template’ option in the File menu to begin a project from this template.
 Adding reference tracks to your template is another way to make your environment more productive. Here my reference material is carefully tucked away in a Track Stack.
Adding reference tracks to your template is another way to make your environment more productive. Here my reference material is carefully tucked away in a Track Stack.
Defaults
Now that we have a great template we should augment this by tweaking the default look and feel of the application to suit us. Go to the Control Bar at the top of the GUI, Ctrl-click on the background colour and from the drop-down menu choose ‘Customise Control Bar and Display’. Go through the different options and ensure you only display the things that you use and nothing more. Next, let’s configure the Toolbar. Show the Toolbar if it is not already displayed by going to View / Show Toolbar or by clicking on the dedicated button in the Control Bar. Now Ctrl-click on the Toolbar background and from the drop down menu choose Customise Toolbar. Once again, ensure that the only things displayed are the things you will regularly use. Once you are happy, click Save as Default.
Another neat feature in Logic is that every plug-in instrument or effect both internal and third party can be saved with a custom default. Obviously there are some effects you may wish to open flat, however saving your own defaults can be really useful. For example, you may wish to set up a guitar-amp simulation effect that opens with your favourite model and effects pedals all ready to go, or perhaps you just want to make sure Logic’s Compressor opens with your preferred model selected. To set a plug-in up to open with your preferred settings, go to the preset menu and choose the Save As Default option. Do this for all the plug-ins you don’t want to open flat.
There are often times when we are in the studio but we don’t feel inspired. These are perfect moments to create or refine your template or carry out basic housekeeping tasks. This can be time well spent so that when inspiration strikes, you have the fastest way of channelling it into a finished song.
