 Screen 1: The Articulation Map Setup window.
Screen 1: The Articulation Map Setup window.
DP’s Articulation Maps can help you get the most out of your sampled instruments.
DP’s Articulation Maps (AM) allow you to dynamically apply variation to the output of a MIDI track using remote triggers that affect the output of the track. Triggers can be keys on your MIDI keyboard (Note On messages), buttons on your MIDI controller (CC messages) or other MIDI sources such as a footswitch. AMs are a powerful and expressive way to control virtual instruments. In particular, AMs are the Holy Grail for film composers using today’s premium sample libraries, which employ advanced scripting and controllers. DP’s AM window provides full control over these advancements. You can even go well beyond orchestral VI libraries by thinking of AM as an advanced MIDI filter plug‑in for many different MIDI workflows. AMs are highly flexible and configurable, and let you create global and project‑specific maps. You can import and export custom maps and import third‑party maps, including Cubase Expression Maps.
Accessing Articulation Maps
First, create an instrument track (in DP11.1 or higher), or create a separate MIDI track assigned to a hardware MIDI device or VI. Then open the AM Setup window from the Project menu — it can also be found in the MIDI Editor mini‑menu and the Sequence Editor track settings menu. Run Command (Shift+Spacebar) is another way to quickly call up the AM window, or any other command. The AM Setup window floats and is resizable, which is great for managing high numbers of maps, folders and articulations.
Next, choose a MIDI or instrument track from the Track menu in the top‑left corner of the window (Screen 1). Below the Track menu is the Articulation Maps list. Click on New Map below the list to create a new, empty AM. Notice that it is selected, which means that it is assigned to the track you chose earlier. As you build up additional AMs, you can assign them to tracks by selecting the track from the menu and then selecting the desired map in the list. You can assign the same map to any number of tracks, but each track can only have one map assigned to it.
The Articulation Maps list shows Global and Project maps. Global maps are available in all DP11 projects and Project maps are assigned to the project they were created from. The Import and Export buttons allow you to transfer project‑specific maps between projects. Use New Folder to organise maps. Double‑click to rename the folders and drag maps in and out of folders as desired. Right‑click on the list for contextual menu commands such as Copy, Paste, Move to Trash (to your computer’s trash can), and Copy to Project, which copies a selected Global AM into the active project folder. Project maps travel with the project when it’s shared with other DP11 users.
Creating Articulations
Articulations are created, named and assigned in the centre column of the AM Setup window. The Click For New Articulation option adds a new assigned articulation. Double‑click on the name to rename it, or use the Name field in the upper‑right corner of the AM Setup window. Click on the colour square to choose a custom colour for each articulation. Right‑click on articulations in the list to get a contextual menu with Erase, Cut, Copy and Paste commands. Drag articulations vertically to reorder them in the list.
The settings in the right‑hand column in the AM Setup window pertain to the selected articulation in the centre column. In addition to name and colour, symbols can be assigned to the currently selected articulation. Symbols are a way to tag articulations with standard musical attributes. As an example, the Techniques sub‑menu offers a wide variety of bowing indications such as Arco, Con Sordino, and Up/Down bow markings. Weights includes articulations such as Staccato, Marcato, and Accent (Screen 2).
 Screen 2: Assigning musical attributes to an articulation.
Screen 2: Assigning musical attributes to an articulation.
Symbols appear in Digital Performer’s QuickScribe notation editor. Assigned articulation symbols appear on notes. This makes for a more musical experience when scoring, orchestrating and arranging in DP11. Parts can be printed as PDFs or exported as Music XML files with included articulations symbols (Screen 3).
Selected notes in QuickScribe show the assigned articulation in the Event Information bar at the top of the window, represented by the letter ‘E’. Use the menu to change the articulation for the selected note. To switch multiple notes, select the notes and choose Set Articulation from the Region menu. QuickScribe has a new Articulation Palette as well. This is not just for adding cosmetic symbols; if they are defined in the Articulation Map for the track, the articulations will affect how the note plays during playback.
 Screen 3: Articulation Map symbols and text appear in DP’s QuickScribe notation editor.
Screen 3: Articulation Map symbols and text appear in DP’s QuickScribe notation editor.
Remotes
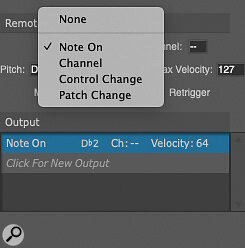 Screen 4: Assigning a Remote trigger to an articulation.Use the Remote settings to specify the trigger for the selected articulation. This is the MIDI event that will engage and disengage the articulation. Click the Note On menu to see Remote assignment choices (Screen 4).
Screen 4: Assigning a Remote trigger to an articulation.Use the Remote settings to specify the trigger for the selected articulation. This is the MIDI event that will engage and disengage the articulation. Click the Note On menu to see Remote assignment choices (Screen 4).
Note On uses MIDI notes, which are the most commonly used triggers. These so‑called keyswitches take advantage of the notes above or below the range of the instrument. Minimum and maximum velocities can be applied as filters for incoming Note On messages. The Channel option allows the articulation to be applied to specific MIDI notes played or recorded from the specified channel. Control Change uses Continuous Controllers to trigger articulations. Use the CC field to enter the specific CC (say, CC1 modulation). The Range fields set the range for a chosen articulation. A simple example is two articulations assigned to CC1. The first articulation could be set from a range from 0‑64 and the second articulation from 65‑127. As the modulation wheel moves up above 65, it activates the second articulation. Patch Change messages can also be used as Remotes, sent from a hardware controller, to trigger articulations. Values can be typed in manually. The MIDI Learn button can be used to input data from a MIDI controller. Auto Setup Remotes (which can be accessed while right‑clicking on articulations in the centre column) is an efficient way to quickly copy articulation output assignments to Remotes in one shot.
The Mode menu (Screen 1) provides three types of remote triggers: Permanent, Temporary and Toggle. When a Permanent remote is triggered, all notes will play with the triggered articulation until a new articulation is triggered. When a Temporary remote is triggered, notes will play using the triggered articulation for as long as the trigger remains engaged. Toggle remotes switch between two different articulations. If the articulation is not active, it will become active; if it is active, it will switch back to the previously active articulation. When the Retrigger option is enabled, all notes that are playing when the articulation gets triggered will be restarted and played with the new articulation.
Outputs
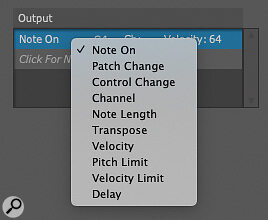 Screen 5: The Output settings for an articulation.The Output settings (Screen 5) let you specify what the articulation does to the track’s MIDI output when it is triggered. The first three options in the menu (Note On, Patch Change and Control Change) generate an additional MIDI event, as specified by the settings provided below in the menu. The rest of the options (Note Length, Transpose, Velocity, Pitch Limit and Velocity Limit) modify the articulated notes. Note that you can add two or more output settings to an articulation. This is useful with sound libraries such as VSL Synchron that require multiple notes (or other MIDI events) to trigger different patches (sounds) in the library.
Screen 5: The Output settings for an articulation.The Output settings (Screen 5) let you specify what the articulation does to the track’s MIDI output when it is triggered. The first three options in the menu (Note On, Patch Change and Control Change) generate an additional MIDI event, as specified by the settings provided below in the menu. The rest of the options (Note Length, Transpose, Velocity, Pitch Limit and Velocity Limit) modify the articulated notes. Note that you can add two or more output settings to an articulation. This is useful with sound libraries such as VSL Synchron that require multiple notes (or other MIDI events) to trigger different patches (sounds) in the library.
Other Settings
There are three buttons at the bottom of the right column. MIDI Learn lets you play in channel assignments, CCs and velocity values from a MIDI controller. Sync to VI executes what is also referred to as ‘dynamic mapping’. Some VIs support an extension to the VST 3.0 standard which allows them to report their keyswitches. Virtual instruments that support this feature, such as the VSL Synchron Player, let you quickly generate a map for it.
The Remap button handles pre‑DP11‑programmed keyswitches in MIDI tracks. Once a matching AM has been created in DP11, you can highlight the MIDI track and absorb the AM data and turn it into DP11 articulation blocks that can be edited in the various editors. Using Run Command (Setup menu), type in ‘Absorb Articulation Output’ to execute the same functionality as the Remap button. From Run Command, use ‘Flush Articulation Output’ to do the opposite of Remap. Flushing merges (or ‘prints’) the articulations back into the MIDI track; the result plays and sounds exactly the same. Keyswitches are printed as MIDI notes that triggered the articulation.
Although Articulation Maps are primarily used for orchestral VIs, there are a few other interesting ways to use them in DP11 projects.
Articulation Maps In Use
Once maps are created, there are multiple ways to input and edit them. If Remotes are assigned to articulations, musical notes and articulation trigger notes can be recorded into the timeline at the same time. Articulations can be edited as events in the Event List or as blocks in the MIDI Editor and Sequence Editor (Screen 6). Set the controllers pane to Articulations to view them in the CC pane. Each MIDI note is assigned to the first articulation by default. Drag articulation blocks to different articulations as desired. Drag over multiple blocks to move multiple articulations at the same time, or select the notes and use Set Articulation (in the Region menu).
 Screen 6: Editing articulation blocks in the MIDI Editor and Sequence Editor CC lane.Although Articulation Maps are primarily used for orchestral VIs, there are a few other interesting ways to use them in DP11 projects. For example, DP’s included MX4 multitimbral synth supports MIDI patch changes. You could create a simple Articulation Map to assign patch changes to multiple Note On messages. When the Articulation Map is assigned to MX4, Remotes could be engaged to switch patches on the fly. In the MIDI and Sequence Editor, articulation blocks could be arranged to trigger different patches on a note‑by‑note basis.
Screen 6: Editing articulation blocks in the MIDI Editor and Sequence Editor CC lane.Although Articulation Maps are primarily used for orchestral VIs, there are a few other interesting ways to use them in DP11 projects. For example, DP’s included MX4 multitimbral synth supports MIDI patch changes. You could create a simple Articulation Map to assign patch changes to multiple Note On messages. When the Articulation Map is assigned to MX4, Remotes could be engaged to switch patches on the fly. In the MIDI and Sequence Editor, articulation blocks could be arranged to trigger different patches on a note‑by‑note basis.
Articulation Maps can also be used as a performance tool. You could create an AM with multiple articulations simply assigned to a variety of different note lengths, velocities and transpositions. Remotes could be used to trigger shorter, louder, and transposed notes on the fly.
In DP11, a single instrument track can be assigned to as many as 16 MIDI channels at the same time. If a multitimbral VI has multiple sounds loaded on separate channels, an Articulation Map could be used to switch sounds (MIDI channels) on the fly. Simply create Remotes for live triggering, or do so on playback if the Outputs are also assigned.
Similar to the previous example, you could use Control Change (CC) data to switch between MIDI channels. Use CC1 (modulation wheel), for example, to assign a specific wheel range to trigger a single MIDI channel. The range of 0‑32 could be assigned to MIDI channel 1, 33‑64 to MIDI channel 2, and so on. Again, you can do this on the fly using Remotes, or during playback with assigned Outputs.
Articulation Maps are an expressive and musical way to fuse the latest virtual instrument technology with Digital Performer’s powerful scoring features.
