We update you on changes to new Macs' built-in audio hardware, then take a look at how Bundles can help users of older and current Macs alike to easily reconfigure their audio I/O.
The built-In audio architecture of Apple's current range of Intel Macs is somewhat different to that of the previous G-series machines, and it has some important implications if you're using DP 5 without an external audio interface.
 On Intel Macs, the various components that make up the Built-in audio hardware appear as separate devices in DP 5.
On Intel Macs, the various components that make up the Built-in audio hardware appear as separate devices in DP 5.
A quick look at DP 's Configure Hardware Driver dialogue box reveals that an Intel Mac's built-in audio now appears as three separate components: Built-in Microphone, Built-in Input and Built-in Output. This can lead to a slightly alarming error message, that will probably appear the first time you run DP, saying that no outputs are available. It occurs because DP by default selects the first Core Audio driver in its list (Built-in Microphone) and, of course, that doesn't have any outputs. So if you just need an output from DP, to mix existing material or work with virtual instruments, select Built-in Output, OK the dialogue box and you're up and running (see screen, top right).
But what if you need the mic or line input too? DP has long been able to address multiple hardware devices simultaneously, so surely it's just a case of shift-clicking your desired input to select it, along with the Built-in Output, and DP will be able to use them both? Well, yes, except that you soon run into a rather daft problem: it seems that on some Mac models, at least, the built-in output and input maintain their own independent digital clocks, and for some reason DP can only synchronise to the input clock. In the Configure Hardware Driver dialogue you can select 'Built-in Output' in the Clock Modes pop-up menu, but this selection never 'sticks'. You'll know if you're affected, because DP 's output becomes glitchy and dirty, as the audio output clock goes out of sync with the input clock.
What's the solution, then? Fortunately, there actually is one, and it utilises OS X's ability to 'aggregate' multiple audio devices so that they appear to applications as a single device, with one providing clock synchronisation for the others. Here's how you can set it up:
 The Aggregate Device Editor in Audio MIDI Setup. 1. Open OS X's Audio MIDI Setup application, in Applications/Utilities, and in the Audio menu choose Open Aggregate Device Editor. Click the '+' button to create a new aggregate device.
The Aggregate Device Editor in Audio MIDI Setup. 1. Open OS X's Audio MIDI Setup application, in Applications/Utilities, and in the Audio menu choose Open Aggregate Device Editor. Click the '+' button to create a new aggregate device.
2. In the Structure list beneath, tick the Built-in Output in the Use column, and then tick either Built-in Input or Built-in Microphone, depending on which you want to use (see screen below).
3. Click the radio button next to Built-in Output in the Clock column. This makes the output act as the master clock for the aggregate device you're creating.
4. Then double-click Aggregate Device in the devices list above. This allows you to rename it. You could choose something like 'Built-in Audio', just for old time's sake, or maybe 'Macbook Audio'.
5. Finally, for this bit, click the 'Done' button and quit Audio MIDI Setup.
6. Back in DP, bring up the 'Configure Hardware Driver' dialogue box from Setup menu / Configure Audio System.
7. You should now see a new entry in DP 's devices list, with the name you gave it in Audio MIDI Setup. Select this, then click the OK button to close the dialogue box.
If you do the above, you'll find that 'Macbook Audio' is now available in both input and output pop-up menus in the Tracks window and elsewhere. It should provide glitch-free audio operation for both playback and recording.
The Bundle Factor
Whenever you switch your audio hardware driver in DP — and the above example is no exception — DP does not automatically update the input and output assignments in tracks. Instead, the old, now-unavailable assignments appear in italics in DP 's various audio assignment pop-up menus, denoting the fact that they're no longer available.
 The Outputs Tab (bottom) of the Bundles window still showing old output assignments (in italics).One solution to reconfiguring all track inputs and outputs for any new hardware is to go through each track one by one and switch them over manually. But that's the slow way! Much better is to use DP 's Bundles window to do the job for you in one fell swoop. Before I look at exactly how, here's a bit of background on Bundles.
The Outputs Tab (bottom) of the Bundles window still showing old output assignments (in italics).One solution to reconfiguring all track inputs and outputs for any new hardware is to go through each track one by one and switch them over manually. But that's the slow way! Much better is to use DP 's Bundles window to do the job for you in one fell swoop. Before I look at exactly how, here's a bit of background on Bundles.
Audio Bundles in DP appear as collections of (or simply individual) inputs and outputs. So when you choose something like 'Main Out 1-2' as an output for an audio track, you're choosing an output Bundle that is associated with some real hardware outputs in your system — probably the left and right main outputs on your audio interface. It might not seem like it, because it's so intuitive, but the Bundle is really a kind of intermediate layer between the track and your audio hardware. If that seems a bit abstract, don't panic — it's a good thing! Having this extra layer makes it really easy to set up quite complex reconfigurations of both existing and unavailable inputs and outputs without messing up your sequence, and it's all done in the Bundles window.
Here's a practical scenario that illustrates the point. I've been developing a multitrack sequence using my Macbook's built-in output, but now I'm at home and I've hooked up to a MOTU Traveler interface that I want to use instead. After selecting the interface in the Configure Hardware Driver dialogue box, I find that all my output assignments are wrong — the Built-in Output now shows up in italics and I need to change all the track outputs over to 'Analog 1-2', which is the main output pair from the Traveler. Here's a good way of doing it:
 Making new assignments is as easy as clicking in the relevant squares on the grid, whereupon the squares become solidly coloured and a new output assignment shows in the text at the left. 1. Hit Shift-U to open DP 's Bundles window and then click the Outputs tab.
Making new assignments is as easy as clicking in the relevant squares on the grid, whereupon the squares become solidly coloured and a new output assignment shows in the text at the left. 1. Hit Shift-U to open DP 's Bundles window and then click the Outputs tab.
2. There may be one or several output Bundles in the list called Built-in Output 1-2. But the grid to the right, in which Bundles are effectively 'connected' to real hardware outputs, is empty. That's because the original outputs are no longer available to DP.
3. Click in the grid to make new output assignments for the existing Bundles. You'll see all of your MOTU interface's outputs listed from left to right, and to 'rewire' your old Bundles you simply click in the grid square that intersects with your old Bundle's row and the 'Analog 1' column.
When you do this, you'll see that the Bundle name changes to reflect the new, valid hardware assignment. Also, two blue-grey squares appear in the grid to show which outputs are being used by the Bundle (see bottom screen, previous page). You get two because it's a stereo (two-channel) Bundle. Switch to your Tracks window or Sequence Editor and your tracks' outputs should now have updated to reflect the new Bundles.
As well as being ideal for simple tasks like this, Bundles really come into their own if you need to quickly re-jig complex bussing and multi-channel assignments. It's the DP equivalent of having a really nice patchbay, rather than crawling around at the back of the mixing desk!
Plugsound Pro: The Missing Instrument?
Digital Performer 5 's bundled virtual instruments are a welcome and interesting addition to the application, but conspicuous by its absence is any sort of 'bread and butter' sample player in the same vein as Logic Express 's EXSP24. Obviously, MOTU's own Symphonic Instrument and Ethno fit the bill for orchestral and 'world' sounds, and Mach Five is a powerful sampler that can turn its hand to this and many other roles. But if you want what is effectively a software 'workstation', with a ready-made, wide-ranging library, you need to look at third-party products.
 One that has recently become available, and might prove tempting for Digital Performer users, is the French company Ultimate Sound Bank's Plugsound Pro. This is marketed as a high-quality workstation library drawing on 8GB of samples and capable of loading and playing 64 separate parts. What's more, each part has its own filter and modulation architecture and can utilise a range of built-in effects. There's a global 'mastering' effect section, too. So it's all good stuff — but what distinguishes it from other, similar products, such as IK Multimedia's Sampletank or Steinberg's Hypersonic? The answer is that Ultimate Sound Bank designed the UVI engine that powers all of MOTU's currently available instruments, and Plugsound Pro is similarly available as a dedicated MAS plug-in, as well as in Audio Unit, VST and RTAS formats, and as a stand-alone version. It also looks and feels just like MOTU's other offerings, so if you've any experience of them you'll feel completely at home. In a way, it's the workstation sample replayer that, in an ideal world, DP should have been bundled with!
One that has recently become available, and might prove tempting for Digital Performer users, is the French company Ultimate Sound Bank's Plugsound Pro. This is marketed as a high-quality workstation library drawing on 8GB of samples and capable of loading and playing 64 separate parts. What's more, each part has its own filter and modulation architecture and can utilise a range of built-in effects. There's a global 'mastering' effect section, too. So it's all good stuff — but what distinguishes it from other, similar products, such as IK Multimedia's Sampletank or Steinberg's Hypersonic? The answer is that Ultimate Sound Bank designed the UVI engine that powers all of MOTU's currently available instruments, and Plugsound Pro is similarly available as a dedicated MAS plug-in, as well as in Audio Unit, VST and RTAS formats, and as a stand-alone version. It also looks and feels just like MOTU's other offerings, so if you've any experience of them you'll feel completely at home. In a way, it's the workstation sample replayer that, in an ideal world, DP should have been bundled with!
Plugsound Pro effectively consolidates USB's previously available individual Plugsound software libraries into one product. There are six basic categories of sounds: Keyboards, Fretted, Drums & Percussion, Synths, General MIDI and Orchestral. Between them they cover almost everything you need for general production or composition work, offering some outstanding pianos, decent guitars and basses, hundreds of drum kits and surprisingly usable synths and orchestral sounds. But there are also in excess of 1500 loops that work in exactly the same way as those in MOTU's Ethno instrument, being playable at any pitch or tempo. All in all, it's a very high-quality and supremely useful sample library, and at a typical UK price of just under £200 is quite affordable. Various audio demos are available from www.ultimatesoundbank.com.
MIDI Keys
A number of stand-alone virtual instruments by various developers have the facility to allow your Mac's keyboard to act as a musical keyboard — perfect for quick and dirty auditioning of sounds. DP 5 has a similar facility (though with more bells and whistles) called MIDI Keys, and it's fabulous for when you need to work with a really compact setup, such as on a train or plane.
MIDI Keys is actually a floating window in DP, called up from the Studio menu, or with Shift-Apple-K. Whenever it's on screen, MIDI messages — and not just note data, either — are generated in response to key presses. The accompanying 'cut out and keep' screenshot (right) details the keystrokes associated with the MIDI Keys window. Here's a written summary, with a few more details: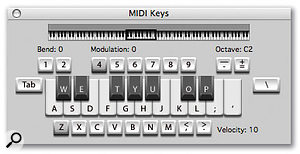 The Mac keyboard keys that MIDI Keys uses are superimposed on this screenshot.
The Mac keyboard keys that MIDI Keys uses are superimposed on this screenshot.
- The top two rows of letter keys incorporate a conventional chromatic keyboard, so Q, R and I aren't used. This gives you about an octave and a half to play with — and it's not just monophonic.
- The letters on the bottom row (Z-M) each correspond with a velocity level ranging from 10 (almost the minimum) to 127 (the maximum). Press one of these and the selection 'sticks' so that subsequent notes are played with this velocity (the value is shown numerically in the lower right of the window). However, you can set any velocity you like, by dialling it in using the comma and period keys. They simply decrease or increase, respectively, the current velocity setting by a value of one. This then also sticks until you select another velocity.
- The Tab key and back-slash, commonly found next to the Return key, fulfil the role of a damper or sustain pedal: hold them down while playing notes, to make triggered notes ring on until you release the keys.
- On the top row of the keyboard, numbers 1 and 2 generate downwards and upwards pitch-bend, and are 'momentary' in action, so that when you release them the virtual pitch-bend wheel springs back to the middle! Numbers 4-9 correspond with increasing values of modulation wheel data, from 0 to 127. Like most modulation wheels in real life, these don't reset to zero when you let go of them.
- Again, on the top row, the minus (-) and equals (=) keys set the keyboard octave over a huge 10-octave range. You can also click the keyboard diagram in the MIDI Keys window to set the octave directly.
Of course, if you want to play MIDI tracks in DP, you still need to record-enable them. And if you have Multi Record enabled in the Studio menu (so that you can use simultaneous MIDI inputs from several sources) you'll need to configure MIDI Keys as an input for any MIDI track you want to use it with.
There's a strange spin-off with MIDI Keys that I haven't yet mentioned: while DP is running and enabled, MIDI Keys appears as a valid MIDI input source in any other MIDI applications that are also running. So you could configure a stand-alone software synth — or even another sequencer(!) — to use MIDI Keys as an input, and then switch back to DP to play it. It's hard to imagine a situation where this would be really useful, but it's one of those things that might solve an annoying little studio problem one day!
