Some time spent customising your defaults in Reaper could save you hours in the future...
In this tutorial, we're going to learn how to use default presets and rename plug-ins, and look at the best ways of working with effects chains, default effects chains and effects folders.
Most of what I'll cover here is fairly basic, and you may already know much of it. Yet it still amazes me, when I watch others use Reaper, how infrequently the techniques explained here are taken advantage of. When we're recording, editing or mixing, efficiency and workflow are important, and anything that speeds up the process is beneficial.
Default & Conquer
Let's start by looking at customising the user default presets. First, add a plug-in or effect to a track; I suggest using the Cockos ReaEQ as an example. Notice that when it opens up, it loads its own default preset. This isn't necessarily the best one for you, so it's a good idea to set up what you prefer as the best possible starting point, so that when the plug-in or effect opens, it's how you like it.
When ReaEQ is first opened, it has four bands. Personally, I prefer five bands, so let's start by adding that extra band. Hit the 'add band' button in the lower-left corner to add a fifth band.
I like to make the first band a high-pass filter, to make it easy to remove any low-end information that doesn't need to be in my tracks. Let's disable the Enabled button on that band so that the high-pass filter is inactive when the plug-in first opens. Now move to band two and make that a low-shelf filter. Low shelves are useful, as they allow you to boost or attenuate the low end on your tracks, starting at a specific frequency and running all the way down the spectrum. They tend to produce a very natural-sounding cut or boost — much more so than if using a typical peaking or bell curve, in this range. You can also adjust the bandwidth or curve control on this band for our own personal preference, but you should leave the Gain at 0.0 so that no boost or cut is taking place when you first instantiate the plug-in. Bands three and four can both be set to band filters or bell curves with your favourite frequency and bandwidth setting. Again, leave their gain at 0.0.  To customise your defaults, go to the '+' menu in the plug-in and choose the option 'Save preset as default…'. Give it a name and hit OK.
To customise your defaults, go to the '+' menu in the plug-in and choose the option 'Save preset as default…'. Give it a name and hit OK.
Once you're happy with your default, you can save it. Go to the '+' menu in the plug-in and choose the option 'Save preset as default…'. Give it a name and hit OK. Now open a new ReaEQ plug-in on a track and notice that it automatically opens up with your new default preset. This is a huge time-saver when you're trying to quickly EQ a track. You can also make a few different default presets (kick, snare, bass, vocal) and choose them before opening them in the plug-in.
You can do this with all of your most commonly used plug-ins (compressors, gates, reverbs and delays, for example). It may take some time to set up now but will save a lot of time later when you're in the moment and need to work quickly.
What's In A Name?
Another time-saving trick with plug-ins or effects is renaming them. Simply open up any effects dialogue, right-click a plug-in and choose 'Rename FX…'. A dialogue opens, allowing you to rename the effect, but be careful with this. If you forget what you renamed it, you might have trouble finding it in the future. I don't recommend doing this unless you're quite careful and organised. What I do suggest doing instead is renaming effects 'instances'. If you rename every plug-in instance already on a track, based on what it's doing, that's very useful for quickly seeing what a plug-in or effect is being used for. Take a look at these lists before and after renaming and notice how much more useful and efficient these names would be in a complicated mix.
Take a look at these lists before and after renaming and notice how much more useful and efficient these names would be in a complicated mix.
Imagine you were using four plug-ins on a vocal track. You might put a one-band ReaEQ (high-pass filter) first in the chain and just roll off some unnecessary low-end rumble. Next, you might load a ReaComp compressor just to control basic dynamics. After that, how about another one-band ReaEQ (high shelf) to add high-end boost to the vocal? Finally, you could use another ReaComp just to behave as a De-Esser. If you quickly looked at your vocal track you'd see four plug-ins, in this order: ReaEQ, ReaComp, ReaEQ, ReaComp. That wouldn't really tell you much about what's happening and which plug-in to adjust if you wanted to tweak something, so in this instance I'd rename them 'HP Filter', 'Voc Comp', 'Hi Boost' and 'De-esser'. When I'm in the middle of a complicated mix, I find these labels far less confusing.
Chain Of Command
Effects chains are really convenient when you often use a group of effects in the same order and in the same way (as in the vocal example above). If you wanted to use this group of effects on your vocal track in other songs (or on different tracks in the same song), making it an effects chain would be a great way of accomplishing that task. Simply highlight and select all of the effects or plug-ins you'd like saved in the chain, right-click, go to the FX Chains menu and select 'Save selected FX as chain…'. Give it a name like 'Vocal FX Chain' and hit OK. Now you can add that to any track from the 'Add FX' dialogue under the FX Chains category, or by right-clicking in the 'Track FX' dialogue and choosing "Load FX Chain…”.
Bear in mind that saving the effects chain doesn't just load those effects or plug-ins: it loads whatever settings or presets were active at the time the chain was saved (along with the custom names created for their instance). Because of this, effects chains are just as useful for recalling one plug-in or effect as they are for two or more. Try saving just the 'high-pass filter' effect as its own effects chain. Now it can be recalled easily on a new track, with its instance name and its settings, all in one step. Quite a time saver!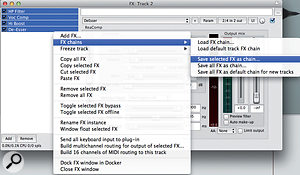 Don't forget that it's easy to save an effects chain for future use. Simply highlight and select all of the effects or plug-ins you want saved in the chain and go to the menu shown here. You can also save the chain as a default for any new tracks created.
Don't forget that it's easy to save an effects chain for future use. Simply highlight and select all of the effects or plug-ins you want saved in the chain and go to the menu shown here. You can also save the chain as a default for any new tracks created.
Chain Tracks
You can also set up default effects chains to appear on every new track you create. Imagine you know you want to have a Gate, an EQ and a Compressor on each channel by default. Rather than having to manually place it there after you create a new track, it could appear automatically. Simply add all these effects or plug-ins to a track, rename their instances to something that works for you, then set up all your default settings. Now, instead of saving them as an effects chain, right-click and go to the FX Chains menu, this time choosing 'Save all FX as default chain for new tracks'. Create a New Track and you'll notice that the effects chain is now already there, including the instance names and the settings. Remember, you can also save the default effects chain with just one effect or plug-in. It doesn't have to be an actual 'chain' of effects. To undo this option, just select a track with no effects or plug-ins and choose 'Save all FX as default chain for new tracks'. The default will revert back to no effects on new tracks.
Fun With Folders
 By creating custom folders, you can organise your effects and plug-ins by function, manufacturer or anything that you know will help to you find what you're looking for quickly!
By creating custom folders, you can organise your effects and plug-ins by function, manufacturer or anything that you know will help to you find what you're looking for quickly!
Another thing you can do to speed up the choosing of effects or plug-ins is to use folders. Open up the 'Add FX' dialogue on any track and you'll see a section called 'My Folders'. Simply right-click that category and create your own custom folder. You can make one just for EQs, or compressors, for example, using the Filter List and typing in keywords that are common to those effects (for example, 'EQ' or 'comp'), then selecting them and dragging them to your folder. It's also possible to use manufacturer names in your Filter List, searching via terms like 'Cockos' or 'Waves' to find effects made by those companies, and adding them to their own custom folder. This kind of preparation makes navigating through your hundreds (or thousands) of plug-ins that much quicker.
