The latest version of Sibelius Software’s notation package brings instrument plug–ins from the sequencing world into the realm of score–writing.
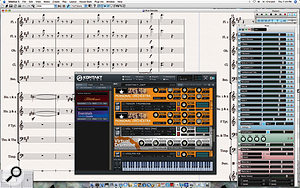 Here you can see the new Kontakt Player 2 plug-in with instruments from Sibelius Sounds Essentials loaded to play back the current score. The updated Mixer window shows Strips for each staff in the score (in blue), along with Virtual Instrument Strips (in green), Group Strips (in purple), Effects Bus Strips (in red) and the Master Volume Strip (in black).When Jean Sibelius premiered the fifth symphony on the day of his 50th birthday in 1915, the Finnish government, who had commissioned the work, declared the day a national holiday. Although there wasn’t a public holiday on the day of Sibelius 5’s release, Sibelius co–founders Ben and Jonathan Finn did receive national recognition at around the same time, with the twin brothers being awarded the OBE by Her Majesty the Queen for services to software technology.
Here you can see the new Kontakt Player 2 plug-in with instruments from Sibelius Sounds Essentials loaded to play back the current score. The updated Mixer window shows Strips for each staff in the score (in blue), along with Virtual Instrument Strips (in green), Group Strips (in purple), Effects Bus Strips (in red) and the Master Volume Strip (in black).When Jean Sibelius premiered the fifth symphony on the day of his 50th birthday in 1915, the Finnish government, who had commissioned the work, declared the day a national holiday. Although there wasn’t a public holiday on the day of Sibelius 5’s release, Sibelius co–founders Ben and Jonathan Finn did receive national recognition at around the same time, with the twin brothers being awarded the OBE by Her Majesty the Queen for services to software technology.
However, it hasn’t just been the British monarchy who have recognised what Sibelius have achieved since the company was founded in 1993; last year they were acquired by Avid to help the video and audio giants expand their reach into the education market, and it will be interesting to see how both the Sibelius brand and application will benefit from closer relationships with Digidesign and M–Audio. Sibelius 5 is the first version of the application to be released under Avid’s ownership, although there’s little evidence of parental interference at this stage; it seems that development of this version was already well under way by the time of the acquisition.
New Vistas
Sibelius 5 supports the latest computing platforms, including Windows Vista, and Mac users will be pleased to know that Sibelius is now a Universal Binary, meaning that it runs exceptionally well on Intel–based Macs — using Sibelius 5 on my Macbook Pro was a revelation! However, this support for the latest technology comes at a price, because Sibelius 5 has slightly steeper minimum requirements than before, and also drops support for older operating systems. Sibelius 5 now only runs on Windows XP (with Service Pack 2), Windows Vista and Mac OS 10.4, whereas Sibelius 4 supported Windows 98SE, ME, 2000 and XP, along with Mac OS 10.2.8, 10.3.9 and 10.4. It’s also claimed that Sibelius 5 is compatible with the forthcoming Mac OS X Leopard (10.5), although we’ll have to wait until October to know for sure.
For basic Sibelius use the company recommend 512MB memory, 350MB hard disk space and a DVD–ROM drive. But if you want to take advantage of the new playback features you’ll need at least 1GB memory and 3.5GB hard disk space; Windows users will also need ASIO–compatible audio hardware, and Mac users are recommended to have a G5 or Intel processor.
It’s a little pointless to be critical of an application’s minimum requirements; in this case they’re not unreasonable anyway, and it would be far worse for the application not to support new features on the Windows and Mac platforms. But since I know users out there (particularly in schools) who might not always have access to newer hardware, it is something to be aware of if you’re an existing Sibelius user looking to upgrade.
Playback Paradise
Although there are many significant new features in Sibelius 5, perhaps the one that will raise the most eyebrows is the new support for plug–in virtual instruments that allows users to load VST and (on the Mac) Audio Units plug–ins to play back their score. Existing users of Sibelius will know that verions 3 and 4 used to come with Kontakt Player Silver, which allowed you to load and play eight instruments simultaneously from a selection of 20, with a more powerful Gold version available separately that allowed 32 simultaneous instruments from a list of 64. The original Kontakt Player is no longer built into the application, but instead Sibelius 5 now includes Native Instruments’ latest Kontakt Player 2 in plug–in form, along with a new sound library called Sibelius Sounds Essentials (which is a name that over–uses the letter ‘s’, if you ask me).
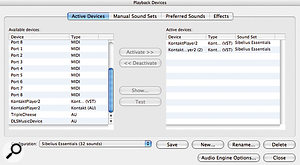 The Playback Devices window allows you to specify what plug–ins are active in the current configuration and what Sound Sets they use. Other tabs are provided to set up Manual Sound Sets, Preferred Sounds, and Effects.Kontakt Player 2 and Sibelius Sounds Essentials are a huge improvement over the previous Kontakt Player Silver — and Gold, for that matter. The limitations on the number of simultaneous instruments are gone, and Sibelius Sounds Essentials offers over 150 instruments (including hundreds of percussion sounds, apparently) collected from libraries such as Garritan’s Personal Orchestra, Jazz And Big Band, and Concert And Marching Band libraries, Tapspace’s Virtual Drumline, and a General MIDI set from M–Audio’s Session software.
The Playback Devices window allows you to specify what plug–ins are active in the current configuration and what Sound Sets they use. Other tabs are provided to set up Manual Sound Sets, Preferred Sounds, and Effects.Kontakt Player 2 and Sibelius Sounds Essentials are a huge improvement over the previous Kontakt Player Silver — and Gold, for that matter. The limitations on the number of simultaneous instruments are gone, and Sibelius Sounds Essentials offers over 150 instruments (including hundreds of percussion sounds, apparently) collected from libraries such as Garritan’s Personal Orchestra, Jazz And Big Band, and Concert And Marching Band libraries, Tapspace’s Virtual Drumline, and a General MIDI set from M–Audio’s Session software.
If you had previously purchased Kontakt Player Gold, an upgrade is available from Sibelius’ web site that allows you to use this library in Kontakt Player 2 instead, and Sibelius offer many other additional libraries of sounds, such as World Music, Choral, and Rock and Pop, along with Sibelius editions of the Garritan libraries.
In the past, Sibelius has always done a good job of automatically assigning the appropriate instruments on available MIDI devices or the built–in Kontakt Player to the various staves in your score. So when adding plug–in functionality to Sibelius, instead of simply letting the user assign a plug–in to each stave in the score, Sibelius have opted for a more intelligent approach that tries to make the process of assigning sounds from virtual instruments and MIDI devices as automatic as possible.
To achieve this, Sibelius have implemented a new classification system for describing sounds, called Sound World (see the box on the next page), which abstracts the concept of identifying sounds on your MIDI and virtual instrument devices away from Program Change numbers. Where General MIDI set out to provide a standardised layout for sounds in the 128 programs available via MIDI, Sound World provides a way of classifying sounds so that Sibelius can intelligently pick the right sound to play from your available devices, regardless of that sound’s Program number.
To configure which MIDI synths or virtual instruments play back your score, and how they play back your score, Sibelius 5 has a new independent Playback Devices window (with the MIDI Input configuration having been moved to the Preferences window). The Active Devices tab lets you select what MIDI output ports and plug–ins are currently, well, active in the playback of the score; however, rather than associate the list of active plug–ins with score files directly, Sibelius stores the current state of active plug–ins as a ‘configuration’ and associates the current score with the current configuration. This is actually a good idea, because, if you think about it, most users are likely to use the same configuration for the majority of scores, and this approach also makes it easy to try out different configurations with a single score.
Setting Sounds
Once you activate a plug–in for use in Sibelius, you need to tell the software what Sound Set that plug–in will use. A Sound Set is basically a map that tells Sibelius how to choose the most appropriate sounds within a device using Sound World Sound IDs. You can specify what Sound Set a Device uses by clicking in the Sound Set column of the appropriate device and choosing the relevant Set from a pop–up menu. In the case of Kontakt Player 2, Sound Sets are provided for the libraries that come with Sibelius as part of Sibelius Sounds Essentials, but for other MIDI devices and plug–ins only three Sound Sets are currently provided: General MIDI, General MIDI 2 and Yamaha XG.
If your device isn’t catered for by one of these three Sound Sets (and, let’s face it, few plug–ins will be), you’ll need to define the Sound Set to ‘none’ and create a Manual Sound Set instead. And you really do need to create a Manual Sound Set since, because of the way Sibelius intelligently manages (or, rather, prioritises) what devices to choose for different staves on the score, the playback will become highly unpredictable if you don’t.
Still, the process of creating a Manual Sound Set isn’t so bad. Unlike full Sound Sets, which describe every sound available in a device and how Sibelius should load those sounds, a Manual Sound Set simply tells Sibelius what sounds are loaded on each channel of the device. So if you have a simple one–channel instrument with a piano sound, you create a Manual Sound Set that tells Sibelius that on channel one is a sound with the Sound ID of ‘keyboard.piano’. This does mean that Sibelius won’t be able to load sounds automatically in a device that’s using a Manual Sound Set, although it does at least save the current internal state of a plug–in within a configuration, so any loaded instruments are restored with that configuration.
 Here you can see a simple score created by pasting in some of Sibelius’s built–in Ideas. Notice how the Ideas in the score are highlighted with the colour coding of the Idea, and how hovering the mouse over an Idea in the tool window shows the metadata for that Idea.The only slight quirk I encountered with Manual Sound Sets was when I tried to use an additional Kontakt Player 2 library with Sibelius. Although the library showed up fine inside Kontakt Player 2, it couldn’t be accessed directly by Sibelius, due to the lack of a Sound Set for this library; and Sibelius wouldn’t let me select the Kontakt Player 2 instance as a device for which a Manual Sound Set could be created. I looked in the manual, but eventually admitted defeat and spoke to Sibelius Product Manager Daniel Spreadbury, who was incredibly helpful and pointed me to a currently undocumented option they had included at the last minute in the Playback Preferences page: ‘Kontakt Player 2 Options, Allow Manual Sound Sets’. After this was enabled, I could create Manual Sound Sets for Kontakt Player 2 instances loaded with non–Sibelius libraries, just like any other plug–in that doesn’t have a supported Sound Set.
Here you can see a simple score created by pasting in some of Sibelius’s built–in Ideas. Notice how the Ideas in the score are highlighted with the colour coding of the Idea, and how hovering the mouse over an Idea in the tool window shows the metadata for that Idea.The only slight quirk I encountered with Manual Sound Sets was when I tried to use an additional Kontakt Player 2 library with Sibelius. Although the library showed up fine inside Kontakt Player 2, it couldn’t be accessed directly by Sibelius, due to the lack of a Sound Set for this library; and Sibelius wouldn’t let me select the Kontakt Player 2 instance as a device for which a Manual Sound Set could be created. I looked in the manual, but eventually admitted defeat and spoke to Sibelius Product Manager Daniel Spreadbury, who was incredibly helpful and pointed me to a currently undocumented option they had included at the last minute in the Playback Preferences page: ‘Kontakt Player 2 Options, Allow Manual Sound Sets’. After this was enabled, I could create Manual Sound Sets for Kontakt Player 2 instances loaded with non–Sibelius libraries, just like any other plug–in that doesn’t have a supported Sound Set.
The Sound Set and Sound World features are well thought–out and implemented in Sibelius 5, once you get used to them, and the biggest problem right now is the lack of Sound Sets for both virtual instruments and external MIDI devices. The Sound Sets themselves are basically XML files, and, if you know how to work with XML data in a text editor, it’s actually pretty easy to figure out how to write your own. The good news, though, is that Sibelius are currently working on an editor application to make it easy to create new Sound Sets, and this should be available by the time you’re reading this.
Stars & Strips
In order to help you control the playback of your score, the Mixer tool window has also been updated in Sibelius 5: gone is the horizontal, mixer–style display, and in its place is a vertical shelf–like list of Strips, which is reminiscent of the way Cubase used to list instruments and effects in the ’90s. Each staff has a Strip that provides volume (with a level meter that only seems to work when Sibelius is playing back the score, not when you’re recording into it from a MIDI keyboard, or moving notes), solo and mute controls, and you can expand it to access a pan control, along with settings to specify a preferred playback device and the Sound ID used by the staff. Each Staff Strip defaults to an automatic mode where Sibelius chooses the device and sound used to play back that stave, and in this mode the device name appears in brackets.
As long as the device is chosen automatically for a stave, you can also select a different sound for that stave (from a pop–up menu that presents a library of Sound IDs) instead of the one that Sibelius deems most appropriate, which is also useful for those moments when you wonder what the violin line would sound like on a flute, for example.
For situations where you have many devices that provide the same Sound IDs, you can either force Sibelius to use a particular device by selecting it in the Strip’s device pop–up menu (I say force, but really I mean suggest), or specify a Preferred Sound for a given ID in the Playback Devices window, leaving Sibelius’ auto device mode enabled. This is particularly useful when working with Sibelius Sounds Essentials alongside other plug–ins; for example, say you wanted to use a piano plug–in to replace the piano in Essentials, after you had set up a Manual Sound Set for the device, you would also specify the use of this device for ‘keyboard.piano.grand’ in the Preferred Sounds tab of the Playback Devices window, and then Sibelius would automatically use your piano plug–in instead.
There’s also a Click Track Strip to adjust metronome settings, and Group Strips, which are really useful as they allow you to adjust the relative volumes of all instruments belonging to a particular instrument family — a strings fader would allow you to adjust the relative levels of violins, violas, cellos and basses, for example.
After the score–related Strips are Virtual Instrument Strips, which offer global controls for a particular virtual instrument, Effects Bus Strips, to control the four auxiliary send effects buses featured in Sibelius’s internal audio mixer, and a Master Volume Strip that lets you place four insert effects on the master output. Each effects bus lets you assign two plug–ins (again, VST and Audio Units are supported) although, annoyingly, this has to be done from the Effects tab of the Playback Devices window — you can’t simply click on the slot in the Effects Bus Strip (or Master Volume Strip) and access the pop–up menu of available effects, as you would expect. You can at least open the plug–in’s editor window from a Strip, however.
Building Bridges
Overall, the new playback features are significantly better than in previous versions, offering a great deal of flexibility no matter whether you’re using Kontakt Player 2 libraries, plug–ins or external MIDI devices. While the concepts of Sound Sets and Sound World are necessary to allow Sibelius to intelligently bridge the gap between the traditional score and the use of virtual instruments, though, they also add a great deal of complexity. The included Sound Sets for Sibelius Sounds Essentials make it easy for the majority of users to hear a rich playback of their scores, but this means that the process of assigning a simple one–instrument plug–in to play back a stave in the score is a little more convoluted than simply, well, assigning a plug–in to a stave.
However, while the idea of a ‘make this stave play back on this plug–in’ approach sounds simple, it would be a real pain (and far more complex) to have to manually go through scores and make device assignments on a per–stave basis. So ultimately, although it takes a little while to get your head around the process of working with virtual instruments (other than the included Kontakt Player 2 and the Sibelius Sounds Essentials), it really is the best direction the developers could have taken. What would have been helpful, though, is if the otherwise excellent documentation or tutorial videos had included some step–by–step examples of typical situations that you would encounter when working with plug–ins.
Grand Ideas
While the new playback features will attract a great deal of attention, there’s another new feature in Sibelius 5 that, for me, is the single most useful tool I’ve seen added to a music program in quite a while. Like most creative endeavours, music is about ideas, and I don’t know about you, but I often tend to scribble things down while I’m working in Sibelius and always end up losing track of all the bits of paper. So to help you keep track of your thoughts when working in Sibelius, version 5 includes a new feature called the Ideas Hub.
If you have a theme or other musical thought you’d like to keep hold of, Sibelius 5 lets you capture it as an Idea by selecting part of the score and using the Capture Idea command, just as though you were copying something to the clipboard. Ideas can consist of almost anything, from just one or two notes right up to complete scores, and Sibelius will automatically store properties such as the tempo, time and key signatures of the Idea, on what Instrument the Idea was created, the time when you created it, and so on. And in addition to notes, Ideas can also store symbols, text and graphical objects.
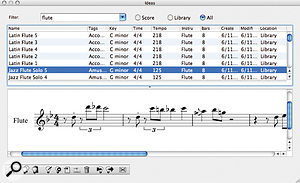 The Detailed View shows the Ideas tool window in a database–like fashion, and allows you to see a better preview of the Idea.To let you keep track of your Ideas, Sibelius 5 provides a new Ideas tool window that catalogues your Ideas in two different groups: Score and Library. The Score group stores Ideas for the particular score you’re working on and can only be accessed by that score, whereas Library Ideas are stored globally and are always available. When you capture an idea, it’s automatically added to the Score Group, but you can easily copy an idea between the two groups. The Library actually comes supplied with over 2000 Ideas, which I think makes Sibelius the first music program that can claim to come with built–in ideas!
The Detailed View shows the Ideas tool window in a database–like fashion, and allows you to see a better preview of the Idea.To let you keep track of your Ideas, Sibelius 5 provides a new Ideas tool window that catalogues your Ideas in two different groups: Score and Library. The Score group stores Ideas for the particular score you’re working on and can only be accessed by that score, whereas Library Ideas are stored globally and are always available. When you capture an idea, it’s automatically added to the Score Group, but you can easily copy an idea between the two groups. The Library actually comes supplied with over 2000 Ideas, which I think makes Sibelius the first music program that can claim to come with built–in ideas!
The Ideas tool window can show either Score or Library groups in separate lists, or both together if you select All, and a search field at the top allows you to search for ideas by entering keywords. Typing a keyword is sometimes a little sluggish, as Sibelius tries to predict what you’re going to type, but when you hit Return, the Idea list is updated to show only those ideas that match your search.
Once you’ve found the Idea you’re looking for, you can place it back into your score by selecting the Idea, clicking the Paste Idea button, and clicking in the score where you want it to go. You can also copy the Idea to the clipboard first and then paste it into the score, but I was a little disappointed you can’t simply drag the Idea from the Ideas window to the score in one action, since this would be more natural. On the plus side, when you paste an Idea back into the score, Sibelius will automatically transpose the Idea and make sure its octave fits within the relevant Instrument’s range, although you can disable this behaviour in the Preferences window if you wish.
If you want to edit an Idea after you’ve created it, you can simply double–click it in the Ideas window and it will open into a new score window. You can also add your own description to an Idea by clicking the Edit Idea Info button, and even assign a colour to the Idea. The built–in Ideas use colour coding to indicate musical style, but you can use colour to indicate anything you like. A particularly useful feature of this colour coding that can be enabled in Preferences is that Sibelius can display an Idea’s colour as a background highlight behind the Idea on the Score. This is obviously useful if you want to see where you’ve used certain themes in the score, for example, and especially useful for teachers to see if students have been borrowing liberally from the built–in Ideas for their own compositions.
 Panorama View is a beautiful new way to look at your score on one giant page, without having having to worry about staff and page breaks. The music flows from left to right, and Sibelius even adds ghost symbols in blue to show you the current clefs, key signatures and bar numbers for the staves. You will want a bigger monitor once you see this!By default, the Ideas window shows the list of Ideas with mini notation previews, which is neat, although you can disable this in the Preferences window and display only the names of the Ideas if you prefer. Alternatively, there’s a special Detailed View available, which splits the Ideas window into two parts: the upper part shows a table that lists the Ideas, with columns to display their full properties, and the lower part shows a preview of the currently selected Idea. One slightly annoying thing about the Detailed View, though, is that the list does not appear colour–coded, so you can’t see any colours you might have assigned to Ideas, and I’m not quite sure why the Score/Library/All selector buttons appear as system–style radio buttons in the Detailed View, as opposed to the graphical buttons that normally appear. And speaking of graphical buttons, when did text labels for icons go out of fashion? The commands for manipulating Ideas are presented as a series of icons along the bottom of the window, which can seem quite cryptic. It’s not that the icons are bad, it’s just they would be so much stronger with a text label to save users from having to constantly check the tool–tips.
Panorama View is a beautiful new way to look at your score on one giant page, without having having to worry about staff and page breaks. The music flows from left to right, and Sibelius even adds ghost symbols in blue to show you the current clefs, key signatures and bar numbers for the staves. You will want a bigger monitor once you see this!By default, the Ideas window shows the list of Ideas with mini notation previews, which is neat, although you can disable this in the Preferences window and display only the names of the Ideas if you prefer. Alternatively, there’s a special Detailed View available, which splits the Ideas window into two parts: the upper part shows a table that lists the Ideas, with columns to display their full properties, and the lower part shows a preview of the currently selected Idea. One slightly annoying thing about the Detailed View, though, is that the list does not appear colour–coded, so you can’t see any colours you might have assigned to Ideas, and I’m not quite sure why the Score/Library/All selector buttons appear as system–style radio buttons in the Detailed View, as opposed to the graphical buttons that normally appear. And speaking of graphical buttons, when did text labels for icons go out of fashion? The commands for manipulating Ideas are presented as a series of icons along the bottom of the window, which can seem quite cryptic. It’s not that the icons are bad, it’s just they would be so much stronger with a text label to save users from having to constantly check the tool–tips.
However, I don’t want to sound overly negative, because the Ideas Hub is an indispensably brilliant tool for composers, and aside from some user–interface quirks that could easily be ironed out, this feature alone justifies an upgrade to Sibelius 5.
Panoramic Views
Like most score–writing applications, Sibelius has always presented the user with the editing paradigm of working with pages of manuscript paper, substituting the mouse for the pen. The big advantage of this approach is familiarity: users who are comfortable working with music on paper can easily get to grips with seeing virtual pages on the computer screen. However, by adopting the paper paradigm Sibelius also inherited the limitations of working with music on paper. On the page, music flows from left to right; but when you get to the edge of the page, a new line (or stave) must be started, and if there isn’t room on the existing page, a new page will be required.
To get around these limitations, for the first time in the program’s history Sibelius 5 presents a new way of displaying your score without having to worry about stave and page breaks. This new display mode is called Panorama view and, when enabled, shows your entire score on one giant page, with the music for each instrument laid out in a continuous horizontal flow. You can work with this giant page in exactly the same way you would work with multiple pages, scrolling and zooming as before, although it’s perhaps a shame that the Navigator window disappears when you switch to Panorama view. Obviously you don’t need the Navigator to switch between different pages in this new view, but it would be useful if it was visible to show you where you are in the context of a large score, just like the Overview window in Sibelius’ new step–sibling Pro Tools.
Panorama view is a truly beautiful way of working on a score, though. Not only does it look great, but it allows you to concentrate on the music you’re writing without having to worry about how the music is going to look on the printed page. I’m sure I’m not the only one who gets distracted from the creative process by making a complex section of articulation look pretty! And the best thing is that as you scroll away from the beginning of the score, Sibelius continues to display the clef, key signature and name of each stave in blue at the left of the window, so that you always know what you’re looking at. Although Logic has always had a view like this, it doesn’t look quite as nice as the one in Sibelius does, and while Logic can display the Instrument names after you scroll past the beginning of the score, it doesn’t ghost in the clef and key signature. Full marks to Sibelius.
Famous Five
I’ve been a fan of Sibelius since the very beginning, but I have to say that Sibelius 5 is a pleasant surprise. Although the improved playback features and plug–in support were perhaps inevitable, the elegant approach to this that has been employed, coupled with some tools that really help the composer’s workflow, such as the Ideas Hub and Panorama View — not to mention the hundred or so ‘minor’ features, like having Undo functionality for Manuscript plug–ins — make this an essential update for any Sibelius user whose computer can deal with the new minimum system requirements. And if you’re not already using Sibelius... Well, you only have yourself to blame!
Sibelius the composer later made significant changes to his fifth symphony after its birthday debut, with a second version premiering a year later, and the final version being completed in 1919. Sibelius the application, however, doesn’t need such a major rethinking of its fifth version. There are perhaps a few rough edges in the user interface that could be smoothed out, and new technologies such as Sound Sets and Sound World need to mature and become better supported by other sound libraries, but Sibelius is still the finest score–writing application available, offering perhaps the most innovative tools for composers yet conceived. Jean Sibelius might have written the final version of his fifth a good deal quicker if he’d used Sibelius 5.
Entering The Sound World
Sound World is a tree–like catalogue of structured names, called Sound IDs, that consist of a number of elements separated by full stops, which are used to classify instrument sounds. The first part of the name describes the instrument family, and this is usually followed by the name of the instrument and further articulation information. So, for example, if you had a violin sound on a virtual instrument or external MIDI box, this would be classified in Sound World as ‘strings.violin’. However, if your device had both long (legato) and short (staccato) violin sounds, you could classify these sounds in more detail as ‘strings.violin.staccato’ and ‘strings.violin.legato’. And if you had a muted legato violin sound, this would be described as ‘strings.violin.legato.mute’.
What you’ll notice about the Sound World IDs is that they gradually become more complex and offer greater richness for describing sounds that are articulations of the same instrument, although the real power behind this approach is apparent when you consider that many devices don’t offer a large number of articulations for each instrument. So if you have a device that only has short and long violin sounds, when Sibelius tries to find a sound on your available devices that can play ‘strings.violin.legato.mute’ and can’t find anything suitable, it moves back one step and tries to find ‘strings.violin.legato’ instead. Basically, the idea is that Sibelius will keep moving up the tree until it finds a suitable sound on one of your devices.
Please RTAS Your Engines!
One curious omission in Sibelius 5’s new plug–in functionality is support for Digidesign’s RTAS format. Sibelius and Digidesign are both now parts of Avid, so you might have expected Sibelius to support its sibling’s plug–ins, but according to Sibelius, the new plug–in features were already in development at the time of the acquisition, and adding RTAS support would have delayed the release. The decision to continue with VST and Audio Units support in Sibelius 5 may be welcomed by some users, though, as if Sibelius 5 was an RTAS–only application, it would have limited the selection of plug–ins available to users, particularly in the lower end of the market.
On the other hand, it does seem a shame that Sibelius won’t have access to the increasing catalogue of plug–ins coming from Digidesign’s AIR division (such as Xpand!, Velvet, and the new Structure sampler), and one can’t help wondering if the process of mapping plug–ins to the score could have been made even easier if Sibelius could have contributed to the RTAS specification and worked more closely with third–party developers.
Although Sibelius don’t make specific comments about when particular features will be added to the application, RTAS support is apparently under consideration for future versions.
It’s The Little Things...
As is usually the case with a major Sibelius upgrade, it’s not just the major features that will encourage existing users to upgrade. Sibelius 5 includes a vast number of useful new tricks and small improvements that, unfortunately, I don’t have enough space to discuss. Among the highlights, though, are some significant improvements to the handling of Manuscript plug–ins, particularly the ability to undo the tasks carried out by these plug–ins. The Manuscript scripting language itself now supports tuplets, and one example of this is a new plug–in that lets you join different tuplets together. Other new plug–ins enable you to fit a piece of music within a certain timecode range, which is obviously useful for film composers, and Sibelius now includes improved versions of the previously third–party Renotate plug–ins that help to automatically clean up notes input via Flexitime.
There are some very flexible new abilities for handling page numbers, rehearsal marks and bar numbers, such as the ability for bar numbering to take into account the effect of repeats, and it’s now easier than ever to create cues in parts, thanks to the new Paste As Cue command. The list of these detailed yet very welcome notation improvements goes on and on in Sibelius 5, but a final feature that will benefit all users is the fact that Sibelius files are now smaller than ever before — Sibelius claim just 20k per file, plus 1k per page, which can’t be bad.
Sibelius Through The Looking Glass
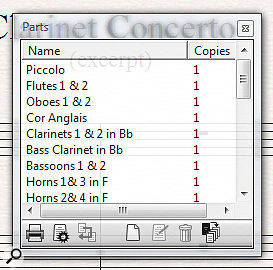 With Windows Vista’s Glass feature enabled for translucency in window borders and Sibelius’ default transparency for tool windows, the display can start to look a little distracting.Although Sibelius is generally a joy to work with, there are some parts of the user interface that could perhaps use a little attention in the next version. For example, while the application looks great in OS X, Sibelius looks frankly ugly in Windows Vista, which isn’t completely Sibelius’s fault; but the default transparency for tool windows that float on your score, coupled with the fatter borders on windows and Vista’s translucent Glass effect, mean you’ll need to spend a little time configuring both Sibelius and Vista so they’re not visually distracting. Not to mention that under Vista, Sibelius draws all the Windows system controls in the bevelled 3D look of Windows 98, making windows like the Preferences one seem quite odd.
With Windows Vista’s Glass feature enabled for translucency in window borders and Sibelius’ default transparency for tool windows, the display can start to look a little distracting.Although Sibelius is generally a joy to work with, there are some parts of the user interface that could perhaps use a little attention in the next version. For example, while the application looks great in OS X, Sibelius looks frankly ugly in Windows Vista, which isn’t completely Sibelius’s fault; but the default transparency for tool windows that float on your score, coupled with the fatter borders on windows and Vista’s translucent Glass effect, mean you’ll need to spend a little time configuring both Sibelius and Vista so they’re not visually distracting. Not to mention that under Vista, Sibelius draws all the Windows system controls in the bevelled 3D look of Windows 98, making windows like the Preferences one seem quite odd.
If the point about tool windows seems a little picky, I think it’s symptomatic of a large user–interface issue: Sibelius just has too many floating windows these days, and no sensible way of managing them. You want to see new tool windows like the Ideas window and the updated Mixer window at the same time as the score, but they always end up in front of the score and the best you can do is hide and show them, or manually rearrange all the windows yourself. It feels like such an elderly approach, especially if you look at the latest Adobe CS3 applications and the innovative way the floating windows in, say, Photoshop can be docked or moved around, and so on. The score is obviously the most important thing in Sibelius, and if more and more tool windows are going to be added, a better approach needs to be adopted.
Recent Sibelius Reviews
The last major release of Sibelius focused on video playback and added features for those scoring to picture. Sibelius 4 also introduced Dynamic Parts, allowing individual Parts to be edited within the context of the full score.
This version introduced the first audio–oriented playback features using Native Instruments’ original Kontakt Player.
Pros
- The Ideas Hub is itself a great idea.
- Sibelius’s new playback features make it easy to have your score performed by either virtual or MIDI instruments.
- Panorama view is a great way to separate the different mind sets required when composing and laying out your score.
Cons
- Certain parts of the interface are starting to seem a little old and clunky, especially under Windows Vista.
- Only a limited number of Sound Sets are currently available, meaning that you’ll have to create Manual Sound Sets to get most your existing MIDI and virtual instrument devices working in Sibelius’s Sound World.
Summary
What is there to say in praise of Sibelius that hasn’t been said before?
information
£595; upgrade from version 4 £164; education pricing £362 (full) or £99 (upgrade). Prices include VAT.Sibelius Software +44 (0)20 7561 7999.
+44 (0)20 7561 7888.
