If your needs tend more towards looping and video editing than MIDI, Sony's distinctive multitrack recording package could be just what you're looking for.
It has been a while since Sound On Sound reviewed Vegas. In fact, it was in the last millennium, when boutique-sized Sonic Foundry still owned the software. Since 1999, Vegas has grown from audio-only software to include video editing and Sonic Foundry have been bought by the anything-but-boutique Sony. With the release of Vegas 7, it is time to take a fresh look at this audio/video multitracker and its accompanying DVD Architect burning program.
Something that should be pointed out straight away is that Vegas doesn't include MIDI. This approach yields a clean and simple interface, yet is not as limiting as one would suppose — it is not too many years ago that Pro Tools was audio-only, and that didn't hinder its acceptance. Vegas was my first audio program that would record at over 16-bit or 48kHz, so even though I do mostly MIDI work, I would finish my MIDI composition in other programs and then dump those tracks as audio into Vegas. Upsampling to 24-bit didn't improve the sound quality of the synth tracks, but I could hear the benefits of recording acoustic tracks with the extra headroom, and though this was not the most elegant or flexible way of working, it was a natural progression from using tape and Vegas served as my digital replacement for analogue machines.
Vegas remains an elegant recording package for those who don't need MIDI, but it also handles loops very well, no doubt thanks to its shared origins with Sony's Acid. If I know I'm starting a project with loops instead of MIDI synths, I begin in Vegas instead of Sonar or Project 5, since the stretching implementation seems a tad better to my ear and is simpler for me to work with. Like Acid, though, it's Windows-only.
Viva Las Vegas
Vegas comes in the traditional box via the mail, or you can save a little money and download it. Once you've paid for either version, you get a serial number and then you have 30 days to go on-line and register the program. This process is painless and, unlike downloading the program, easily accomplished with an old-fashioned dial-up service.
When you open Vegas up the first time, there are some necessary housekeeping tasks to do before you get to the fun stuff. First stop is the Properties Page, under File in the traditional Windows drop-down menu. Here you can set your Video and Audio Properties, among other settings. As well as sample rate and bit depth, the latter include Resample and Stretch quality, which defaults to Good — change it to Best unless you like artifacts (this also applies to the video tab). You can also set a master Recorded Files folder for clips you don't put into their own folders, decide whether you want to work in stereo or 5.1 Master Buss modes, and set a number of stereo busses.
Next stop is View, where you can save and organise favourite layouts, so that once you learn the program you can personalise it: at a large studio, different engineers can have their favourite setups ready to go at the touch of a mouse. The third stop is the Options and the Preferences page. There are 12 sub-pages and a host of choices within them, but you will have to choose your Audio Device before you do any sound work. Setting your VST Effects folder now wouldn't hurt, either. Like Acid and Sound Forge, Vegas can use VST plug-ins as well as Direct X ones. The bad part is that Vegas seems to do a VST folder search every time it opens, which can be somewhat time-consuming. I haven't found a workaround for this yet.
If you are doing video, there are a similar number of little items to check off, but after that, you can actually start doing some work!
Vegas & Video
Although Vegas doesn't do MIDI editing, it is an excellent video editor. Vegas treats video just like audio on the timeline. Still shots from the video are displayed on the timeline, while the final video output can be displayed in the Video Preview window. You can float this and make it as large as you want, throw it up on a TV or play it back in your video camera. While Peter Jackson might not ask you to do all the special effects for his next blockbuster at home, almost anything you've seen on TV lately can be done within Vegas. Just as you don't need Pro Tools to make a hit, you don't need Avid to cut your music video to go with it, and Vegas is the PC equivalent of Apple's Final Cut Pro. Transitions, effects and Media Generators are all available, and most of them work like equivalent features in audio editors, so it is very easy for audio engineers and musicians to get into a whole new area. I'm no video expert, but a music video I did got into the juried part of a large video festival. Not that my editing is so good, but the video pros who judged the event found Vegas 's effects fine when applied en masse to '60s home movie clips. I've also done music videos that simply have shapes and words flying around in 3D, all generated from within Vegas. And, of course, plain old editing and conventional titling, three-camera moves, dissolves, compositing and green-screen replacement are all available in high definition. Try that in your DAW.
A Map Of Vegas
The entire Vegas main page is very easy to understand at a glance, and everything seems to be where it should be if you read up to down and right to left. If you've grappled with some other programs, this is a very charming aspect of Vegas. There are three main areas under the Windows toolbar: the Track List, the Timeline and the Window Docking Area (WDA), which you can see in the screen on the left. The WDA is a strip along the bottom consisting of a series of tabs for exploring, video editing, mixing and so on, each of which can be pulled out to become a floating window. The Track List lives on the left-hand side and contains all the track controls such as record arm, phase, FX, automation mode, mute and solo, plus horizontal faders for volume and pan. The pan fader also performs other functions, chosen from a drop-down menu, such as controlling auxiliary send levels. When you arm a track for recording, a level meter and input channel appear.
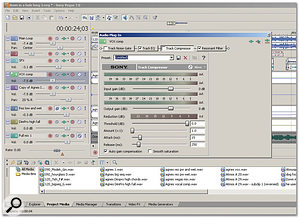 Insert effects on a track are accessed through the FX Chainer. By default, each track is loaded with a noise gate, EQ and compressor.Each track has a minimise/maximise button so you can open it to full height for editing, then squeeze it down again: when you minimise a track, you lose the name but keep the volume fader and the rest of the top-line buttons. This makes it easier to squeeze a lot of tracks into limited screen space and still have access to the most important controls for mixing. It would be nice to have something like Sonar 's Track Inspector so that you could select any track and see all its parameters, but a workaround is just to maximise the track to its editing state. Right-clicking on any open area within the Track List allows you to carry out functions such as adding and deleting tracks, and to visit yet another Properties page. Channel-specific items such as file names, envelopes, switches, inputs and individual track colours are also called up here.
Insert effects on a track are accessed through the FX Chainer. By default, each track is loaded with a noise gate, EQ and compressor.Each track has a minimise/maximise button so you can open it to full height for editing, then squeeze it down again: when you minimise a track, you lose the name but keep the volume fader and the rest of the top-line buttons. This makes it easier to squeeze a lot of tracks into limited screen space and still have access to the most important controls for mixing. It would be nice to have something like Sonar 's Track Inspector so that you could select any track and see all its parameters, but a workaround is just to maximise the track to its editing state. Right-clicking on any open area within the Track List allows you to carry out functions such as adding and deleting tracks, and to visit yet another Properties page. Channel-specific items such as file names, envelopes, switches, inputs and individual track colours are also called up here.
Clicking on a track's FX button opens an FX Chainer tab in the WDA, displaying all the plug-ins that are active on that track and allowing you to make changes and re-order them. This tab, of course, can also turn into a floating window (see screen, right). Since I have two monitors, I usually float this over the right-hand screen and the part of the Timeline that stretches across the left monitor. When I finish working on effects settings or want to work across the entire Timeline, I simply close the FX section by clicking the 'X' in the top right-hand corner. However, it is very easy to work with and doesn't feel too cramped even on a single-screen system.
 A separate FX Chooser is used to add plug-ins to a track or channel.Directly above the Track List is a floatable, resizable Time Display showing the 'now' time, and a ruler that runs above the timeline. Right-clicking on either one of them brings up a drop-down menu that you can use to change their respective time formats. SMPTE is the default for video, but you can switch to MIDI Time Code, Samples, Measure and Beats, and so on, depending upon how you work. Under Options / Preferences / Sync, you can choose to generate MIDI Timecode and Clock messages, or have Vegas sync'd from an external device (using your MIDI interface); alternatively, you can use a video device for sync under Video Preview. Hitting 'M' inserts Markers in the Marker Bar area above the ruler. Markers are automatically numbered, and you can name them and delete or rename them by right-clicking.
A separate FX Chooser is used to add plug-ins to a track or channel.Directly above the Track List is a floatable, resizable Time Display showing the 'now' time, and a ruler that runs above the timeline. Right-clicking on either one of them brings up a drop-down menu that you can use to change their respective time formats. SMPTE is the default for video, but you can switch to MIDI Time Code, Samples, Measure and Beats, and so on, depending upon how you work. Under Options / Preferences / Sync, you can choose to generate MIDI Timecode and Clock messages, or have Vegas sync'd from an external device (using your MIDI interface); alternatively, you can use a video device for sync under Video Preview. Hitting 'M' inserts Markers in the Marker Bar area above the ruler. Markers are automatically numbered, and you can name them and delete or rename them by right-clicking.
Directly below the Track List and Timeline frame are the Scrub control and Transport bar. There's nothing too exciting about the transport, but the Scrub control is great. It works like a video deck scrub wheel, even though it is a bar: you can grab it and scrub forwards and backwards at a rate controlled by the bar, with a read-out to the left. The audio follows in lock-step. This provides a very tactile method of searching through the timeline. The Scroll bar (between the Timeline and Transport bar) also has a fun function, too, other than operating as a handle for moving along the timeline: grab one end and you can zoom in and out on the Timeline and Events, rather than using the incremental '+' and '—' buttons. Something I don't like about the ergonomics is the fact that the scroll button on the mouse doesn't move tracks up or down but zooms in and out. Sonar works the other way, and my fingers get confused between the programs. Using Ctrl with the mouse wheel will scroll the tracks up and down, but it always takes me a few mistakes before my fingers remember.
Floating Game
By default, the WDA is at the bottom. However, each tab is completely floatable. These include the Trimmer, three tabs for finding and organising media (Explorer, Project Media and Media Manager), and three tabs for video. There is also a simple mixer strip, which gives you a vertical fader for the Master and any Busses. You can float this just like the FX tab or Video Preview window, if you want. Usually I have two sizes for the entire WDA — big and small. Since it is stretched across two monitors it is always long, but I make it taller when I'm doing a loop search or anything else with the Explorer. I can fit a whole project's worth of sound/video files into the expanded area, and if I submix any stems through busses the expanded mixer section is accommodated, too. I usually float the Video Preview but hide it behind the FX window when doing audio only.
The Trimmer lets you, well, trim an audio clip. It has everything you need: a transport, scrubber and region set points for loop markers. Once you have cut out the audio you want to use, you can insert it into the timeline or save it as a separate clip. Neat.
The Explorer triplet of tabs lets you explore the old-fashioned way, keep track of your Project Media automatically, or organise and classify your clips via the Media Manager. Once again, this could be a real life-saver for a production house where people are working on different audio/video projects on the same system.
The Mixer strip includes the Master controller and whatever Busses and FX sends you've added to a project or globally. The Master controller loses the record/pan controls that the Track channels have, but gains metering and a line-out icon; right-clicking on this icon lets you choose outputs, just as it does in the busses. The pan control is replaced by two lockable faders, or six if you're working on a surround project. You can right-click on any empty space within the Master/buss controller to bring up the same button choices that also run across the top of the Mixer section. These include automatic downmixing from 5.1 to stereo or stereo to mono, a handy Dim switch and Insert FX or Insert Bus commands, the last of which allows you to add extra busses to your default configuration. The buss controls are the same as the Master's except for the reappearance of the Pan slider.
Insert FX brings up a new global effect chain with meters and faders for input and output level. The effects can be routed to the Master output or one of the busses. Insert Bus adds a complete 'auxiliary' buss, which can have its own physical output or be routed to the master or another buss. Busses can be used for all the usual functions, allowing you to route tracks to separate outputs for use with hardware boxes, mix stems through an analogue mixer, and so on.
When you want to add a new plug-in to a track, Master, FX or Buss channel, you need to visit the FX Chooser. This shows an explorer view on the left, while the right-hand window panel displays the effects available within any one folder. If any of the effects are automatable (Sony's track effects are, but not their more complex, high-end ones), the Configure FX button will bring up a window to assign controls. Once a feature is selected for automation, you can control it via envelopes (if it is on a track), a hardware controller, or just move the desired knob or fader with your mouse. Track faders and the mixer strip controller faders are automatable in the same way, of course. Since Master faders, global effects and busses don't sit on tracks, I've found no way to use envelopes to control automation with them, but they can be automated by physically moving effects knobs and faders during playback.
Unlike the Master and global effects, each track's FX Chainer comes with a Noise Gate, EQ and Compressor already pre-patched. These are functional, low-CPU, track-mixing plug-ins. Quality-wise, they are nothing to write home about, and I usually don't use them, but if you habitually put a compressor and so on on every track, these work nicely at gentle settings. In addition to the basic plug-ins, Vegas has a standard complement of effects, including various EQs, chorus, flanger, reverb and other time-based effects, multi-band dynamics, and the Wave Hammer compressor/limiter. Wave Hammer has a bigger and more 'vintage' sound than Sony's track compressor (and most other clean compressors), and although it may not be as nice as some of the more expensive third-party plug-ins, it's still good to have. Wave Hammer also does surround sound for 5.1 work, which is unusual.
Finally, one of the coolest Sony plug-ins is called Resonant Filter. For a digital filter it sounds great, and it is good for all kinds of electronic-style tricks. Not something for everyone or for every style of music, but irreplaceable when you do need it. There are other ways to pass tracks through resonant filters, but it's nice that Vegas makes this function both native and easy. The Chainer is also where you add your big-gun VST or Direct X plug-ins, of course. The Master and buss channels don't bother with the track effects, and simply bring up the Chainer.
DVD Architect 4
 Vegas will burn CDs from within the program, but also comes with a separate, more sophisticated burning program called DVD Architect. This is not another file-burning program — it won't do backups, but it will do DVD authoring. It gives you the ability to design and burn full-featured DVDs, just like the ones you rent at the video store. Working from Menus, you can put in titles, chapters, sub-chapters, intro music: you name it. I made a professional-looking DVD reel that included separate chapters for Movies, Commercials, Music Videos and a music compilation. I put clips from features as well as shorts under Movies, and prospective clients could choose which to watch. I did the same with the collection of commercials I had worked on, with similar types of commercials filed together. Industry types could fast-forward through them or skip forward. You can put all your music on a single-disc compilation (DVD Architect now does dual-sided DVDs), along with still shots to accent the songs. That's long enough to make even your mother or significant other cry.
Vegas will burn CDs from within the program, but also comes with a separate, more sophisticated burning program called DVD Architect. This is not another file-burning program — it won't do backups, but it will do DVD authoring. It gives you the ability to design and burn full-featured DVDs, just like the ones you rent at the video store. Working from Menus, you can put in titles, chapters, sub-chapters, intro music: you name it. I made a professional-looking DVD reel that included separate chapters for Movies, Commercials, Music Videos and a music compilation. I put clips from features as well as shorts under Movies, and prospective clients could choose which to watch. I did the same with the collection of commercials I had worked on, with similar types of commercials filed together. Industry types could fast-forward through them or skip forward. You can put all your music on a single-disc compilation (DVD Architect now does dual-sided DVDs), along with still shots to accent the songs. That's long enough to make even your mother or significant other cry.
Although Vegas and DVD Architect will work with audio at up to 24-bit/192kHz, it won't write discs in the high-resolution DVD-Audio format, and always encodes audio to AC3 or PCM-CD. AC3 encoding used to be the only format of sound I could get to work with music compilations, but the earliest encoding sounded bad. By version 3 of DVD Architect, however, Sony had included a much better algorithm that sounded just about as good as CD. And, of course, you can make and play 5.1 surround sound versions of your songs.
Armed & Ready
Working with audio in Vegas is simple and rewarding. Recording is as easy as choosing an input within each track on the Track List by right-clicking on an empty area. This produces the pop-up menu where, among all the other channel functions, you choose Recording Inputs. Hit the track's Record Arm button, which enables the level meter, and then hit Record in the Transport bar. Voila! The recording appears in the timeline. Once you have finished recording, you name it before saving, or just let Vegas automatically number recordings. You can always right-click on any clip later to rename it in the Properties dialogue.
Properties also opens up other choices for your clip (or Event, in Vegas speak), including normalising, muting, looping, pitch-shifting and time-stretching. There are also 19 different stretch algorithms to choose from, and for many hits, vocal drops or one-shot sound effects, the Properties page offers more than enough musical control. The stretching algorithms are good, which isn't surprising since Vegas comes from the same stable as Acid. Indeed, if you import Acid ised files, they behave just like Acid files and match the tempo and pitch of your project automatically. Vegas will display the root key and related info within the clip itself, if you want. However, Vegas won't turn your Wave files to Acid format — you'll need Sound Forge or another program for that.
Right-clicking on an Event also provides a command line that will open your choice of audio editor in case Vegas 's own audio options aren't enough for you. Another great feature that ought to be copied by every other software company is the clip position matching employed by Vegas. When the beginnings (or ends) of clips on different tracks line up, the vertical cursor position line marking the 'now' time turns blue along edges that match, even across non-adjacent tracks. This makes it extremely easy to line up hits or loops and even sync up video without resorting to zooming in and out repeatedly. As long as your Events are trimmed properly, you can tell when they are sync'd at a glance, as you slide across the timeline.
New For Version 7
It's been so long since SOS looked at Vegas that I've concentrated on the basics here, but there are new audio features in Vegas 7. They include a multi-threaded engine to take advantage of modern computer hardware, multi-channel audio import, export and rendering, improved VST plug-in support, compatibility with the Gracenote Music ID on-line database for songs extracted from CDs, and the colorised, multiple-Event snap indicator mentioned in the main text. Other new items are Sony-specific, such as support for the latest ATRAC file format for Minidiscs and the ability to sync up projects in Sony's Cinescore program. There are also plenty of new video tricks that we won't list here.
The Missing Mixer
I don't miss a virtual mixing board that much. I learned audio on an analogue board, but I'm no Luddite and find graphical automation for pan and volume the best thing since sliced bread. In other programs I might check out routings and general levels with the mixer, but I don't use it for actual mixing that often. Maybe I'm anal, but I like the amount of control and precision of graphical envelopes. It is more time-consuming to nudge volumes that way, but I find I don't have to use compressors as much since I can 'ride the faders' to the dB and millisecond. And when I do need a compressor, it isn't working nearly as hard (unless I want it to!). With affordable yet nice moving-fader surfaces finally available, I may yet go back to the more tactile method of mixing, but I can't imagine not using graphical envelopes.
 As you'd expect from a program that is oriented towards DVD authoring, Vegas provides good support for 5.1 surround. As a result, I don't miss the virtual representation of something I don't use that much. You can stem off busses to check levels if you need meters on individual channels, and the meters themselves are configurable. They are flexible enough to satisfy most engineers, covering ranges from 0-12 to 0-120 dB (0-60 is the default and seems to work well), with Hold Peaks and Hold Valleys options. If you need big meters, simply lengthen the WDA strip or float the Mixer window and make it any height that will fit on your screen.
As you'd expect from a program that is oriented towards DVD authoring, Vegas provides good support for 5.1 surround. As a result, I don't miss the virtual representation of something I don't use that much. You can stem off busses to check levels if you need meters on individual channels, and the meters themselves are configurable. They are flexible enough to satisfy most engineers, covering ranges from 0-12 to 0-120 dB (0-60 is the default and seems to work well), with Hold Peaks and Hold Valleys options. If you need big meters, simply lengthen the WDA strip or float the Mixer window and make it any height that will fit on your screen.
Vegas can export, or Render, audio and video in numerous formats, from ATRAC to Ogg Vorbis and on to others that most of us haven't heard of nor are likely to use. If you are doing a DVD, you'll probably want to use Dolby AC3 for the audio. This format does native mixes as either stereo or 5.1.
Once you open a surround-sound project, every track gets a mini 2D panner, and you can open a larger, floatable version by choosing Surround Panner and then clicking on any track's mini-panner. One of the not-too-useful but nonetheless cool features is that the relative speaker volume is denoted by highlighted visual cues as well as a numerical readout. That helps with the whole Pink Floyd quadraphonic vibe when flying sounds across the soundstage. Hardware joysticks are supported for surround panning including gamer units. Dedicated hardware controllers with faders and knobs are also supported, and Vegas comes with a driver for the Frontier Designs Tranzport as well as a Mackie Control driver and a configurable generic template. Just because I haven't gone back to faders yet doesn't mean other users can't!
Where's My MIDI?
I was and still am disappointed that the Vegas 7 update doesn't add MIDI recording or editing. It has always sync'd to MIDI, and can use hardware controllers, but has never worked as a sequencer. I had hoped that since Sony added MIDI to Acid in its last upgrade, the same functionality would come to their premier multitracker. Acid 's MIDI functions might not have all the bells and whistles that some of the old dogs have, but how many esoteric features do most of us actually use? If Vegas could run some soft synths and capture MIDI for external units it would be a great addition and put it on a par with most DAWs out there for general-purpose use. You could argue that adding MIDI would mess up the ergonomics of Vegas, though it doesn't seem to have hurt Acid, where it integrates nicely, with MIDI clips operating much like audio clips. It's possible to run Vegas sync'd up via MIDI Ox or such to a MIDI program, or use a hardware sequencer, since Vegas does use and generate MIDI for control purposes. But I'm hoping that MIDI sequencing is included with the next upgrade since the workarounds are inelegant, to say the least.
Summing Up
Because I cut my digital teeth with it, I might be wrong about how natural the workflow is in Vegas, but I doubt it. It just seems to work as a program, and everything appears to be right where you need it. The mouse strokes and commands all follow the same principles across the different pages, and generally conform to how Windows operates, seldom throwing up surprises. You can, therefore, concentrate on the work at hand rather than on how to go about accomplishing it. Even after spending most of my time on one of the other DAWs, I find it easy to get back up to speed on Vegas. Finally, it sounds good. After I upgraded to version 7, I started a loop project to see how well the software works. The main track had a couple of Acid loops on it and I flanged them. I threw in a few other sounds (altering them for pitch and time within Vegas), and finished with a few synth tracks done the old-fashioned way — played in by hand. It sounded good and was short, so I decided to add it to another short, synth-based project in Sonar and tie them together with audio clips. I rendered the longer tracks in Vegas to drop into Sonar, but the flanged loops just sounded better in Vegas than in Sonar. I mixed and rendered the two parts separately and spliced them together in Sound Forge.
Since SOS hasn't covered Vegas since 1999 this really isn't an update review, but as you'd expect, Vegas is definitely a better program today, and as an audio multitracker I can only say it is a very good piece of software. It is very quick to learn and easy to use, and though it doesn't do MIDI, it works seamlessly with loops and does pretty well as a stand-alone audio editor. And I feel pretty confident that it will edit video better than any DAW out there. Because I convert my MIDI tracks to audio before mixing, I have used Vegas regularly for years. Lately, I've been using Sonar more for the mixing stage, especially if I start it using MIDI. But Vegas still gets the nod when I start with acoustic instruments or loops, and once Sony get the MIDI thing sorted out, I can imagine spending even more of my time in Vegas.
Pros
- Easy to learn.
- Excellent ergonomics and sound.
- Covers all the bases for audio effects and editing.
- Works with video as easily as audio.
Cons
- Lack of a virtual mixing board can be uncomfortable.
- Still no MIDI, despite the fact that Acid has it.
Summary
Vegas may not do MIDI, but it's a very streamlined and efficient audio recording package with excellent looping and video editing that's second to none.
Sony Vegas 7 £499
pros
- Easy to learn.
- Excellent ergonomics and sound.
- Covers all the bases for audio effects and editing.
- Works with video as easily as audio.
cons
- Lack of a virtual mixing board can be uncomfortable.
- Still no MIDI, despite the fact that Acid has it.
summary
Vegas may not do MIDI, but it's a very streamlined and efficient audio recording package with excellent looping and video editing that's second to none.
£499; upgrade from previous versions £149. Prices include VAT.
SCV London +44 (0)20 8418 0778.
+44 (0)20 8418 0624.

