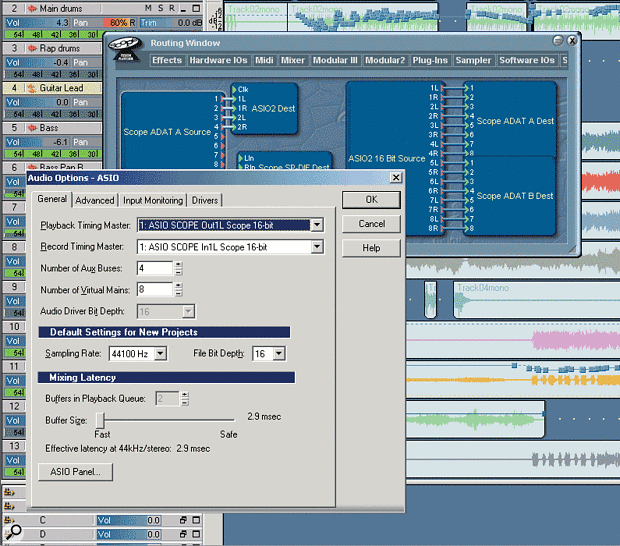 Sonar running with Creamware's Power Pulsar board in ASIO mode. In the background is the routing window, with ASIO 2 drivers chosen for the I/O; WDM drivers are also available, but the ASIO drivers are somewhat more mature. Note the effective latency of 2.9ms.
Sonar running with Creamware's Power Pulsar board in ASIO mode. In the background is the routing window, with ASIO 2 drivers chosen for the I/O; WDM drivers are also available, but the ASIO drivers are somewhat more mature. Note the effective latency of 2.9ms.
We explore Sonar's new ASIO support, explain the advantages of recording dry while monitoring with effects, and shed some light on the knotty topic of dithering.
Although Cakewalk have been evangelising the WDM driver protocol, version 2.2 of Sonar adds — surprise! — ASIO support. Although this was announced in the context of allowing Sonar to be compatible with Digidesign's recently announced ASIO drivers for their hardware (Pro Tools HD, Pro Tools 24 Mix, Pro Tools 24, Digi 002, Digi 001, M Box, and Audiomedia III), I decided to test Sonar with Creamware's Power Pulsar board to see what would happen.
I loaded up a Power Pulsar module routing I use with Cubase SX (with eight stereo ASIO 2 output busses and two stereo ins), opened Sonar and... nothing happened. I expected to see dialogue boxes, or a violent crash, or something until I had things sorted out, but there was no such disaster. I went to Sonar's Options / Audio / Advanced tab, clicked on Driver Mode, selected ASIO instead of WDM, and Sonar was ready to go. Using Creamware's hardware-assisted ASIO interface, the best latency possible was 1.5ms. However, the next lowest latency option, 2.9ms, put much less strain on the CPU so I've stuck with that.
Re-amping In Sonar
Wouldn't it be great if you could choose a guitar's amp tone while mixing down instead of being locked in to the tone you used while recording? Well it is great, and thanks to plug-in technology, fast computers, and Sonar's Direct Monitoring, it's possible as well.
For years, engineers and guitarists have used a technique called 're-amping'. To do this, a guitarist splits the guitar signal in two: one feed goes direct to an amp, and the other goes straight into the recorder via a direct box. As the guitarist plays, the amplified signal is recorded — but so is the straight signal, on a separate track. During mixdown, if the amp track sounds fine, that's great. But if not, the engineer can mute the amp track, feed the straight track's output into a different amp, then record the output of the other amp. Another option is to keep the original amp track, but add a new amp track to provide stereo or layered effects.
Sonar allows a new twist on the traditional re-amping concept. With older, slower audio interfaces, monitoring through plug-ins was impractical due to latency. However, with today's fast computers and improved drivers, the latency added by going through a plug-in running in Sonar, even when added to the conversion latency, can still be well under 3-4 ms. To put things in perspective, 3ms of latency is about the same amount of delay as if you moved your head a yard further away from your amp: not really enough to affect the 'feel' of your playing. In my experience, if the overall latency is less than 5ms, playing through a plug-in will not be a problem. In the range of 5-10 ms, you might find the amount of delay disconcerting. Above 10ms, this technique doesn't really work because your playing comes back to you like slap-back echo. In this case, I suggest using traditional re-amping techniques.
 The Input Monitoring feature, found under the Options / Audio menu, allows playing through plug-ins in real time. Here, a guitar lead is going through two amp plug-ins: UAD/Mackie's Nigel and Steinberg's Warp VST (running under Fxpansion's VST-DX Adapter). The outstanding feature of taking this approach with Sonar is that the straight guitar signal is recorded, not the processed one, so you can process it any way you want during mixdown.
The Input Monitoring feature, found under the Options / Audio menu, allows playing through plug-ins in real time. Here, a guitar lead is going through two amp plug-ins: UAD/Mackie's Nigel and Steinberg's Warp VST (running under Fxpansion's VST-DX Adapter). The outstanding feature of taking this approach with Sonar is that the straight guitar signal is recorded, not the processed one, so you can process it any way you want during mixdown.
You first need to set up Direct Monitoring within Sonar, so that you hear the guitar signal going through both Sonar and any plug-ins you've inserted in the signal path. Go to the Options / Audio / Input Monitoring tab, and enable the drivers you want to monitor in real time. This will be a subset of the drivers selected under the Drivers tab. While you're at it, read the warning at the bottom of the window! You don't want to have a blast of feedback in case what you're monitoring is somehow patched back into the input. Also, if you have a real-time monitor mixer function in your soundcard, disable it. You want to hear only the signal going through Sonar.
Now create a track, select the appropriate input, and enable Record. Assuming the track has the correct input assignment, you should hear your guitar. Next, insert the amp or distortion plug-in of your choice into the FX field: IK Multimedia's Amplitube, Steinberg's Warp VST, and UAD's Nigel are three of my favourites, and the Revalver module included with Sonar does a creditable job too. Now you should hear your guitar through the plug-in, and if you have a fast soundcard with decent drivers, latency will be either very small or insignificant.
But here's the best part: the key to what makes 'virtual re-amping' possible is that Sonar records the straight guitar signal to the track, not the version through the plug-in. This means you can process the guitar in any way you'd like during the mixdown process, including changing virtual amps, patching in high-quality reverb, or whatever.
Although I've presented input monitoring in a guitar re-amping context, monitoring through plug-ins also has other uses:
- Vocalists often like to hear themselves with compression, reverb, EQ and so on while singing. By monitoring through Sonar, they can hear what their voice will sound like through particular plug-ins. And, of course, these can be changed on mixdown.
- Session musicians aren't forced to bring their effects racks or other processors: they can use plug-ins within Sonar.
- Bassists are used to recording direct, but with this technique, they can monitor through something more like an amp sound.
- Using an effect like tempo-sync'ed delay on live drums will influence how the part is played. By monitoring through Sonar, the drummer can hear the effect the delay will have on the drum part, and play accordingly.
Re-amping with Sonar has been a boon to my guitar playing — check it out.
To Dither Or Not To Dither
Sonar can record and play back with either 16- or 24-bit audio resolution. For a given sample rate, 24-bit resolution takes up 50 percent more disk space than 16-bit resolution, but for some projects (such as acoustic music) the fidelity is worth it. On the other hand, if you're going to compress the living daylights out of a dance mix, 24-bit recordings are probably not worth the extra space.
Assuming you use 24-bit operation, what happens to the 'extra' eight bits when your music ends up on a 16-bit/44.1kHz CD? Before the advent of dithering, they were simply discarded (just imagine how those poor bits felt, especially after being called the 'least significant bits' all their lives). In a 24-bit recording, there are 256 different possible levels (the lower eight bits) between that 'on' and 'off' condition, but once the recording has been truncated, the resolution is no longer there to reproduce those changes. If you've heard a 'buzzing' sort of sound at the end of a fade-out or reverb tail with 16-bit resolution, that's because the least significant bit, which tries to follow the audio signal, switches back and forth between 0 and 1. This buzzing is called quantisation noise, because the noise occurs during the process of quantising the audio into discrete steps.
Dithering adds random noise to the lowest eight bits of the 24-bit signal. This noise is different for the two channels in order not to degrade stereo separation. Therefore, the lowest part of the dynamic range no longer correlates directly to the original signal, but to a combination of the noise source and information present in the lowest eight bits. This reduces the quantisation noise, providing in its place a smoother type of hiss modulated by the lower-level information. The most obvious audible benefit is that fades become smoother and more realistic, but there's also more sonic detail.
Sonar can dither 24-bit signals down to 16 bits. You can enable or disable dithering in two different places: under the Options / Audio / Advanced tab, tick or untick Apply Dither. Under Tools / Change Audio Format, if you select 16 bits, the dither box is enabled. However, I recommend that you usually leave dither unticked. The dithering used in Sonar is designed to make 16-bit files sound a little better, but adds processing time. It can also slow down real-time effects performance with slower computers. But perhaps more importantly, the cardinal rule of dithering is that you should not re-dither material that has already been dithered. Therefore, dithering is invariably performed as the very last step of the mastering process, which will probably not be done within Sonar. Let's consider various scenarios, and assume the delivery medium is a standard CD.
- You record with 24-bit resolution: at some point, your recording will need to lose eight bits. If you use a digital audio editor like Wavelab, Sound Forge, Cool Edit Pro, or similar, it's best to export Sonar's file at 24-bit, import the 24-bit file into your digital audio editor, do whatever mastering operations are required, then use the editor's dithering algorithm to create the final 16-bit master. You will probably have a choice of dithering algorithms and maybe even noise-shaping characteristics (ie. methods of shifting any noise to less audible portions of the audio spectrum), as opposed to Sonar's lone dithering choice.
- You record with 16-bit resolution without dithering: do the same as above. Even though the exported file and the final file will be at 16-bit, if you do any editing with the digital audio editor, any processing will almost certainly exploit the editor's higher internal resolution, thereby increasing the word length of the original 16-bit file. Apply dithering within the editing program when you save the final version of the file.
- You record with 16 or 24-bit resolution but have dithering enabled while recording: import the file into your digital audio editor, do any required editing, but do not add dithering when you export the final file. Because the material was already dithered, the digital audio editing program will retain that dithering, so no more is required.
- You record with 24-bit resolution and want to export from Sonar directly to the final mastered version: this is a situation where you do want to enable dithering in the Audio Options dialogue.
Here's one final caution: if you plan to crossfade files on your CD, make sure neither file is dithered. Crossfading the dithered sections could lead to artifacts; you're better off crossfading the two, then dithering the combination.
Sonar Tips
- To split an entire arrangement of clips, for example to cut or paste a verse, select all tracks (Ctrl-A), place the now time at the desired split point, and type S.
- You don't have to click the Lasso Zoom button to zoom in on a selection; just select with the standard lasso while holding down the Z key. When you release the mouse, the window will zoom in on the selected area.
- Press Ctrl-Tab to navigate through the various open Sonar views.
- Double-clicking on most controls will reset them to their default positions.
Free Upgrade
Applied Acoustics' Tassman synthesizer was bundled with Sonar XL 1.0, but disappeared from Sonar 2.0 due to compatibility issues with Windows XP. Now, in a very generous move, a free upgrade to the DXi version of Tassman 3.0 is available to all registered users of Sonar XL 1.0. Download the update from www.applied-acoustics.com/dxi_upgrade.htm — you'll need your v1.0 serial number.
