Change the look and feel of Cakewalk to suit your workflow.
Cakewalk by BandLab's customisable workspace is one of its more ingratiating features. While some may consider cosmetics incidental, ergonomics are not — and in Cakewalk, both are sometimes related. There are two main workspace customisation options: global and per-project. Sometimes these interact, which makes it even more important to know which options to use, and when.
Although optimising a workspace at a deep level requires some time-consuming prep work, you ultimately save time because well-chosen workspaces can streamline editing and other processes. However, this is true only if you're disciplined about creating logical setups, and can recall what you need with minimal effort.
Project Templates
The most basic customisation is creating Project Templates: ready-to-go, 'blank slate' starter projects. For example, I prefer my record meters with a 90dB range and peak response so that low-level noise/hum is easily detected as well as potential 'overs'. For playback metering, a 24dB scale helps to monitor the top end of the dynamic range, and with busses, peak+RMS metering is helpful. (Note, however, that the Console meters can't display RMS readings.) Editing these meter settings can take time, but my default Project Template brings them up exactly as desired.
Steve Cook came up with a way to have a custom template icon appear in the Start Screen when you click on the New Project tab. Create a 172 x 172-pixel PNG-format file (other sizes work, but they won't scale) and save it in the Project Templates folder. Give it the template's name, add a PNG image, open the template, and then re-save the template back into the Project Templates folder. (The default location for Project Templates is C:\Cakewalk Content\Cakewalk Core\Project Templates, but you can change this in Preferences / File / Folder Locations.) You can then remove the image from the Projects Template folder, because it will be "baked into" the template.
Lens With Benefits
 With the Window Layout option unticked, changing Lenses won't change how your windows are arranged.Originally, Lenses were created to 'fence off' sections of Cakewalk, back when it was Sonar. There were two reasons for this, the first being that a basic Sonar version could exclude advanced features, which upgrading customers could later unlock. Secondly, existing users could simplify the program's look, feel and feature set for a given task. For example, if all your parts were recorded and it was time to mix, you could eliminate the Piano Roll view, Loop Construction view, several Control Bar elements, and so on to create a more streamlined program.
With the Window Layout option unticked, changing Lenses won't change how your windows are arranged.Originally, Lenses were created to 'fence off' sections of Cakewalk, back when it was Sonar. There were two reasons for this, the first being that a basic Sonar version could exclude advanced features, which upgrading customers could later unlock. Secondly, existing users could simplify the program's look, feel and feature set for a given task. For example, if all your parts were recorded and it was time to mix, you could eliminate the Piano Roll view, Loop Construction view, several Control Bar elements, and so on to create a more streamlined program.
For more detail on Lenses, see the February 2017 column (www.soundonsound.com/techniques/sonar-lens-benefits). It's important to remember that Lenses are global and take control over not just views, but Track widgets and Screensets. Opening a Lens forces a project to acquire that Lens; if there's a conflict between a project's existing workspace and a Lens, the Lens has priority.
One issue some have with Lenses is how calling up a different Lens in the same project can change the window layout. Cakewalk's Ben Staton has an easy fix: to modify a Lens so that it doesn't affect an existing layout, choose the Lens you want to edit from the Lens Manager (select 'Manage Lenses' from the Lenses drop‑down menu), untick 'Window Layout' under Settings, and then save the Lens. Now when you switch to that Lens, your window layout won't change.
Screensets
I covered the Screensets functionality in detail in my June 2011 column (www.soundonsound.com/techniques/screen-savers). This feature was added to the program prior to Lenses, so there's some confusion about how the two interact. To summarise, Screensets are about changing the program's layout within a particular workflow, while Lenses are about changing the workflow itself, including Screensets.
If you need to access any parameter at any time, Screensets are ideal because they don't fence off parts of the program; however, if you segment projects into specific, serial tasks, then Lenses may be preferable. Based on forum comments, it seems most people tend to use one or the other.
Take the time to do some custom optimisations, and you'll end up with a more efficient workflow.
Colours & Icons
To make it easy to locate tracks quickly, I've adopted certain standard track colours — for example, green for vocal tracks, blue for guitar, red for drums, and so on. To change colours, click on the Track Color strip in either the Track View or Console View to bring up the track colour picker, then choose 'Other' to open the standard Windows colour selector. To emphasise particular tracks, such as a lead vocal that's currently being edited, I'll often increase saturation to 240 and luminescence to 120 so that it stands out from other vocal tracks.
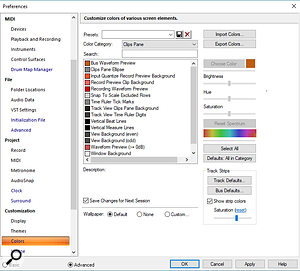 There's a staggering array of colouring options in Cakewalk, but you may find that, ultimately, most of the default colours do what you want.Mixer colours are per-project, but you can choose global colour settings in Preferences / Customisation / Colors. You can change the colors for meters, the event list, particular track folder attributes, waveforms, master track colour saturation amount (from a subtle hint of colour to super-saturated), turn off Track Strip colours altogether if you're nostalgic for that vintage Sonar X1 look, and more. However, the default colours were the result of careful choices, so beware of the law of unintended consequences — you don't want to end up with a red waveform against a red background.
There's a staggering array of colouring options in Cakewalk, but you may find that, ultimately, most of the default colours do what you want.Mixer colours are per-project, but you can choose global colour settings in Preferences / Customisation / Colors. You can change the colors for meters, the event list, particular track folder attributes, waveforms, master track colour saturation amount (from a subtle hint of colour to super-saturated), turn off Track Strip colours altogether if you're nostalgic for that vintage Sonar X1 look, and more. However, the default colours were the result of careful choices, so beware of the law of unintended consequences — you don't want to end up with a red waveform against a red background.
Track icons are another handy navigational aid. Some consider them cartoonish... then again, maybe that's why I like them! Or it could be because they make it easy to locate, say, the bass track when there's a picture of a bass headstock, which is easier than picking text out of high-track-count projects. For the Track and Console views, you can display large icons, small icons, no icons, or custom icons in BMP or PNG formats. You can try to load anything; Cakewalk will scale it to fit. However, the recommended 96 x 96-pixel size is best.
Some users create custom track icons using solid colours or colour gradients, which doesn't look as cartoon-like as pictures. It's also a subtler way to colourise than using coloured mixer strips.
To load a new track icon, right-click on it, choose Load Icon, and navigate to the desired image; or drag an icon onto a track in Track View (dragging doesn't work with the Console view). Although you can't preview an icon's picture in the Media Browser, if a desktop folder is set to show icons, you can see what an icon looks like in the folder, and then drag that image from the desktop into the Track View.
A Widget It Has Got
Widgets are the track control labels that appear in Track View headers, as chosen with the Track Control Manager. You can hide Widgets you don't need — for example, I/O connections aren't important if you're at the mixing stage. Also note that you can Alt‑drag widgets to rearrange them (but be aware that changing the track column width may change the widget positions).
 The Track Control Manager specifies which Widgets will appear in the various track header strips.Widget configurations are saved with projects, but upon opening, will be subject to any Lens that's chosen. This means you can use Lenses to store custom Widget combinations, so that calling up a particular Lens overrides the existing Widget setup. You can still go to the drop-down menu and select a different Widget preset, or modify the layout with the Track Control manager.
The Track Control Manager specifies which Widgets will appear in the various track header strips.Widget configurations are saved with projects, but upon opening, will be subject to any Lens that's chosen. This means you can use Lenses to store custom Widget combinations, so that calling up a particular Lens overrides the existing Widget setup. You can still go to the drop-down menu and select a different Widget preset, or modify the layout with the Track Control manager.
However, if you modify the Lens-selected Widgets using the Track Control Manager, this alters whichever set of Widgets is open in the Lens only for as long as that project is open. To have these changes take effect in any project using a particular Lens, you'll need to save the current Lens first, so that the modified Widget set becomes part of the Lens. Alternately, you can save the Widget configuration as a preset, and call it up independently of the Lens.
Variations On A Theme
The Theme Editor lets users modify various UI components to give Cakewalk an entirely different look. Creating a theme is a somewhat daunting process; fortunately, there's a great collection of user-generated themes available in the Sonar Resources and Utilities thread in the archived Sonar forum: https://tinyurl.com/y5rdzdhk. This incredibly valuable resource is maintained by volunteers, so grab what you need while you can. (I hope BandLab embrace this concept for Cakewalk, and further encourage developers to participate... but in any event, they have so far kept the info available.)
The nine buttons in the Toolbar's Custom module can call up menu items or commands, and place oft-used functions a click away for when you're using the mouse. The Small configuration shows the three leftmost buttons, Medium shows the leftmost and middle buttons, and Large will display all nine buttons.
These are the main customisation options, but there are many more — how the Browser displays files, Console channel strips, keyboard shortcuts, and the like. The result is that it's easy to make Cakewalk look and feel the way you want. Take the time to do some custom optimisations, and you'll end up with a more efficient workflow — and maybe even a better-looking program.
