We look at how Live handles control surfaces, and offer some tips for configuring and using them.
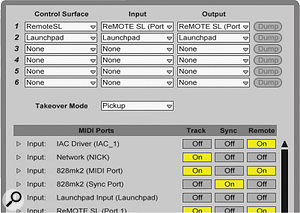 The MIDI Sync Preferences pane is where you determine your Live controller(s) of choice — both native and generic.
The MIDI Sync Preferences pane is where you determine your Live controller(s) of choice — both native and generic.
If you've been to as many laptop gigs as I have, you will have seen performances by musicians crouched over their computers, picking with one finger at the keyboard or trackpad, in a process looking more actuarial than musical. This is a shame, since most of these laptops will be running Ableton Live, and Live has extensive support for MIDI controllers of various kinds, many of which are quite affordable and — importantly, in this age of the roving laptop musician — quite portable. We're going to have a quick look at MIDI control in Live, including some details not well documented in the manual.
Native Controllers
We can divide the world of MIDI controllers into two sets: those that Live 'understands' via built‑in software support (they are 'natively supported'), and those generic controllers that it doesn't. The native controllers are configured in the top half of the MIDI Sync Preferences pane, the generic controllers in the bottom half, as in the screen above. The best‑known native controllers are those designed for launching clips in Live's Session View via a backlit button matrix — the Akai APC20 and APC40, and the Novation Launchpad — but Live also supports a number of more conventional MIDI controllers.
Native controllers require minimal configuration — just select the control‑surface type from the leftmost menu and the appropriate MIDI input and output ports — but there are no real customisation options, so generic controllers offer more versatility, at the cost of some setup effort.
Manual Mapping
![]() The red and yellow squares are MIDI activity indicators for remote control and track recording.
The red and yellow squares are MIDI activity indicators for remote control and track recording.
To use a generic MIDI controller as a remote controller for Live, enable its MIDI input in the Remote column of the MIDI Sync Preferences. If the controller also accepts MIDI (to show its state via LEDs, or to move motorised faders, say), enable the MIDI output port as well.
You can enable a controller both in the Track column (meaning that you want to use it for playing instruments and/or recording MIDI) and the Remote column (meaning that you want to use it for remote control). You may well want to use a MIDI keyboard for playing but also use its faders for remote control, so this kind of 'dual use' is common, but any physical control that you set up as a remote stops being available for playing. Live has some on‑screen indicators to help out, as shown in the screen below. The LEDs between the Key and MIDI buttons light up to show MIDI activity for established ('mapped') remote-control messages, while the rightmost LEDs (next to the 'D' button) show MIDI messages to and from Live's tracks. If a MIDI control doesn't light any LEDs, it's more than likely that the control surface is enabled as a remote device, but that particular control hasn't been mapped.
Mapping Knobs & Faders
 A small selection of mappings in Live's MIDI Map Mode.
A small selection of mappings in Live's MIDI Map Mode.
Click the top‑right MIDI button in Live's window and you're in MIDI Map Mode: everything (well, nearly everything) goes purple, as large portions of Live's interface highlight to show what can be controlled remotely, and you'll see a MIDI Mapping Browser on the left showing the mappings in the current Live Set. (You may have to click the Show/Hide Browser button to reveal the browser.) Select a user interface parameter, move a MIDI controller, and you get a new MIDI mapping. In the screen to the right I've made a handful of mappings, to a track volume slider, a clip slot and the clip transpose control. Additional columns in the MIDI Mapping Browser (not shown) let you set a minimum and maximum value for the generated control value.
Live has four kinds of on‑screen parameter that can be remote controlled by MIDI. Continuous parameters (sliders and dials) map naturally to physical faders and knobs. Live's on/off switch parameters can also be mapped to faders and knobs, but this is a bit of a waste of physical kit: the top half of a control's travel means 'on' and the bottom half means 'off'. If a 'radio button' parameter — one with several discrete values — or a menu parameter is mapped to a knob or fader, the control will scroll through all possible values. (The more values there are, the less accurate this will be.) Finally, 'one‑shot' functions such as clip-slot launch can be mapped to a fader or knob, but in a frustrating way, where any movement in the top half of the control will fire the mapping: not very useful, so I suggest you don't do it.
There are a couple of potential dangers to look out for in MIDI Map Mode. Firstly, clip‑slot mappings don't follow the actual clips, and stay put if you drag, delete or record new clips. Secondly, and more insidiously, mappings to clip parameters (such as transpose) refer to the currently selected clip, whichever and wherever it is. In fact, select several clips at once and you'll end up altering all of them — probably not what you want. This behaviour is useful once you're aware of it, as you can navigate around the Session selecting and altering clips purely by remote control.
Dealing With 'Takeover'
 MIDI controls for those important scene changes.
MIDI controls for those important scene changes.
The perennial problem with physical faders and knobs controlling software is that it's all too easy for the software to change parameter settings and leave your faders and knobs in the wrong place. Live offers a handful of 'takeover' modes that determine how it behaves if a fader or knob is in the wrong place for what it's controlling. Pickup Mode waits for the physical control to cross, or pick up, the parameter (a process we used to call 'fader nulling' on old‑school MIDI controllers that dealt with this problem in hardware), while Value Scaling scales parameter against control until the two move into alignment.
We don't live in a world where everyone can afford a controller with motorised faders (let alone one where such a controller would be easily portable), but we're seeing the emergence of boxes with rotary encoders — some with software‑driven LED rings indicating the current setting — that eliminate the takeover problem. The Akai APC40 uses encoders for its device control panel, and Live supports numerous encoding schemes (shown in the screen below), including the one used by my own 10‑year‑old CM Motormix. If Live fails to guess the correct encoding, try them in turn until one seems to work. Rotary encoders — especially the detented variety — are ideal for mapping to discrete multi‑valued parameters, since you can then step through the values in turn.
Mapping Switches & Notes
![]() A cornucopia of protocols for talking to encoders.
A cornucopia of protocols for talking to encoders.
Mapping a MIDI switch to one of Live's switch parameters does pretty much what you'd expect: off means off and on means on. If a switch is mapped to a continuous parameter, 'off' means the minimum value while 'on' means the maximum. (You can alter, or reverse, minimum and maximum in the Mapping Browser.) If mapped to a clip slot, the clip is launched (or, in the case of an empty slot, all the track's clips are stopped) when the switch turns on.
Live also accepts MIDI notes in place of switches, so you can partition off part of your keyboard as a control area — or perhaps consider buying a small USB keyboard (such as an Akai LPK25 or a Korg Nano Key) purely as a switch box. Notes behave slightly differently to MIDI switch controllers: a note will actually toggle a Live switch between on and off, and will also cycle though the values of a discrete parameter rather than jumping between the first and last value.
Session Control
On entering MIDI Map Mode, a new row of controls appears (see screen above). These are for navigating through and working with scenes (rows) in the Session. The rightmost controls are for incrementing, decrementing or scrolling through the Live Set's scenes, while the play buttons fire either the scene's clips or the entire scene. Physical notes or switches work well for increment/decrement controls, while a rotary encoder is ideal for dialling up an arbitrary scene in your Set.
Neat Tricks With Notes
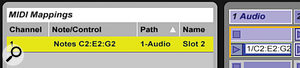 Transposing a clip from the keyboard.
Transposing a clip from the keyboard.
Some tricks are possible with note control. Firstly, you can map a range of notes on the keyboard to a continuous parameter: hold down a low and a high note to set the range. The note range will now be chromatically mapped to the parameter's range. A two-note range works as an on/off pair.
Secondly, a range of notes can be mapped to a clip slot. This turns any clip into something like a simple‑minded sample player, where the note played transposes the clip when it launches. This works for audio clips — which are naturally warped to match tempo — and for MIDI clips. If you hold three notes, the first — which must lie within the other two — is the root pitch for playing the clip at its normal speed. In the screen above we have a keyboard range from C2 to G2, where E2 is untransposed playback. Enable Legato Mode in your clip, and you can even transpose it on the fly without breaking out of your MIDI sequence or drum loop.
The Future
We've concentrated on controllers with physical faders, knobs and switches in this article, but it's starting to look as if the future is touchscreens, with a dedicated Ableton control application (Mu) on the Jazz Mutant Lemur and Griid, a control system for Live running on the iPad. Perhaps, in the end, the future will be touch‑sensitive.








