We show you how to make Live emulate an MPC‑style workflow for composing rhythm tracks.
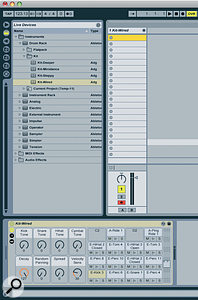 Drag a Drum Rack kit to a MIDI track to get started.
Drag a Drum Rack kit to a MIDI track to get started.
The emergence at the Winter NAMM show of two new drum-programming tools — MOTU's BPM and NI's Maschine — highlight the growing recognition that most DAWs are not conducive to producing interesting electronic drum tracks. There's no secret which existing product range NI and MOTU think offers a better alternative: both name‑check Akai's MPCs as inspiration. Although plenty of Live users will find these new instruments tempting (myself included), much of the core workflow offered by MPC‑style devices can actually already be replicated in Live.
Beats Working
What's so bad about laying down rhythm tracks (OK, I'll say it — making beats) in a DAW, and what works better with a drum machine or an MPC? Well, in the traditional linear DAW, you record or draw MIDI notes into tracks, then edit MIDI regions with the mouse to create a song arrangement. Sounds simple, but, as you'll have found, this can be a fairly lifeless and tedious business. Some drum machines, the MPCs, and software instruments such as BPM, Maschine and FXpansion's Guru offer a real‑time, jamming style of composition and arrangement that can be much more fun — and much quicker.
This way of working can, in fact, be recreated in Live. Here's the basic outline: record a drum loop; copy the loop and overdub with variations and fills; trigger playback of the loops in real time and record a song arrangement. The rest of the article will take you through these steps in detail. By the end you should be able to quickly construct beats without touching the mouse (or even stopping playback), and create a large amount of variation from just a few patterns.
Getting Started
 A new, empty Clip in the drum track. The loop-length field (bottom left), Metronome button (top left), and MIDI Overdub button (top right) are highlighted.
A new, empty Clip in the drum track. The loop-length field (bottom left), Metronome button (top left), and MIDI Overdub button (top right) are highlighted.
First, load a drum kit into a track. You can use the older Impulse instrument, but if you're on version 7 or above, Drum Racks are the way to go, especially if you're using a MIDI trigger pad controller that matches the Rack's 4x4 grid. In the screen to the left, I've loaded one of the default Drum Rack Kits, called 'Kit‑Wired', by dragging it into an empty MIDI track.
Play with the kit using your pads or MIDI keyboard. The cells in a Drum Rack start from MIDI note C1, but if you decide to use Impulse, the samples are mapped from C3. If you don't have a MIDI controller connected, you can still play the kit in real time using the computer's keyboard. To do this, enable Computer MIDI Keyboard in the Options menu. The top two rows of alpha keys on your computer keyboard will then function like an octave (and a bit) of MIDI keyboard, with the 'A' key playing C3. To transpose the keys up or down, use the 'Z' and 'X' keys. Two taps of 'Z' should get you into the correct range for playing a Drum Rack.
Recording A Pattern
Once you've come up with a promising‑sounding pattern, it's time to start recording. Although you can draw patterns in with the Pencil, we'll complete all the steps using manual recording and triggering. I sometimes record a few bars, then go in and pick the best bit for my loop, but we'll keep things neat by choosing a loop length from the outset. Create an empty Clip in the drum track by double‑clicking the track's first slot in the Session View. The bottom of the Session window will automatically switch to display the Clip View. In the parameter area to the left of the Clip View, you can set the loop length of your pattern, as you can see at the bottom of the screen to the right.
The advantage of starting with a ready‑made Clip is that you don't need to worry about starting and stopping recording while you're playing. You will simply record into an empty Clip with a predetermined length. We will be making use of Live's MIDI Overdub facility, which is enabled and disabled by clicking the OVR button in Live's main transport bar, as shown in the screen below. We'll see how this works as we go.
If the track containing your drum kit is not already record‑enabled, arm it now, and verify that you can play it from your MIDI controller or computer keyboard. Enable the metronome (again, shown in the screen below), then start playback of your new MIDI Clip. The metronome will start ticking, and a cursor will track the playback position in the MIDI Clip View. Finally, use the Tap Tempo button at the far left of the main tool bar to change the tempo to match the pattern you've been playing. Click the Tap button on the beat in time with the pattern in your head. Now you're ready to record.
With the Overdub button enabled, anything you play will be recorded into the Clip. If you wish to rehearse the loop before recording, simply disable Overdub. When you're ready to go for a take, enable Overdub again. Watch the cursor to make sure you start recording on the first beat of your loop, and play in your pattern. You'll see the notes being added to the Clip as you play. Once your loop is recorded, decide whether you like it. If not, simply Undo (Ctrl-Z on Windows, or Command-Z on Mac) and try again. If you need to quantise your recording, see the 'Quantise & Groove' box, which also discusses Record Quantising.
Variety Performance
 The drum track with several named and colour‑coded patterns.
The drum track with several named and colour‑coded patterns.
When you have your first pattern down, you can set about creating variations. In my example, my first pattern is quite simple and will probably be used at the opening of a song. The next natural step in this case is to add some extra parts to the pattern. First you need to copy the original pattern. Use the shortcut Ctrl-D/Command-D to Duplicate the current MIDI Clip, then press Return to start it playing.
Now you can switch Overdub mode off, allowing you to rehearse extra parts for the pattern. When you have something, switch Overdub mode on and play the part in. (To keep things mouseless, I assign an available MIDI button or a computer key to the Overdub button). Repeat this process until all the patterns you want to use are in your song.
In the screen to the left, you can see my drum track, containing several Clips. The first four, named 'A' to 'D', are the main patterns for my song. I've given them descriptive names to help when I come to sequence an arrangement. You can rename a Clip quickly be selecting it and using the shortcut Ctrl-R/Command-R. Use the up and down cursor keys to select different Clips if you don't want to reach for the mouse.
I've progressively added more parts, so I can build up the rhythm track's complexity over time by stringing these patterns together. One of the patterns is a Clip called 'C Fill'. This is the same pattern as 'C', but has a fill at the end. When I come to join the patterns together I can occasionally insert the 'C Fill' variation into a string of the standard 'C' pattern.
Pattern Play
 MIDI controllers or computer keys can be assigned to trigger different patterns.
MIDI controllers or computer keys can be assigned to trigger different patterns.
The next stage is to sequence our patterns together to create a song arrangement. However, rather than messing about with dragging blocks around on a timeline, we'll trigger patterns manually as the song plays along. Patterns can, of course, be triggered with the mouse, but as we're trying to emulate the tactile MPC‑style of working, we'll use MIDI notes, drum pads, or computer keys to play the patterns. Choose Edit Key Map, or Edit MIDI Map from the Options menu to assign sources to trigger your Clips. In the screen at the bottom of the page, I've assigned the number keys on my laptop to my eight patterns.
Now you can press Play, and trigger your Clips in sequence from your keys or pads. This is a good thing, but I have another trick up my sleeve that is the key to truly dynamic and varied beats. By default, Clip playback is quantised to the bar, thus every time you trigger a Clip it doesn't come in until the start of the next bar. However, any decent groovebox will let you switch between patterns at any time, so you can punch into, say, pattern 'B' halfway through pattern 'A', with pattern 'B' coming in on the right step, rather than starting from the beginning.
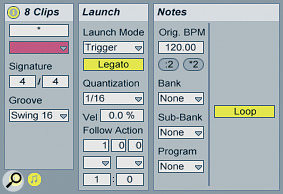 These Clip Launch settings allow for fast chopping between loops.I wouldn't be bringing this up if Live couldn't do it too, of course! Select all the Clips in your drum track and the Clip View will tell you that 'X' number of Clips are selected. In the Clip Parameters section, click the small 'L' icon to show Launch Properties (as shown in the screen shot above). Set the Quantisation to either None, or something small like 1/16th. And, crucially, enable the Legato option. The last is what tells Live to keep all the Clips in the track in step, rather than triggering each from its starting point.
These Clip Launch settings allow for fast chopping between loops.I wouldn't be bringing this up if Live couldn't do it too, of course! Select all the Clips in your drum track and the Clip View will tell you that 'X' number of Clips are selected. In the Clip Parameters section, click the small 'L' icon to show Launch Properties (as shown in the screen shot above). Set the Quantisation to either None, or something small like 1/16th. And, crucially, enable the Legato option. The last is what tells Live to keep all the Clips in the track in step, rather than triggering each from its starting point.
Try playing back some Clips with these settings. Each time you choose a new pattern it immediately starts playing, but at the same bar/beat position within the loop. The great thing about this is that from a few simple Clips you can create a large amount of variation by chopping and changing between patterns mid‑loop.
A great way to take advantage of this technique is to create a couple of fill patterns full of stuff throughout a whole loop length. In my example, I created a Clip called Filler, packed with different, slightly chaotic stuff. This pattern doesn't sound very good played on its own, but is great to 'dip into' from the core patterns for a beat here and there.
Recording An Arrangement
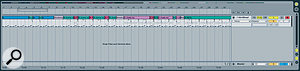 A drum arrangement created by recording a real‑time performance.
A drum arrangement created by recording a real‑time performance.
Live's nifty Arrangement recording means that you can save all of your real‑time pattern jamming straight to the drum track in the Arrangement view. You may want to experiment and rehearse your song arrangement, or you can just jump in and record everything you do until you get what you want. You can always Undo recordings, or simply delete them and try again. When you're ready, all you have to do is arm the Record button in the main toolbar, then either press Play or trigger a Clip. Everything you do from this point until you Stop will be recorded into the Arrangement. The screen above shows an example. Remember, this is only recording Clip launches, not actual audio, so you can easily make edits, trim changeover points, and drop in on the track.
This way of programming drums rewards you with fast results that sound like the product of hours of patient editing. The real‑time workflow feels like a more creative, spontaneous approach, compared to the analytical, editing task of moving blocks around in a linear track. If you find you keep hitting the dreaded wall where you get bogged down in your DAW somewhere between an idea and a song, this could be your answer.
Quantisation & Groove
Because this month's technique uses manual, real‑time recording of drum patterns, you're almost certainly going to need to use quantisation at some points. Like the drum machines we're trying to emulate, Live offers input quantisation, which automatically aligns what you record precisely to a chosen grid. This is enabled by choosing Edit / Record Quantisation / [desired resolution]. You can also quantise notes after the fact. Following any record pass, the notes that were just recorded are automatically selected. Therefore, all you have to do is hit Ctrl-U/Command-U to bring up the Quantise options, then select a resolution and strength to tighten the selected notes. Quantising after recording is more flexible, allowing you to quantise by a percentage, and therefore preserve some of the original feel from your playing. However, Record Quantise is fast, and is especially useful when you are applying a Groove, because it forces all the notes to be aligned to the grid before being affected by the groove. Live 8 includes a new user Groove feature that is going to transform the way Grooves are used in Live — expect to read about it here soon.
