Last month, we introduced Cubase's VST Expression facility. Now it's time to build your own multi‑articulation instrument.
 Five string sounds loaded into Kontakt Player 4, ready for some Expression Map magic.
Five string sounds loaded into Kontakt Player 4, ready for some Expression Map magic.
In last month's column, I introduced Cubase's VST Expression system and looked at how Expression Maps can be used to adjust MIDI data in real time. With this follow‑up article, I want to show how you can use Expression Maps to enhance your simple sample‑based instruments — by combining them to create multi‑articulation instruments with keyswitching.
This technique has three benefits: first, a more sophisticated and expressive version of an instrument can be created and controlled from a single MIDI track, so you'll no longer require separate MIDI tracks for different articulations; second, you'll be able to add and edit performance variations after the performance has been recorded; and third, because you're now using a single MIDI track, you'll be able to add expression marks to a printed score. The most obvious context in which you might wish to do this is with orchestral sounds, such as strings — so I'll use this as my main example — but the same principles can be applied to any instrument.
Simple Doesn't Mean Bad
A top‑of‑the‑range orchestral sample library with keyswitching built in doesn't come cheap. A cheaper instrument is likely to be simpler, but that doesn't mean it can't get the job done. In fact, many decent 'all‑in‑one' libraries or hardware synths now include some very respectable orchestral sounds, and you may have access to some perfectly good ones already.
For example, if you have any orchestral instruments, you'll probably have at least some of the following string performance styles: arco (normal bowing), legato (where notes run smoothly into one another), staccato (short, clipped notes), pizzicato (plucked with the fingers) and tremolo (a rapidly repeated note). The problem is that these are likely to be single instruments, and won't be key‑switchable — which is where VST Expression comes in, because by constructing a suitable Expression Map you can use the different expressions together as if they were a single instrument.
Fully Loaded
Let's break the process down into steps. The first requires that you have both a suitable set of sampled instruments and a multitimbral sample‑playback tool (one where different instruments are accessed via different MIDI channels). This rules out Cubase's HalionOne, which only allows one instrument per instance, but the full version of Halion would be fine, as would many third-party instruments.
I'll base my example around Native Instrument's widely used Kontakt Player 4 (which is available as a free download from NI's web site). As shown in the first screenshot, I've loaded five string patches, and in this case I've used 'light' versions of each patch from Peter Siedlaczek's String Essentials 2 library. Don't worry if you don't have it, because the whole process could just as easily be based around five patches from a basic GM‑style synth. If you want to replicate my example on your own system, simply match the performance articulations and MIDI channel numbers that I've used: arco (channel 1), legato (channel 2), pizzicato (channel 3), staccato (channel 4) and tremolo (channel 5). I chose these simply because they cover the most obvious styles for a general string performance.
The next step is to create an empty MIDI track and set its output routing to your multitimbral sample‑playback tool (ie. Kontakt Player in this example). It's probably best to set the output MIDI channel to that of your default sound, although the Expression Map we're about to create will change the final MIDI channel sent to the sample player, according to the articulation we wish to play.
On The Map
 A single MIDI track can be used to control all five performance styles.
A single MIDI track can be used to control all five performance styles.
Of course, the next step is the creation of the Expression Map. As described last month, go to the VST Expression panel in the Inspector and open the VST Expression Setup window, then start a new Expression Map. The screen opposite shows the Map I created for this example, which uses the five sampled performance articulations and, for each one, defines five levels of dynamics (going from a relatively soft pp up to a loud fff). This gives a total of 25 sound slots used in the central panel and 10 entries in the Articulations panel.
The dynamics levels have been created using the same approach as last month, so, for each level, the Output Mapping panel's MIDI velocity setting is used to adjust the actual velocity of the note by a fixed percentage (I used a range from 70 percent for the soft pp up to 160 percent for the loud fff, but the exact settings are a matter of personal taste). For some articulations, you can also use the MIDI note Length setting to change the note length. For example, I used 150 percent for all the legato articulations, as this seemed to work nicely with my samples, and seemed to help them 'run together'. In contrast (and unlike last month's example), the staccato samples I used were suitably short and snappy already, so I didn't need to use the Length setting in this case.
The key element in completing this Expression map is the Output Mapping panel's Channel setting. For each of the five performance styles, the Channel setting must match the MIDI channel number for the sampled instrument in your playback tool. This allows the Expression Map to automatically remap the incoming MIDI data and send it out to the right MIDI channel, in order to select the performance style required.
Directions & Attributes
 The completed Expression Map. Note the use of the Channel, Length and Velocity settings in the Output Mapping panel for the currently selected Legato fff Sound Slot.
The completed Expression Map. Note the use of the Channel, Length and Velocity settings in the Output Mapping panel for the currently selected Legato fff Sound Slot.
The only other key consideration is what to define as a 'Direction' and what as an 'Attribute', and I've tried to follow convention. When notating string parts, performance styles such as arco, legato and pizzicato tend to be written as 'directions' — and once you see the symbol for one of these styles, it will apply to all subsequent notes until you see a different symbol. In contrast, staccato and tremolo are more commonly written as 'attributes': they apply only to the notes that are marked, after which the player will return to the previous playing style.
With the exceptions of features such as accents (which I've avoided here to keep the example relatively straightforward), dynamic levels such as pp, mp and f are always noted as 'directions', which apply until the next dynamic level is noted.
Remote Control
The final step — which is optional — is to define Remote Keys for each articulation. If you intend to add your expression via one of the MIDI editors after playing the part, rather than during performance, you can leave the Remote Key settings blank, but if you want to be able to switch between articulations via your MIDI keyboard (that is, create key switches), then a note can be assigned to a particular Sound Slot in the central panel of the VST Expression Setup window. As these keyswitches are only likely to be used while playing 'live', there's no need to define one for every Sound Slot (although you can if you want to). In this case, I've simply defined one key switch for each of the five main performance styles and done this for the mp dynamic level in each case. These would be perfectly adequate while playing in a part, allowing me to switch between performance styles, and then add my full range of dynamics expression after recording, using one of the MIDI editor windows.
Usefully, once a note is used as a Remote Key, it doesn't generate a sound in the sample player (the Expression Map automatically mutes it): this is helpful if your sampled instrument has sounds mapped across the entire key range but you still want to use key switches. I also tend to engage Latch Mode, as this means you don't have to hold down the key switch: just press it once, then release, and it will stay active until the next key switch is pressed. Finally, if you want to move your key switches to another area of the keyboard (perhaps to use them with a different MIDI keyboard controller), the Root Note setting allows this to be done automatically, without remapping the individual switching notes.
No Strings Attached
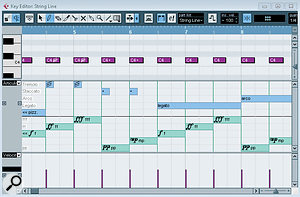 Once the Expression Map is in place, the Key Editor's Articulation lanes can be used to add expression to the performance.
Once the Expression Map is in place, the Key Editor's Articulation lanes can be used to add expression to the performance.
The example uses orchestral strings, but there's no reason to limit yourself to orchestral instruments, and a good candidate for this technique is electric bass. There are lots of good, single‑articulation, sampled bass instruments that could be used to create a comprehensive, keyswitched version. To get you started, I've put a map based on four playing styles (sustained, muted, staccato and slapped), along with my main strings example, on the SOS web site at /sos/feb10/articles/cubasetechmedia.htm. Simply add your own samples and experiment!
