Not all PC problems are down to software, and a huge range of difficulties — from occasional glitches to complete system failure — can actually be caused by hardware faults. Here's how to diagnose and cure some of the most common.
Many computer users automatically assume that every problem they experience must be due to a software bug, but often the cause is far more basic. I've lost count of the number of times that a furious forum post about badly written music software is shortly followed by the embarrassed admission that the problem in question was due to a faulty audio or MIDI lead, or a badly seated PCI card. Other problems such as switching on your PC and finding that it refuses to boot up at all are obviously down to a hardware problem. So how can you find out the cause and fix the problem?
If you've bought your PC as a complete system from a dealer, now's the time to take advantage of their tech support line. You should also consult the manuals for the various components of your system. Assuming your PC can reach the Windows desktop, running a virus checker is also a wise precaution, particularly if your PC is ever connected to the Internet — viruses can cause various symptoms that mimic hardware problems, such as spontaneous reboots, system and application crashes, random glitches on the screen, corrupted hard disk data, disappearing partitions, system slowdowns, and hard drives that won't boot.
However, your computer is most likely to go wrong when you've just changed something, for instance when you've installed a new stick of RAM, a soundcard, hard drive, or a new CPU. Even though this may work perfectly well, you may have disturbed one of the cables inside your PC at the same time, giving you a completely unrelated problem; or if you've been overclocking your CPU, it may stop working when a new PCI card is installed.
Don't be tempted to upgrade several components at once. It may seem easier to do it this way, while you have the cover off and the leads spread all over the floor, but if the computer doesn't work when you first switch on, the cause of the problem will be less obvious. So, install one upgrade and check out your PC for an hour or two, and when you're happy that it's working OK, install the next upgrade, and so on.
Similarly, don't be tempted to carry out several fixes at once. The chances are that the problem is due to a single cause, and the way to track this down is to slowly eliminate the alternatives, one at a time, until you find the culprit. Make sure you take some notes on what you've tried, as well as writing down the exact wording of any error messages that appear, since these will help you in your search.
The worst problems to track down are intermittent ones, since they have the annoying habit of disappearing as soon as you try to solve them. In this case, write down what you were doing whenever the problem happens, and you may notice a common factor. I've suggested some things to try out in the 'Intermittent Hardware Problems' box.
Intermittent Hardware Problems
Faults that come and go are the worst ones to track down, since just when you think you know the cause of the problem and intend to do something about it, it can disappear, leaving you wondering whether or not it's cured.
The most serious random problem is a spontaneous reboot, which can be caused by a faulty or heavily loaded PSU (see main text), bad mains interference, or overheating, particularly of the CPU. This is often caused by failure of the CPU fan, but this is easy enough to check — just open up the case and see if the fan is still spinning. If your cooling arrangements are not broken but simply insufficient (this can happen, particularly in the case of Athlon processors, which generate a lot of heat), you'll need to upgrade your CPU heatsink and/or fan to bring its top temperature down to a more sensible level. I explained how to monitor the CPU temperature using a Windows utility in SOS November 2001, in Stabilising Your PC.
Sadly, some spontaneous reboots can also be caused by software, sometimes due to a bug, or perhaps a virus, but also where software-based anti-piracy protection has been implemented, since this may work 'outside' Windows at a fairly low level. Hardware-based protection such as dongles may also occasionally cause such problems due to a bad connection, although in my experience this is rare. However, if software protection is the cause of a random reboot, one giveaway is that it normally only occurs when running the particular piece of software in question.
Many random clicks and pops when recording or playing back audio are also due to software problems, such as incorrect soundcard driver settings, buggy soundcard drivers, badly set up PCs and background tasks, but they can also be caused by a variety of intermittent hardware problems. These include mains spikes, faulty connecting leads, PCI graphic cards that 'hog the buss', and bad connections on expansion cards. If you suspect the latter, switch off your PC and check that all your expansion cards are seated firmly in their slots. Often the best way to do this is to loosen the backplate screw, rock the card to lift it slightly, and then push it down again. Remember to tighten the backplate screw well, as this provides a good earth point to the chassis that will minimise hum levels, as well as reduce background noises, such as those you sometimes get when moving the mouse or opening new windows.
Next, check that the internal cables are all secure, using a similar technique. Make sure you include IDE cables, the floppy drive cable, and all the connections between the front panel switches and LED indicators — this may resolve a hard drive problem or random reboot.
Power Supplies
If your PC won't boot up, you need to establish how far it's getting before the problem occurs. If you see messages on the screen then your power supply is probably working OK. If, on the other hand, no LEDs illuminate on the PC's front panel, and you can't hear your hard drives or cooling fans spin up, you may have a problem with your mains supply, or a faulty or dead computer PSU (Power Supply Unit). Faulty power supplies can also cause random reboots: these can also mean that your power supply is working properly but is under such a heavy load that occasionally the voltages sag a bit, or even collapse. This may also occur if the mains voltage ever sags (a brownout), but you should be able to spot this fairly easily, as your studio lights will probably dim at the same time.
 A well-built power supply of 300 Watts, or larger, capacity fitted with a quiet fan is likely to keep your PC running far more reliably when you install several hard drives and soundcards.If you've recently added yet another hard drive and find that when you switch on, the drive LED lights up but your computer won't boot, it's probably time to fit a beefier supply, which should ensure that your system becomes stable once more. It seems generally accepted that a 250 Watt PSU is probably sufficient if you're only running a single hard drive and 128Mb of RAM, but for most of us a 300 Watt or larger capacity is far more sensible. This should be perfectly sufficient to power a fast Athlon or Pentium 4, a couple of hard drives, CD-R/W, DVD, and several parasitically powered USB devices.
A well-built power supply of 300 Watts, or larger, capacity fitted with a quiet fan is likely to keep your PC running far more reliably when you install several hard drives and soundcards.If you've recently added yet another hard drive and find that when you switch on, the drive LED lights up but your computer won't boot, it's probably time to fit a beefier supply, which should ensure that your system becomes stable once more. It seems generally accepted that a 250 Watt PSU is probably sufficient if you're only running a single hard drive and 128Mb of RAM, but for most of us a 300 Watt or larger capacity is far more sensible. This should be perfectly sufficient to power a fast Athlon or Pentium 4, a couple of hard drives, CD-R/W, DVD, and several parasitically powered USB devices.
One other PSU issue that's of particular interest to musicians is fan noise. Although we all want quiet PCs, it's vital that the cooling fans in the PSU and on the CPU carry on working properly. If you ever hear any squealing noises, it may mean that one of your fans is about to fail, and needs replacing. If on the other hand your PC suddenly seems unusually quiet, don't assume your prayers have been answered — one of your fans may have failed, and will need replacing immediately before anything expensive overheats.
Static Precautions
- The only safety precaution many musicians take before plunging their hands inside the PC is to unplug it from the mains, but this can actually increase the chance of semiconductors including motherboard components, expansion cards, RAM and CPUs being destroyed by electrostatic discharge.
- Before installing new components, you should always shut down the PC normally, but then switch it off using the rear-panel switch, since otherwise the motherboard may still be in suspend or soft-off mode, and not completely powered down (some motherboards have an onboard LED to indicate this).
- Unless you're working near the PSU, where there are mains voltages, it's probably safer to leave your PC plugged in so that it remains earthed, and then you can grab hold of any convenient piece of PC metalwork to ground yourself before you remove your new components from their antistatic packaging.
- You can also buy very cheap disposable wrist straps that clip to grounded metalwork, so you don't build up any static.
- Always hold components by the edges, and try to avoid touching the edge connectors and components directly.
BIOS Beep Codes
If the power supply is working, booting your PC will light the front panel-power LED and let the BIOS perform a Power-On Self-Test, or POST. This initialises system hardware, tests RAM, the keyboard, serial and parallel ports, initialises the floppy drive and hard disk controller, and diagnoses any basic problems. If none are found, you'll get one short beep from the internal PC speaker. A combination of long or short beeps signifies a problem, and in most cases your PC will refuse to carry on. Although many 'beep codes' are similar from motherboard to motherboard, you really need to refer to the manual to find out what each sequence of beeps signifies.
Many POST-related problems occur after installing a new CPU, a PCI or AGP expansion card, or after inserting extra RAM (see Static Precautions box). If your problem appears after a CPU install, check that the new CPU is correctly fitted in its socket, check the motherboard jumper settings and the BIOS settings for CPU clock frequency, multiplier, and front side buss.
With any expansion card, the most important thing to check is that it's seated correctly in its slot, and that the backplate is firmly screwed down, since this establishes a good earth connection. Graphics cards tend to be extremely reliable, but if yours isn't securely bolted into place, you may not be able to boot your PC. One long beep followed by two short ones normally signifies that the graphics card is not properly seated, faulty, or missing, while one long followed by three short beeps is similar except that it may also indicate faulty video RAM.
Continuous beeps indicate that no RAM has been found, although if you've fitted an extra stick or two, the chances are that the original RAM will still work, in which case you need to check on the bootup screen that the new stick has been recognised, or by looking at the Performance page of Control Panel's System applet, which displays the amount of RAM along with various other parameters. After installing more RAM, it's also wise to run a DOS-based utility such as GoldMemory, mentioned in SOS November 2001, which will identify any incompatibility between your RAM and motherboard, or an incorrect RAM setting in your BIOS, and log any memory failure during its continuous testing of every byte until you stop it.
If beep codes suggest that your PC keyboard is faulty, this will nearly always be a connection problem (try reinserting the lead), although some machines may give an error if a key is pressed when you boot the PC, so don't lean on it or leave things resting on top. If you ever spill a drink on your PC keyboard, switch off immediately, disconnect it, and hold it over a bath or sink until the liquid has drained away. Then rinse it out with clean water (ideally distilled water), and leave it to dry out thoroughly for a day or two. Alternatively, with keyboards now starting at £10, it may be easier to replace it.
If the BIOS can boot your PC far enough to enable the graphics card and monitor screen, it can also provide more meaningful error messages, such as indicating problems with the motherboard's CMOS memory, floppy and hard drives, keyboard, and RAM. Occasionally these may be erroneous, and if you power down, wait a few seconds, and then reboot, the problem may disappear (this has happened to me at odd times over the years). However, if you have to power up several times to force your PC to leap into action, this may indicate a failing component, so heed the warning signs and investigate further.
Cable Issues
Another source of sometimes bizarre hardware faults is internal cabling. For instance, if the IDE cable connecting your motherboard and hard drive is not inserted correctly, your drive may not be detected by the BIOS at all. One of the conductors on all IDE cables will either be coloured red or have writing printing on it, so make sure these identification marks match up with pin one on your hard drive, and pin one on the motherboard socket. In the case of 80-way cables, make sure that the correct end (normally blue) is plugged into the motherboard — it may appear to work the other way round, but it won't be as reliable.
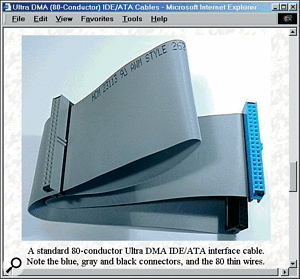 Fitting the most appropriate internal leads is important, as is ensuring that they are of the correct length, and are pushed firmly home.Faster data rates tend to require short, high-quality cables, so if you're using one of the latest ATA100 or AT133 drives, make sure you use high-quality 80-way IDE cables to connect them up, and don't exceed the recommended maximum length of 18 inches unless absolutely necessary. Even better, use 80-way cables for all drives, regardless of their speed, for greater signal/noise ratio and therefore reliability, and if you're only connecting one drive to an IDE cable, always do so using the connector at the end of the cable, since using the centre one may cause problems due to reflections from the unterminated 'stub' at the end.
Fitting the most appropriate internal leads is important, as is ensuring that they are of the correct length, and are pushed firmly home.Faster data rates tend to require short, high-quality cables, so if you're using one of the latest ATA100 or AT133 drives, make sure you use high-quality 80-way IDE cables to connect them up, and don't exceed the recommended maximum length of 18 inches unless absolutely necessary. Even better, use 80-way cables for all drives, regardless of their speed, for greater signal/noise ratio and therefore reliability, and if you're only connecting one drive to an IDE cable, always do so using the connector at the end of the cable, since using the centre one may cause problems due to reflections from the unterminated 'stub' at the end.
Another cause of cable problems is tension: a taut cable is more easily disturbed accidentally when you're inside the PC installing something else, and may result in your drive not being recognised, or eventually cause intermittent problems. This situation isn't helped by the fact that IDE cables don't latch, making them easier to pull out by accident.
Even with the correct cable, if it's not pushed all the way home in its socket at both ends you can get some peculiar faults, such as high CPU overhead (even when DMA is properly enabled), and slow sustained transfer rates. However, such problems can also occur when the ATA mode for hard drive and BIOS don't match, as I explained in SOS April 2002.
If your PC refuses to boot up when you press the front-panel power switch, don't forget that most modern designs use low-voltage soft switching via the motherboard, so the power switch lead may simply have become dislodged. The floppy drive cable can also be pulled out by accident, as can the various other slim cables connecting front-panel switches and LEDs. If you find one floating about inside your PC, make sure you reconnect it the correct way round — many motherboards provide foolproof keyed connectors, but not all.
Soundcard Problems
Like all PCI expansion cards, modern soundcards tend to be very reliable, but there are a few hardware issues worth mentioning. First of all, make sure that any physical jumper links are in the correct position before installing a new soundcard, since it's almost impossible to see these once the card is seated in its slot, let alone adjust them, and you may end up thinking you have a faulty card. Many budget consumer cards in particular use jumpers to switch various functions such as input sensitivity, digital format, or other special features, but over the years I've also reviewed various more upmarket models with jumpered links, including the Emu APS, Lexicon Core 2, Midiman's Dman 2044, RME DIGI 96/8, and Terratec's EWS88MT and EWX 24/96.
Sometimes the card physically won't fit into the slot, and in my experience this can almost always be cured by carefully bending the tab on the end of the card's backplate slightly — if possible, check it against a card that you know fits easily. The weakest links on any soundcard tend to be mechanical parts such as I/O sockets, which may get a lot of abuse, especially when you're plugging and unplugging cables while crawling around on the floor behind your PC. The flimsiest tend to be 3.5mm jack sockets, whose spring contacts may either become corroded or loose enough to give intermittent signals. If you're careful you may be able to cure such problems with contact cleaner and a small pair of pliers, but many musicians avoid soundcards featuring mini-jacks in favour of those with phono or (even better) quarter-inch jacks, both of which tend to be far more reliable.
There are also occasional problems that afflict the more expensive two-part soundcard designs consisting of a PCI expansion card connected to a separate desktop or rackmount case. Wall warts and line-lumps may be unreliable, but if the case contains its own transformer and mains power supply, hum levels may vary from input to input, especially if low-level microphone circuitry is featured. If you notice any hum in a two-part design, get in touch with the manufacturer or distributor, since there may be a hardware update or modification available, such as changing a capacitor or fitting an extra internal screen.
The more expensive two-part designs tend to keep analogue signals out of the PC, but if the umbilical that connects the PCI card and breakout box carries analogue signals, crosstalk may be critically dependant on the quality of multicore cable used. If both digital and analogue signals pass down the same cable you may also notice background noises in your analogue signals, especially if MIDI data is also involved. If you hear any strange analogue background noises, particularly when MIDI data is being sent or received, see if an improved replacement cable is available to cure the problem.
Hard Drive Backup
The huge capacity of today's hard drives is undoubtedly convenient for music, but can mean that if you don't back up properly, you'll lose an awful lot of data. This is yet another reason to split each of your drives into more manageable partitions, so that if the worst happens, the damage is minimised. If you designate one partition for backup purposes, then you can simply drag your important files across. However, if you're extremely unlucky, an entire hard drive can go belly up in a split second, without giving you the chance to back up its contents.
If your drive contains priceless data, and you haven't got a backup, a professional data recovery company may still be able to get it back for you — but it'll cost. For this reason, I'm far happier with two drives in my PCs — always make sure the data on your audio drive is backed up onto a partition on your system drive and you're much safer. Even better, get your data organised and then copy it onto multiple CD-Rs. Various utilities such as PowerQuest's Drive Image, and Steinberg's Wavelab 4.0 make this comparatively easy.
Hard Drive Health
 Regularly using a utility like ScanDisk will find cross-linked files and lost file fragments. If the Thorough option is enabled, as shown here, it will also check the surfaces of your hard drives for physical defects.Most musicians run a defragmenter utility like Microsoft's Disk Defragmenter or Norton's Speed Disk on a fairly routine basis to optimise performance, but you should also periodically use Microsoft's ScanDisk or Norton's Disk Doctor, preferably before defragging. These will check your hard drives for errors in the Partition Table, Boot Record, File Allocation Table (FAT) and Directory Structure, and will find problems such as cross-linked files where two files both claim to reference one or more of the same clusters, or lost clusters that are marked 'in use' but aren't claimed by any file in the FAT.
Regularly using a utility like ScanDisk will find cross-linked files and lost file fragments. If the Thorough option is enabled, as shown here, it will also check the surfaces of your hard drives for physical defects.Most musicians run a defragmenter utility like Microsoft's Disk Defragmenter or Norton's Speed Disk on a fairly routine basis to optimise performance, but you should also periodically use Microsoft's ScanDisk or Norton's Disk Doctor, preferably before defragging. These will check your hard drives for errors in the Partition Table, Boot Record, File Allocation Table (FAT) and Directory Structure, and will find problems such as cross-linked files where two files both claim to reference one or more of the same clusters, or lost clusters that are marked 'in use' but aren't claimed by any file in the FAT.
Problems like these can happen if you suffer a crash, have a power cut, or simply switch off your PC without using the proper Shut Down option, and unless you deal with them are either disasters waiting to happen or simply a waste of disk space. In fact, any problem that involves a hard drive, its files, Windows, or just crashing may be spotted by such utilities.
ScanDisk will normally run automatically when you reboot after a crash or improper shutdown, but if you run it on demand make sure there are no other programs, utilities, and particularly virus checkers running in the background, since these could well cause it to restart several times, or even refuse to finish for the same reason. Musicians are probably well aware of the potential dangers of background utilities, but another way to bypass ScanDisk or Defrag restarts is to run them from within Safe Mode, or even by booting directly into DOS.
Bad Sectors
Both utilities can also make more detailed checks on the physical surface of your hard drive if you let them, to make sure that there are no faults. To do this using ScanDisk you need to select the Thorough option; with Disk Doctor, tick the 'Enable surface testing' box in the Options pages. In both cases you can either test just the area used by files, or the entire disk area — if you suspect a problem the latter option is best, although it could take an hour or more for a large drive.
If any physical problems are found, you get the option to move whatever data you can from the damaged areas to undamaged ones, and then the option to mark the faulty areas as 'bad' so that your operating system won't attempt to store data there in the future.
Almost all hard drives have some bad sectors that are discovered during manufacturing, but these defects are effectively replaced using spare sectors, and during normal operation the drive transparently redirects read/write requests to the replacements. Because of this, DOS and Windows shouldn't find any bad sectors on a new drive, but if you later discover one or more bad sectors it can indicate that your drive is starting to fail. However, there may be other possible causes, including running your drive in too fast an ATA mode, using an IDE cable longer than 18 inches, an intermittent IDE cable connection, vibration during use, or accidentally kicking or knocking your PC.
So, what should you do if your drive develops bad sectors? Well, once they're marked with the computer equivalent of a large red flag, it's tempting to carry on working round the problem areas, but bad sectors are often a warning sign of impending drive failure that should be carefully heeded. You may also notice that the drive starts to become generally noisier.
If you can manage without the drive, and it's within the warranty period, you should be able to return it for a replacement, and with new models coming out every few months, you may even get a slightly larger or more modern one in exchange. Depending on the make and model of hard drive, there may be a test utility to confirm whether or not it's faulty — IBM, for instance, provide a Drive Fitness Test — although such utilities may not always spot potential problems. There may also be a drive firmware update available that cures some problems. However, make absolutely sure you have a backup of all the useful data on your drive before you try either of these remedies. It's tempting with today's huge capacities of 60Gb or more to carry on using a drive that develops a few bad sectors, but the more data you have, the sicker you'll feel if it subsequently conks out completely.
MIDI Leads
Audio and MIDI leads are easily overlooked, but can be responsible for more than their fair share of PC-related problems. Audio problems are comparatively easy to diagnose, since they normally result in no signal getting through, an intermittent signal, or high levels of hum, but MIDI cable faults can be more confusing. The first thing to check is that MIDI data is actually getting to your PC when you press a key on your music keyboard. Most software applications have some sort of indicator that shows whether or not this is happening, or you can instead use a software MIDI monitor utility such as the excellent and freeware MIDI-OX (which can be downloaded from www.midiox.com).
If the MIDI data doesn't light up the indicator then don't assume that your MIDI interface has broken, since there may be a far simpler explanation: a faulty MIDI lead. This is more common than many musicians imagine, since many cheap MIDI leads use DIN plugs that have poor cable clamps, and if the cable is plugged in and out or flexed a lot, eventually the conductors pull away from the pins inside the plug. The easiest check is to replace the cable in question with another to see if the problem disappears, although you'll probably be able to spot an intermittent connection while sending data if you wiggle each end where it enters the plug.
Another issue that crops up from time to time is audio hum that appears as soon as a MIDI cable is plugged in to a soundcard. This always means a ground loop, and therefore an incorrectly wired cable — dispose of it or get the soldering iron out, since the screen at each end of a MIDI cable should only be connected to pin two inside the MIDI plug, and not to the metalwork of the plug itself.
PC MIDI Faults
If you're suffering from a MIDI-related fault, and you're happy that data is getting successfully to the PC MIDI interface, it's time to check that the data is of the correct type. Making assumptions here can cause untold hours of frustration. One user complained that his previously stable PC worked fine with Cubase VST, but that his stand-alone soft synths refused to make any sounds, even after two days of reformatting, reinstalling the software in question, resetting the motherboard CMOS memory, and removing recently bought RAM. The eventual culprit? His MIDI keyboard had been accidentally changed to transmit on a different MIDI channel, so although VST rechannelised the data on the way in, his other software was correctly showing a MIDI input signal, but on the wrong channel.
MIDI-OX is one of the best PC utilities to track down such problems, since it provides a comprehensive readout of incoming data, including controllers, in an easy-to-understand text-based format. It's also invaluable when you're using a MIDI hardware controller and remapping the incoming data using your sequencer application, to control automation or soft synth functions in real time, since you can monitor exactly what data's going in and coming out.
If you're happy that the correct MIDI data is reaching MIDI-OX, but there's still a problem in your sequencer application, then it's time to start checking the various sequencer settings. These include software MIDI Thru and MIDI filtering options. I've written various Cubase-specific FAQs on the SOS PC Music Forum. However, one's worth repeating here as well, since so many musicians seem to suffer from it. If the top key of your 61-note keyboard (C6) doesn't make any sound, check that the Cubase MIDI Remote Control hasn't accidentally been activated in Preferences / Key Commands, since if it has, this key is the default to be hijacked for enabling/disabling various other keys for remote transport duties.

