Getting the tonality of your mix right is one of the most challenging aspects of home mastering. Thankfully, ‘profiling EQ’ plug-ins can help.
There’s no substitute for an experienced mastering engineer, but many of us can’t always afford to employ one. Home mastering will never quite be the same, but in this article, I’ll explain a corrective EQ’ing tactic that should help you take your demo-mix quality up a notch very quickly. It’s fairly common in the EDM genres now, and I’ve also seen it used in modern commercial hip-hop (‘hip-pop’ as I like to call it). There’s no reason in theory why it shouldn’t help those working on other styles too.
Pink Practice
Conceptually, the thinking is similar to the ‘pink noise’ mix technique I described in SOS December 2014 (www.soundonsound.com/techniques/mixing-pink-noise-reference), as it involves using a pink-noise reference. But there are some important modifications. For starters, we’re changing the balance of a full stereo mix using EQ, rather than adjusting the mix balance using the individual channel gains/faders. Another (very appealing!) difference is that you won’t have to subject your ears to loud bursts of pink noise for very long. Instead, we’ll be using a ‘profiling EQ’ to capture a reference curve from the noise — in fact, you can mute your monitors while you do that bit if you want. We’re trying to finish the track here, rather than prep it for mixing, and that inevitably means there’s more required of your ears and your judgement. And note that we’re not simply matching your track to the pink noise profile; we’re just using that as a starting point to ensure a sensible balance. As well as the EQ’ing process itself, I’ll suggest a few other ways to sprinkle some subtle fairy-dust enhancement — without mangling your mix!
You’ll need a good EQ plug-in. It must be one that includes a frequency analyser, has the ability to capture and display reference curves, and can apply a ‘corrective’ EQ curve to match the spectral balance (the way the energy of the track is distributed across the frequency spectrum) of the source material to the chosen reference. There are quite a few such EQs available, including: Voxengo’s Curve EQ (bundled with Cubase Pro, but also sold for use with other DAWs); Logic Pro’s Match EQ; Melda Production’s MAutoEqualizer and Tokyo Dawn Labs’ Nova GE (the free non-GE version lacks this feature). I’m sure there are more besides. By far my favourite tool for this particular technique is FabFilter’s excellent Pro‑Q 2. Not only does it have a few elegant features that make things easy, but it also has a lovely, uncluttered, scalable GUI that makes it perfect for demonstration purposes, so that’s what I’ve used for my examples.
You’ll also need a pink noise source. Most DAWs will include a suitable test-tone or noise generator but if not, you could grab Melda’s MFreeFXBundle, which includes their MNoiseGenerator. And of course you’ll need good, honest monitoring when you’re refining the results. If your mix-room acoustics are sub-par, I find it’s perfectly possible to do this work on a good set of headphones.
Step By Step
Enough of the scene-setting. I’ll take you through the process step by step with reference to the example of Shane Hopkinz’s track ‘Trouble’. Though I’m using FabFilter Pro‑Q 2 and Cubase, you should be able to adapt my instructions for other tools and DAWs.
The first time you use this technique, you’re going to need to capture a profile of pink noise into your EQ — though if you’re using Tokyo Dawn Labs’ Nova GE, note that there’s a handy ‘match pink’ facility built in. Here’s how to do it in Pro‑Q 2:
 To configure Pro‑Q 2 to capture the profile of your pink noise source, open the Analyzer settings window.1. Insert the noise generator plug-in on a stereo track in your DAW. You can bypass or mute its output for the moment to save your ears.
To configure Pro‑Q 2 to capture the profile of your pink noise source, open the Analyzer settings window.1. Insert the noise generator plug-in on a stereo track in your DAW. You can bypass or mute its output for the moment to save your ears.
2. Put an instance of Pro‑Q 2 in the next insert slot and open its Analyzer section, which you’ll find at the bottom of the default GUI, around the 2kHz area: hover your cursor over that to open the small Analyzer Settings pop-up window. If you like, you can set the Tilt parameter to 3dB/oct, which will show pink noise as a horizontal line, which some people find easier to work with. Personally, I prefer to have it au naturel, at 0dB/oct, so that’s what I’ve used here. Whichever you use, it’s important to be consistent with this setting in Pro‑Q 2, as if you change this ‘tilt’ later when EQ’ing, your reference curve won’t change with it!
3. You can also set the speed of the analyser; the slower it is, the smoother the curve you’ll capture (the default setting usually works fine for pink noise).
4. Retain the default 20Hz to 20kHz range for the GUI, and pay attention to the Y-axis scale too. Set it to show something like ±30dB at first, as some of the initial settings can be a bit wild (I’ll discuss that later), but then zoom to something more like ±6dB or ±3dB when fine-tuning the results. To change this setting, click on the dB value at the top right of the GUI.
5. Switch your pink-noise generator on at a sensible level. Start with something like -20dBFS and bring it up to taste, but make sure you leave plenty of headroom for other processes later on. For Shane’s track, I ended up at -9dB.
6. In Pro‑Q 2’s Analyzer settings, click on the EQ Match button. The analyser will jump around for the first second or so. Wait for it to calm down, and then, from the Reference drop-down, select Save Input As Reference Spectrum, and give it a meaningful name such as ‘Pink Noise’.
Congratulations — your first pink noise profile can now be recalled for use in any project. Before you move on, it’s worth building a small library of variations on this reference curve, by applying a tilt to the pink noise as you capture the reference. For a slightly brighter target curve in Pro‑Q 2, you can capture the noise with the analyser’s Tilt set at 1.5, 3 and 4.5 dB/oct, then returning the setting to 0dB/oct when you’re doing your EQ’ing. (For other EQs that don’t work this way, you can do something similar by placing a tilt EQ plug-in after the noise source — more on tilt EQs later). You can also rip the response of your favourite sections of nicely balanced commercial tracks, but it’s important to note that your reference track should have a similar energy and tempo to the track you’re treating — if one track has four kicks to the bar and the other only two, for instance, or one track is at 95bpm and the other at 135bpm, the energy in the beats will skew the response unhelpfully. For EDM, I often find that the 1.5dB/oct curve works well, but the best option varies from track to track and genre to genre. When you get this technique down, try a few different curves, and see how you get on.
Set Match
Now it’s time to work on the track you want to master, so place the file on your stereo track. You’ll need to loop a suitable section of the song; I start with a chorus, or the busiest section, because that’s usually more representative of the overall mix balance than a quieter, more dynamic section. You can check your changes against other sections later and make refinements if necessary.
It’s also very important to make sure your source and the pink-noise reference curve are at broadly the same average level. If you don’t, the Match EQ is going to create some unhelpfully large boosts and cuts. You can do this while your track is playing by adjusting the clip gain, channel input gain, or a trim plug-in (placed pre Pro‑Q 2), while looking at Pro‑Q 2’s analyser with the pink-noise reference curve selected. You should see three curves on the main GUI — the source, the static pink-noise reference curve, and the ‘correction’ curve, which is the EQ that would need to be applied to the source to match it to the reference. Adjust the level of the source as described above. Ignore the peaks and troughs that deviate from the average: lining up the bass end so its average peaks are within 1 or 2 dB of the line should suffice. If you try some of your different pink-noise profiles here, you’ll find that one is a closer match to your mix’s response than the others. With this done, it’s time to do some actual EQ’ing:
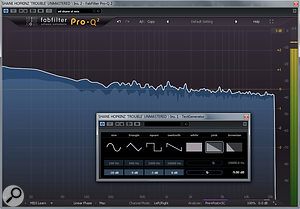 Most DAWs include a suitable pink-noise generator. Here, I’ve used Cubase’s bundled Test Generator.1. With the track playing, hit the Match button. Pro‑Q 2 will apply the correction curve to the source. And as if by magic, the result will sound horrible! But don’t worry: we’re not finished, and the Match facility has placed EQ nodes in the most useful parts of the spectrum for manipulating the track.
Most DAWs include a suitable pink-noise generator. Here, I’ve used Cubase’s bundled Test Generator.1. With the track playing, hit the Match button. Pro‑Q 2 will apply the correction curve to the source. And as if by magic, the result will sound horrible! But don’t worry: we’re not finished, and the Match facility has placed EQ nodes in the most useful parts of the spectrum for manipulating the track.
2. The pop-up window at the bottom should become a slider, though which you can tell Pro‑Q 2 to display more or fewer EQ nodes. You can have up to 24, but that can make things a little cluttered on screen; around 15 should be a good starting point (with some EQs you’ll have to make do with fewer).
3. Because we didn’t restrict the pink noise’s bandwidth (something you can try, if you like, when creating a library of references), the Match algorithm has massively overcompensated at the top and bottom ends of the mix, where there’s typically very little going on — we do not need chunky boosts below 20Hz and above 16-18kHz! To correct this, simply remove the highest- and lowest-frequency nodes (right-click on the node and select Disable or Delete). With these gone, you can zoom in a little on the Y-axis.
4. Things should be starting to sound a bit better now, but they’ll still be a little out of whack, so the next step is about balancing and smoothing the response: in essence reducing, to taste, the amount of correction that’s being applied. Some EQs offer a wet/dry control, which will do this, but such changes aren’t always displayed on the EQ’s graphical interface. In Pro‑Q 2, lasso all the bands/nodes and use the floating Gain knob to smooth the response: turn it one way and cuts get boosted and boosts get attenuated; turn it the other for the opposite.
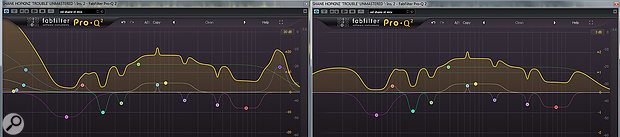 The initial result from the Match process will sound awful due to the massive boosts at the top and bottom, so remove the highest and lowest boosts.
The initial result from the Match process will sound awful due to the massive boosts at the top and bottom, so remove the highest and lowest boosts.
This is where you have to really start using your own ears and judgement. It depends on the material, of course, but usually you’ll be restricting the gain/attenuation range of the EQ curve to within ±3dB, and probably less. When you’ve done that, change the display range to ±3dB to allow you to view the response in finer detail. This will help us when we come to the next stage.
Now for some serious micro editing, to refine the curve in light of what we can hear. I tend to think in terms of the relationships between adjacent bands — as you boost, cut or remove a node, this changes the shape of the curve around the adjacent node(s). In the screenshots, you can see how, even after removing the initial wild boost at the low end, the 10-30 Hz range is still very high relative to the 50Hz area. So I created a low-cut filter at around 25-30 Hz and tightened the Q (bandwidth) for the ‘next door’ band. It’s important to listen carefully when making these sort of adjustments — here I was focusing in on the impact these moves had on the energy of the kick drum in particular, and the low end of the mix more generally. And having done that, I compared it with the unmastered mix — it all sounded much better balanced, and much tighter at the bottom end.
More Advanced Tricks
Try to listen to the different key elements in the mix, because there should be nodes available for you to tweak certain things by boosting or cutting a decibel or two. For example, if the snare sounds a bit boxy, you’ll find that changing the gain of one of the nodes in the low mid-range should remedy that somewhat. Of course, this being a mixed track, that might affect other elements too, so one advanced trick you can explore is to set Pro‑Q 2 to Mid/Sides mode, which you can do by clicking on the Left/Right text at the bottom, then right-clicking on the node(s) to choose Stereo Placement/Mid. Now, that band will affect the Mid signal only, allowing you to, say, tweak a centrally panned snare without affecting any guitar or keyboard parts that are panned to one side. Marvellous as this can be, do keep an ear out for collateral damage to lead vocals in particular.
Depending on your listening skills and confidence levels, you can go through different aspects of the mix making tweaks. But I suggest you don’t take things too far, as if you don’t know what you’re doing — which only comes with experience — it’s easy to unpick all the work you’ve done and end in frustration! Keep your focus on what you’re trying to achieve: correcting the overall balance of the mix. If you find you’re trying to do too much, consider revisiting the mix to tweak the rogue elements that are causing problems.
After EQ
Earlier, I mentioned the prospect of adding a bit of fairy dust, and there are some subtle techniques that can inject a bit of life into a mix.
Does the whole mix sound as wide as you like it? If you can’t answer that, try comparing it with some reference tracks that you like the sound of. If you decide it needs to be wider or narrower, try to steer clear of overly sophisticated plug-ins. Anything that employs delay and phase shift can cause real problems in the mix when you listen in mono. What you can do is to use a Mid/Sides imaging plug-in to change the balance of the Mid and Sides signals: the greater the Sides signal compared with the Mid, the wider the mix will seem to be, and the mono mix won’t suffer. I often use Voxengo’s free MSED plug-in for this, but the facility is built in to Pro‑Q 2: set the Channel Mode to Mid/Sides (if you’ve not already done so), then at the bottom of the GUI, hover over the number near the 10kHz region (the default setting will read ‘100%’). A dual-concentric knob will appear, with the inner one determining the overall output level, and the outer one the balance between the Mid and Sides channels.
One of my favourite tricks is to use a harmonic enhancer (an ‘exciter’) to add energy in both the low and mid-range of the mix. The very lowest and highest frequency extremes are not usually suitable for such enhancement at this stage, and they should really have been taken care of by the EQ’ing processes. One consequence of EQ cuts on a stereo file is that they inevitably affect more than one element in the mix, and you can’t easily compensate for EQ cuts with EQ boosts — they’ll cancel out what you’ve achieved! An exciter, though, adds new frequency information, rather than boosting what’s already there, so it can sometimes fill things out nicely.
 This screen shows the final EQ curve applied to Shane’s track (after applying a high-pass filter and manually adjusting the gain of selected nodes) and the rest of the mastering chain.
This screen shows the final EQ curve applied to Shane’s track (after applying a high-pass filter and manually adjusting the gain of selected nodes) and the rest of the mastering chain.
In the screenshot you can see the signal chain I used on Shane’s track; note that the exciter (a handy little freebie VST/AU plug-in by Fine Cut Bodies, called La Petite Excite) is placed after the Pro‑Q 2 but before the Softube TLA Leveling Amp. This exciter is a really simple design, with only two bands, and a ‘CV’ smoothing function — you can ignore the level-matching and a noise-floor features for now. You want to be very subtle; heavy-handed use of exciters is a quick way to a brittle-sounding, wimpy mix! The trick is to go back and forth between the Pro‑Q 2 and the exciter until a good balance has been achieved between the low- and mid-ranges. (For some genres, particularly densely mixed rock styles, you might need a more sophisticated exciter, which allows you to tune the frequencies it stimulates.)
Having the TLA 100 after the exciter gives us another layer of gentle smoothing; If you get the right balance between Gain and Gain Reduction then the shiny bounce can be heard throughout the mix.
Final Balance Tweaks
The final stage, and something I do with all my mixes, is to run an instance of Pro‑Q 2 with a Tilt EQ band as a balancing tool. This very simple technique requires only one EQ node, set to Tilt (right click on the node and select Shape/Tilt Shelf) and placed at the ‘axis point’ of your mix. The axis point, or ‘pivot’, is the frequency around which we want to tilt the overall response. Which frequency you should choose is very dependent on the spread of the track’s energy across the spectrum. If the low end creeps in at 40Hz and the high tops out at around 16kHz, you need to place the Tilt in the area that’s most effective between those two values. To start, I tend to use the low end as a visual reference point because the genres I work in are all very low-end dominated (nailing the low end in EDM and Hip-Pop is the crowning glory of production!). For this particular example, I used the spectrum analyser as my guide, placing the node where the low end drops to the mid range, as shown in the screenshot.
 As a final touch, experiment with Pro‑Q 2’s Tilt filter to see if the track sounds better a bit brighter or darker. Finding the right pivot frequency is important, and determined by the material you’re working on. Also note that the settings displayed here are quite radical, and weren’t the final ones used on Shane’s track!You can use the same instance of Pro‑Q 2, and the Tilt will adjust the position of the other nodes. But if you’re not comfortable using the same EQ response, just place another instance of Pro‑Q 2 at the end of the signal chain and create a fresh new node right in the middle. Having selected the Tilt node, you can either increase the Q (grab the Q knob and increase/decrease) or move the Gain knob. This allows you to audition, in real-time, what’s happening to the balance between the low and high ends of the track. The mid tends to sound reasonably unaltered, and should sound pretty good as a result of the profile-matching and manual edits you’ve done. If you’re not using Pro‑Q 2, or you want access to more detailed Tilt EQ features, then I suggest trying either Tokyo Dawn Labs’ TDR Slick EQ or Softube’s Tonelux Tilt.
As a final touch, experiment with Pro‑Q 2’s Tilt filter to see if the track sounds better a bit brighter or darker. Finding the right pivot frequency is important, and determined by the material you’re working on. Also note that the settings displayed here are quite radical, and weren’t the final ones used on Shane’s track!You can use the same instance of Pro‑Q 2, and the Tilt will adjust the position of the other nodes. But if you’re not comfortable using the same EQ response, just place another instance of Pro‑Q 2 at the end of the signal chain and create a fresh new node right in the middle. Having selected the Tilt node, you can either increase the Q (grab the Q knob and increase/decrease) or move the Gain knob. This allows you to audition, in real-time, what’s happening to the balance between the low and high ends of the track. The mid tends to sound reasonably unaltered, and should sound pretty good as a result of the profile-matching and manual edits you’ve done. If you’re not using Pro‑Q 2, or you want access to more detailed Tilt EQ features, then I suggest trying either Tokyo Dawn Labs’ TDR Slick EQ or Softube’s Tonelux Tilt.
Final Thoughts
This simple, well thought-out approach, uses only three or four (if you include Tilt balancing) stages of processing and allows you acres of freedom. The beauty of it is that you’re free to tweak each stage in light of the others, making ever finer adjustments. While a good mastering engineer should still be able to do better, I’ve found that this approach takes me a long way down the road to making polished-sounding demos.
Thanks to Shane Hopkinz for use of his track ‘Trouble’. Visit Shane’s Facebook or Soundcloud pages if you’d like to support this talented young man:
https://soundcloud.com/shanehopkinz
https://facebook.com/shanehopkinzdj
About The Author
Eddie is the man behind Samplecraze, whose samples can be heard on countless records, and who now provide a huge range of music-production tutorial videos — including one on this very technique! Eddie’s career includes programming, remixing and production for artists including AON, DJ Shadow, Juice, Pet Shop Boys, Spandau Ballet, Busta Rhymes, and DJ Krush. He’s also created a number of film scores and theatre soundtracks, and produced material for Emu/Ensoniq, Propellerheads, Kiesel, Sound Effects Library, Native Instruments and Arturia, to name just a handful of well-respected manufacturers. Find out more at www.samplecraze.com.
Loudness
No article discussing mastering would be complete without at least some consideration of loudness. With a well balanced mix, you can squeeze it a little with a limiter if you want to, but try not to shave much off the top — there’s really no need to do that any more, and it can lead to your mix sounding limp and lifeless on most playback systems today. Here’s not the place to go into detail about it, but it’s probably worth noting that almost all streaming services (YouTube, Spotify, Apple Music, Pandora, and so on) now use ‘loudness normalisation’ and the loudest any of them normalise to is about -14LUFS — so grab yourself a loudness meter and if you’re hitting harder than that, ask yourself why, and whether your mix will sound punchier with the greater dynamics that result from backing off the limiter!
Audio Examples
On our web site you can find three excerpts from Shane Hopkinz’s track that should help you hear what sort of results you can expect from this technique: one before any processing; one after the match-EQ process; and one after all the processing described in this article.
Download | 77 MB

