An introduction to elementary DJ'ing in Ableton Live.
![]() Here we see Live's familiar waveform view with the associated warp markers. The most important thing here is to make sure that the very start of the track is aligned perfectly with the beat.
Here we see Live's familiar waveform view with the associated warp markers. The most important thing here is to make sure that the very start of the track is aligned perfectly with the beat.
Ableton Live has, through its nine‑year history, gained a great deal of popularity with both DJs and producers. In its latest incarnation as Live 8, it now offers more tools than ever before for the creative DJ. In fact, there is so much on offer that it is easily beyond the scope of any single article to cover everything that an aspiring Live DJ could learn, so in this column we're going to focus on the basic principles to get you up and running.
Beat‑mapping
At the core of any DJ's arsenal of techniques is the beat‑matching of records, and software like Live, with its advanced beat‑mapping and warping abilities, goes a long way towards making that skill obsolete. So if you are going to be using Live to DJ, the very first thing that you should do before embarking on any kind of DJ mix is make sure that all of your tracks are nicely warped and ready for tempo‑locked playback. Rather than go over this in detail here I'll refer you to the excellent articles 'Warping 101 In Ableton Live' (SOS December 2006) and 'Warping Revisited' (SOS July 2009) for an overview of practical warping techniques.
Warping all your material could take some time, depending on how many tracks you have to go through and, also, on whether those tracks are from CD/MP3 or from vinyl. However, the good news is that it only needs to be done once for each track, because the resulting 'warp map' is stored as a separate file in the same folder as the source track. Once you have your tracks ready to go, you can move on to putting together a Live DJ set.
Audio Setup
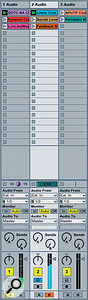 A simple DJ set with various songs loaded into each of the tracks in a basic running order. The songs can be moved from one track to another or up and down the list freely if you decide that you want to change things on the fly.
A simple DJ set with various songs loaded into each of the tracks in a basic running order. The songs can be moved from one track to another or up and down the list freely if you decide that you want to change things on the fly.
There are a couple of ways to set up the sound output from Live for DJ'ing, and each has its advantages and disadvantages. They both, however, require that you have a soundcard with at least two pairs of outputs. The first option is to assign two pairs of outputs to Live, then feed these two pairs into the inputs to a traditional DJ mixer. This approach has the advantage of giving you full hands‑on control of levels, EQ and crossfading between tracks — something you'd otherwise need to do with a mouse/trackpad or with a dedicated hardware controller. A mouse or trackpad isn't always the smoothest way to adjust faders or knobs and you won't be able to use it to, for example, slowly crossfade between tracks while simultaneously adjusting EQ.
The other option is to use one pair of outputs as your main feed to a PA system and the other pair as a separate 'cue mix' output to drive headphones and perhaps even a monitor speaker in the DJ booth. This has the advantage of being a much more self‑contained system, but can lack the hands‑on mixing feel unless you have a hardware controller. Which ever way you end up working will depend on your preferences and also on any existing equipment you might have, but for the purposes of this article we will use the second setup where no external DJ mixer is required.
The audio routing is carried out in the Audio section of Live's Preferences page. In the boxes at the very top you should see your soundcard listed. If you are using an external card to give you the multiple outputs, make sure the correct soundcard is selected here. Below that there is a button labelled 'Output Config' and this is used to enable individual pairs of outputs. Make sure that at least two output pairs are activated. Now all you need to do is hook up some speakers to outputs 1/2 and headphones to outputs 3/4, and you're ready to go. On the master channel in the main window, select 3/4 as your Cue Out and 1/2 as your Master Out.
Setting Up A Session
 At the foot of each track we can see the 'A' and 'B' buttons which are used to assign that particular track to one side or the other of the crossfader at the bottom right.
At the foot of each track we can see the 'A' and 'B' buttons which are used to assign that particular track to one side or the other of the crossfader at the bottom right.
For the purposes of a basic DJ set we will need two audio channels in Live's session view. By default, Live will launch with a single audio and MIDI file already in place, so delete the MIDI file — we won't be needing this — and add another audio file (Ctrl/Apple+T).
To the top left of the window are Live's browser buttons, numbered one to three. Choosing one of these, navigate to the folder containing your warped and mapped tracks, and drag the ones you want to play on to empty slots in the audio channels. It can be useful to create a couple more audio channels for the purposes of holding tracks that you might want to use in the mix without getting audio channels 1 and 2 (the ones you would use for the mix itself) too messy. Once you have a good selection of tracks loaded into the channels we can move on to the next stage: the crossfader.
To activate the crossfader, click on the circular 'X' button to the right of the master fader. At the bottom of each audio channel, just below the main fader, there should now appear two buttons labelled 'A' and 'B'. These determine to which side of the crossfader each audio channel is routed. Put simply, if the 'A' button is selected then this audio channel will be routed to the left-hand side of the crossfader and if 'B' is selected then it will be routed to the right. In this setup we can leave audio channel 1 permanently routed to 'A' and audio channel two permanently routed to 'B', thus mimicking a conventional two‑channel DJ mixer. The crossfader itself is located below the main level fader of the master channel.
In The Mix
 The blue headphones icon to the left of each channel fader tells us that, when lit, that track is being routed to the monitor/headphone outputs, just as on a traditional hardware DJ mixer.
The blue headphones icon to the left of each channel fader tells us that, when lit, that track is being routed to the monitor/headphone outputs, just as on a traditional hardware DJ mixer.
Now it's time to start making some noise. With the audio in channel 1 playing, we can prepare to mix in the audio from channel 2. Firstly we need to make sure that the individual channel fader is pulled down on channel 2, or that the crossfader is fully across to the channel 1 side. You must also ensure that channel 2 is being sent to the 'cue' outputs (in our case outputs 3/4) so that you can hear what you are doing in the headphones only. To route a channel to the cue outputs, click on the channel's 'headphones' button (found between the Arm Session Recording button and the Track Activator button). If you can't see this button, or if you just have a button labelled 'S', you need to click the 'Solo' button to the left of the level fader on the Master channel — this switches between 'cue' and 'solo' modes.
Start the second audio file at any point in the bar preceding the point where you actually want it to start playing. Live automatically starts playback on the downbeat of a bar so, assuming your tracks are properly warped and mapped, timing accuracy when starting a track playing shouldn't be an issue. Once the second track is playing you should hear it clearly in the headphones and you will be able to start mixing in the track either by using the crossfader or by bringing up the individual channel fader. You can also make the mix smoother by using an EQ, filter or other effects to smooth the transition between the two tracks. A basic example would be using the 'Low On/Off' button on an EQ Three to kill the bass on the track you're mixing in.
Once the mix has been completed and the first track mixed out completely, you can drag and drop the next track into a slot on audio channel 1 and start the whole process again, alternating between the two different audio channels as you go.
This is a very basic DJ'ing scenario and mimics in many ways a very simple setup of two turntables/CD decks and a basic two‑channel DJ mixer. There is a huge amount more that you can do with Live as a creative DJ tool, but that will require more explanation in another article so, until then, happy mixing!
Live Saver
Even the best DJs will occasionally get caught out when mixing between tracks and have to rush the mix into the next track because the one currently playing is nearly finished. In this respect Live has some very useful tricks up its digital sleeve. The simplest of these is the ability to create (and store with each file) a predefined loop which can be switched in as needed. If you go towards the end of the track, to the point where there is very minimal musical content, and set up a loop of, say, eight bars, you are then free to activate this loop at any point during the song. Then, when Live gets to that point, it will loop the marked section indefinitely. Setting this loop up is as easy as going to the Clip View section and entering the start position of the loop and its length in bars. This will give you all the time that you need to mix into the next track and provides you with a little safety net to avoid embarrassing moments!
