Use Reaper's SWS Extensions to automatically add colour and icons to your tracks.
This month I'm going to explore one of Reaper's less well‑known features, which is the ability to add colour or icons, automatically, as determined by the names we give our tracks or the functions that they perform. As you'll see, this can be a great aid to project navigation. In order to use these features, you'll need to download the SWS/S&M Extension (http://sws.mj‑s.com). This small download is simple to install and includes many useful functions beyond those we're going to discuss today. It's also donationware, so try it out for free and if you like what it does for your workflow (you will!), donate accordingly.
Setting Up
Explaining features in Reaper can seem confusing simply because it's so customisable — it's very easy to get lost if your user preferences differ from mine, so let's line up a few things.
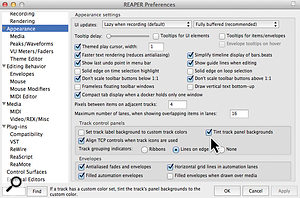 Select 'Tint track panel backgrounds' to see your track colours reflected on the track.Open the Preferences and choose the Appearance pane from the left-hand side. Towards the bottom there's a section labelled 'Track control panels', with two tickboxes to consider. The first one is 'Set track label background to custom track colors'. If this is selected, the colours we choose for our track will show up in the area behind the track names. It's pretty subtle but it is useful. The next option, 'Tint track panel backgrounds' is more dramatic, as the whole track panel will now be coloured. I recommend selecting this option — at least for this walkthrough, even if you change your mind later. If neither option is selected, the only indication of track colours will be the media items sitting on the tracks, which will be the track's colour by default.
Select 'Tint track panel backgrounds' to see your track colours reflected on the track.Open the Preferences and choose the Appearance pane from the left-hand side. Towards the bottom there's a section labelled 'Track control panels', with two tickboxes to consider. The first one is 'Set track label background to custom track colors'. If this is selected, the colours we choose for our track will show up in the area behind the track names. It's pretty subtle but it is useful. The next option, 'Tint track panel backgrounds' is more dramatic, as the whole track panel will now be coloured. I recommend selecting this option — at least for this walkthrough, even if you change your mind later. If neither option is selected, the only indication of track colours will be the media items sitting on the tracks, which will be the track's colour by default.
Seeing In Colour
To keep this simple, let's start with a new project and add one track. Name this track 'Guitar 1' and go to the Extensions menu (this is added by the SWS installer) and choose Auto Color/Icon. This will open up a dialogue box that lists our 'filters' for adding colour. It's blank now so let's add one by selecting 'Add' in the lower left corner. The filter will be named simply '(name)', which is Reaper's way of asking us to add our own. Double‑click it to rename it 'guitar' (it's not case‑sensitive).
 Creating a filter for 'guitar' automatically changes the Guitar 1 track to red.Go to the next column and right‑click under Colour where it says 'None'. Choose 'Set colour' to make the colour options show up. Choose red, go to the lower left corner and select 'Enable auto colouring'. The 'Guitar 1' track should turn red automatically. Notice that the track name isn't an exact match. As long as the word 'guitar' is in the name, the colour will change, which makes this facility quite flexible. Create two more tracks, one named 'Guitar 2' and the other 'Guitar 3'; they should automatically change colour to red as well, as they include the word 'guitar' — if we were to add a track named 'Bridge Gt' this wouldn't change colour, because 'guitar' isn't in that name. I usually make an extra 'gt' filter with the same colour so that either name works — so do that for 'gt', 'gtr' and any other abbreviations you like to use.
Creating a filter for 'guitar' automatically changes the Guitar 1 track to red.Go to the next column and right‑click under Colour where it says 'None'. Choose 'Set colour' to make the colour options show up. Choose red, go to the lower left corner and select 'Enable auto colouring'. The 'Guitar 1' track should turn red automatically. Notice that the track name isn't an exact match. As long as the word 'guitar' is in the name, the colour will change, which makes this facility quite flexible. Create two more tracks, one named 'Guitar 2' and the other 'Guitar 3'; they should automatically change colour to red as well, as they include the word 'guitar' — if we were to add a track named 'Bridge Gt' this wouldn't change colour, because 'guitar' isn't in that name. I usually make an extra 'gt' filter with the same colour so that either name works — so do that for 'gt', 'gtr' and any other abbreviations you like to use.
 Creating a filter for 'bass' to automatically change any bass tracks to blue.Next, add another filter and name this one 'bass', making the colour blue, and create two new tracks. Name one 'Bass DI' and the other 'Bass Amp', and they should both change to blue as soon as they're renamed. There's potential for problems here, though — if you add another track and name it 'Bass Synth', this track turns blue too, yet we might prefer our bass synth to be coloured as a synth track, not a bass guitar one. Don't worry, there's a way around this. Add two more tracks called 'Saw Synth' and 'Buzz Synth' and create another filter named 'synth', making it's colour magenta. Notice that it colours the Saw and Buzz synth tracks magenta but leaves the Bass Synth track blue. The filters are given relative priority, according to their placement from top to bottom. The bass filter takes priority as it's higher on the list: drag the synth filter above the bass one, and the 'Bass Synth' track will turn magenta. Always keep this priority system in mind when creating and naming your filters.
Creating a filter for 'bass' to automatically change any bass tracks to blue.Next, add another filter and name this one 'bass', making the colour blue, and create two new tracks. Name one 'Bass DI' and the other 'Bass Amp', and they should both change to blue as soon as they're renamed. There's potential for problems here, though — if you add another track and name it 'Bass Synth', this track turns blue too, yet we might prefer our bass synth to be coloured as a synth track, not a bass guitar one. Don't worry, there's a way around this. Add two more tracks called 'Saw Synth' and 'Buzz Synth' and create another filter named 'synth', making it's colour magenta. Notice that it colours the Saw and Buzz synth tracks magenta but leaves the Bass Synth track blue. The filters are given relative priority, according to their placement from top to bottom. The bass filter takes priority as it's higher on the list: drag the synth filter above the bass one, and the 'Bass Synth' track will turn magenta. Always keep this priority system in mind when creating and naming your filters.
Multitrack Mayhem
Applying these filters to multitrack drums can be tricky, as you rarely use names like 'Drums 1' and 'Drums 2'. You could add it to the end of each track name, as in 'Kick Drums' or 'Snare Drums', but I find it simpler to create a separate filter for each (kick, snare, hi‑hat, tom, overhead and room) and assign them the same colour. This will cover variations like 'Rack Tom', 'Floor Tom' or 'Far Room Mic'. To quickly duplicate the same colour for each, double‑click the first one's colour and copy it. Then tab and paste to each of them. I chose green for the drums in the example.
Folder Filters
So far, so good, but the filters don't have to be based on track names. Create another filter but this time right‑click where it says '(name)', change it to '(folder)' and assign it a colour (I used cyan). Make a new track above all the others and make it a folder by clicking the little folder icon in the bottom right corner of the track panel. It should change colour right away. This is a useful way to see all our folder tracks at a glance. Remember, the priority of the filters still applies, so if we name our folder track 'Guitars' it's going to turn red, just like the regular guitar tracks, unless you drag the new filter to the top of the list to give '(folder)' priority over the '(guitar)' filter. We could do something similar by choosing '(children)' as our filter type instead, and all of our tracks contained in folders will become a specific colour.
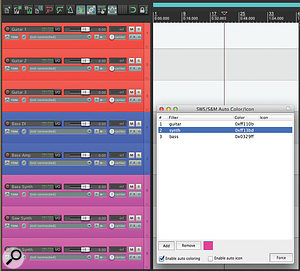 Changing the order of your filters will affect how they apply colour to tracks when more than one filter applies.Create another filter and choose '(receive)' as the filter type. Make this one orange and add two new tracks to the project. Create sends from some of the other tracks (you can drag the I/O icon on any track and drop it on another track to create a send) and notice how the two new tracks automatically change colour when signal is being sent to them. I find that this makes it easier to find and organise effects returns or buses.
Changing the order of your filters will affect how they apply colour to tracks when more than one filter applies.Create another filter and choose '(receive)' as the filter type. Make this one orange and add two new tracks to the project. Create sends from some of the other tracks (you can drag the I/O icon on any track and drop it on another track to create a send) and notice how the two new tracks automatically change colour when signal is being sent to them. I find that this makes it easier to find and organise effects returns or buses.
 By creating a filter for 'folders' you can see at a glance where your folder tracks are.If you'd prefer a more interesting default colour when creating new tracks, add a filter and choose '(any)' as the type. Make this colour black and notice that when adding new tracks, they default to black. By having this filter last in the list, any tracks that don't belong in the above filters will automatically be black. If we slowly move this filter up the list, all the tracks slowly turn black. So it makes sense to keep this on the bottom.
By creating a filter for 'folders' you can see at a glance where your folder tracks are.If you'd prefer a more interesting default colour when creating new tracks, add a filter and choose '(any)' as the type. Make this colour black and notice that when adding new tracks, they default to black. By having this filter last in the list, any tracks that don't belong in the above filters will automatically be black. If we slowly move this filter up the list, all the tracks slowly turn black. So it makes sense to keep this on the bottom.
With this (or any) filter, we're not restricted to choosing a single colour. Right‑click the colour area in the next column and you'll find many other options, like gradient, which gradually changes colour for each track. Or random, which will add a random colour for each new track — that's useful when you prefer different default colours for each track but don't want to have to pick each one.
 Applying icons automatically, in addition to colours, makes it easy to see the contents of each track.Another great option for the '(children)' filter is to choose 'parent' as its colour. This will make the children match the colour of their parent folder — which means we can forget all of those drum filters we created (kick, snare, hi-hat, overheads and room) and simply create one named 'drum' and assign it the drum colour (green). Then make a folder for all of the drum tracks and name it 'Drum Folder'. The folder and all of the drum tracks within it will turn green.
Applying icons automatically, in addition to colours, makes it easy to see the contents of each track.Another great option for the '(children)' filter is to choose 'parent' as its colour. This will make the children match the colour of their parent folder — which means we can forget all of those drum filters we created (kick, snare, hi-hat, overheads and room) and simply create one named 'drum' and assign it the drum colour (green). Then make a folder for all of the drum tracks and name it 'Drum Folder'. The folder and all of the drum tracks within it will turn green.
Iconic Changes
You can add picture icons to your tracks in the same manner. Go to your '(folder)' filter and double‑click the area under the 'Icon' column. This will open up a dialogue box where you can add an icon. Reaper comes with a bunch of icons (it should open that folder by default) but you can also create your own. Choose the file labelled 'folder.png'. If it doesn't add it to the track right away, click the Force button in the lower right and a folder icon should show up just to the right of the track panel. This will help you see quickly what each track is doing. Do the same thing with a few other filters like the guitars and synths and notice how quickly you can spot each track's content.
The Auto Color/Icon facility can be a huge time‑saver: you'll soon get used to the look of the icons and their colours because they'll appear the same in each Reaper project — there's no need to set it up each time, as these settings are global.
If you still want to create a custom colour or icon for a specific track but only in one project, you can do that manually; that will take precedence over this feature. Just be careful not to hit the 'Force' button in the dialogue box, though, or everything will revert to the Auto Color/Icon filters.
I really hope you'll take advantage of these features. Get the hang of them and they'll speed up your workflow and let you focus on what's important: the music!
