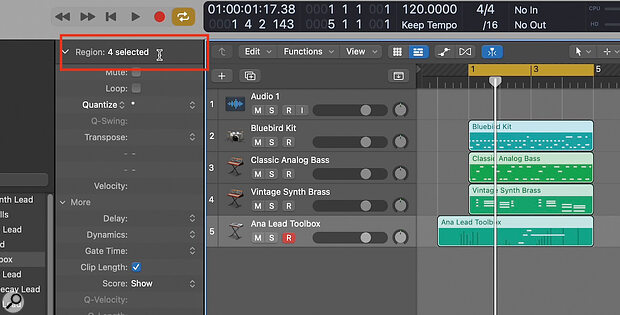 With multiple regions selected, the cursor momentarily transforms into the text tool allowing for easy renaming.
With multiple regions selected, the cursor momentarily transforms into the text tool allowing for easy renaming.
Using custom names for tracks, buses and regions will help organise your Logic Pro sessions.
“A rose by any other name would smell as sweet.” Truer words have never been spoken. Wait... who said that again? Oh, right. By the author’s own logic, his name is irrelevant.
It may appear obvious, but naming and labelling things in Logic is an excellent way to keep your projects organised, especially when they become complex. Let’s take a deep dive into all things (well, most things) involving names in the world of Logic.
Naming Regions
Regions are assigned names based on the tracks they are recorded onto. And, in most cases, that’s exactly what you would want. But occasionally there’s a need to go past the default. The simplest way to rename a region is to select it, press Shift+N (also available by right‑clicking and going to the Functions menu), and type in the new name for the region. As with most of the methods in this article, if multiple regions are selected, they will all receive the new name.
An alternative is simply typing a new name in the region parameter box. When one region is selected, just click on the name and type. When multiple regions are selected, it may be a bit unclear where the typing field is, since it will say ‘X Selected’, instead of showing the name.
There’s also a naming tool, which seems redundant, but I suppose it’s still in the Tool list for the one or two people who still rely on it — and in fact, when you use the region parameter box method, the cursor is momentarily switched to the naming tool anyway.
When naming a selection of regions, you can add a number (usually 1, but whichever number you would like your sequence to begin with) to the end of the name and Logic will number successive regions consecutively.
When naming a selection of regions, you can add a number to the end of the name and Logic will number successive regions consecutively.
Naming Tracks
 To rename multiple tracks, go to the mixer, right‑click and go to Rename Channel Strip... Add a number to the end and the tracks will be numbered sequentially.
To rename multiple tracks, go to the mixer, right‑click and go to Rename Channel Strip... Add a number to the end and the tracks will be numbered sequentially.
 When setting up tracks for a drum recording session, for example, a good way to get started is to create a track for each microphone you’ll need. If you use the New Tracks command and dialogue box, you might want to take advantage of the ascending input option and save yourself the trouble of assigning an input to each track — even if it means re‑patching your mic cables to fit the order!
When setting up tracks for a drum recording session, for example, a good way to get started is to create a track for each microphone you’ll need. If you use the New Tracks command and dialogue box, you might want to take advantage of the ascending input option and save yourself the trouble of assigning an input to each track — even if it means re‑patching your mic cables to fit the order!
Once you have created your tracks, in the main window, double‑click the first one and type the name. Then, rather than pressing Return, hit Tab and the next track will be selected and ready for its new label.
Unlike regions, you cannot name more than one track at a time... At least, not in the Main window! Let’s say you are setting up a vocal session and want to have a few tracks to record onto. You create four tracks and want to name them Lead Vocal 1‑4. While you may be able to select all four tracks and double‑click the top one to rename it, the other tracks’ names will remain as‑is.
There is a solution, however. Open up a mixer and locate the tracks in question. Then, right‑click near the bottom of the first channel and select Rename Channel Strip...’. Not only can you now name all of the selected tracks Lead Vocal, but you can also add the number 1 to the first name and Logic will consecutively number the subsequent tracks.
Naming Imported Tracks
When you drag audio files into the Main window, the regions and tracks will inherit their filenames. This has its advantages but, in file‑sharing scenarios, it could be a potential headache. Many producers have a system for naming exported tracks that, while logical to them, doesn’t necessarily make for a tidy Logic session. Each file name may include the song title, dates, version, sample rates and a host of other information that may well be important, but which you probably don’t need to see on every track.
Suppose you drag in several audio files with elaborate names, the easiest way to clean up the names is to rename the tracks by their simpler monikers and then, with all of the regions selected, right‑click and choose Name and Color / Name Regions by Tracks.
But what if you are importing more than a few tracks, and renaming them individually would be too time‑consuming and tedious — especially if there’s more than one session to be addressed? In those cases, I take a somewhat controversial approach and tackle the problem at the filename level. In Finder, open up the folder containing the files you wish to import, select all of the files, click on the circle with the three dots in it at the top of the window (in older Mac operating systems this may be the gear icon), and choose Rename. If the action drop‑down isn’t already set to Rename, select it. Now you can either type or paste the text that’s included in every filename and replace it with… actually, nothing. A preview is provided to make sure your final filename is what you want. If there are multiple pieces of information you want removed and they aren’t right next to each other, you will need to perform this process in multiple passes. Before attempting this method, it would be wise to copy the information that you are removing to a text file or the name of the folder.
For filenames that begin with different text, like a numbering system, I would recommend using an app like Name Mangler to remove the superfluous characters. But you may be opening a can of worms since the numbering may be included so that your tracks import in the proper order. Pick your poison...
I/O Labels
 Renaming your inputs will make them easier to find in the mixer.Wouldn’t it be great if you could name the buses in your session? So instead of seeing ‘Bus 29’ on a mixer channel’s output or send, it said ‘Drums’? Well it’s absolutely possible. From the Mix menu, select I/O Labels. Choose the bus you wish to rename and start typing in the Long Name field.
Renaming your inputs will make them easier to find in the mixer.Wouldn’t it be great if you could name the buses in your session? So instead of seeing ‘Bus 29’ on a mixer channel’s output or send, it said ‘Drums’? Well it’s absolutely possible. From the Mix menu, select I/O Labels. Choose the bus you wish to rename and start typing in the Long Name field.
One major caveat about this is that I/O Labels are a system‑wide setting, meaning that any renaming will be invoked on all of your sessions. Also somewhat disheartening is that the naming won’t travel with the session to other systems. It would be terrific if Logic had a way to either save these names on a session level, or at least had the option to import/export them like you can for Key Commands. Nonetheless, if you have a pretty standardised workflow, the benefits of renaming buses may well outweigh the occasional pitfalls.
I/O Labels provide some practical advantages beyond just rebranding buses. The ability to name inputs jumps to mind: I have my first four inputs named Mic 1, Mic 2, Guitar and Bass. Because that routing is unlikely to change, the convenience of having them named is obvious. If you have hardware outboard gear routed to your interface, you should also be naming your outputs.
Names On Export
Remember I mentioned producers who include too much information in their exported track names? Two can play at that game! To be clear, I’m not trivialising the value of this information: I just don’t need to see it on every track.
 Logic has some powerful tools for creating naming conventions when exporting your tracks.Let’s say we’re exporting all of the tracks in our session (exporting by region is a very similar process). Start by selecting all the tracks you want to export. Click on the topmost track, hold down Shift, and select the bottom track of those you wish to be included. Alternatively, if you don’t intend to select every track, you could Command‑click on each track to be exported. And, as an alternative to the alternative, you could select all of the tracks as in the first method, and then Command‑click to de‑select tracks you want omitted from the export. Then go to File / Export / All Tracks as Audio Files...
Logic has some powerful tools for creating naming conventions when exporting your tracks.Let’s say we’re exporting all of the tracks in our session (exporting by region is a very similar process). Start by selecting all the tracks you want to export. Click on the topmost track, hold down Shift, and select the bottom track of those you wish to be included. Alternatively, if you don’t intend to select every track, you could Command‑click on each track to be exported. And, as an alternative to the alternative, you could select all of the tracks as in the first method, and then Command‑click to de‑select tracks you want omitted from the export. Then go to File / Export / All Tracks as Audio Files...
The top section of the dialogue focuses on the export settings but the bottom part is all about naming. If you don’t see these settings, select Options from the button below. The Pattern section is where you construct your naming system. Simply drag Elements into the Pattern section and reorder them as you like. As you experiment with different Elements, the Filename Example offers a preview of what the final names will look like.
The Custom field allows you to create your own element. On a drum track export, for instance, I would use the custom element to indicate the take number. When exporting tracks for a commercial, I may type in the starting timecode. I also often use it to type in the version number of the project.
Does having only one custom element seem limiting to you? No problem! You can actually just type anything between the elements in the pattern. As a matter of fact, even if you don’t add text, you might still want to add underscores between the elements. For exporting regions that begin in different places, for post production purposes, the Time Range element is invaluable.
In short, then, having a repertoire of name-editing tools will save you time, energy, and a few grey hairs!
