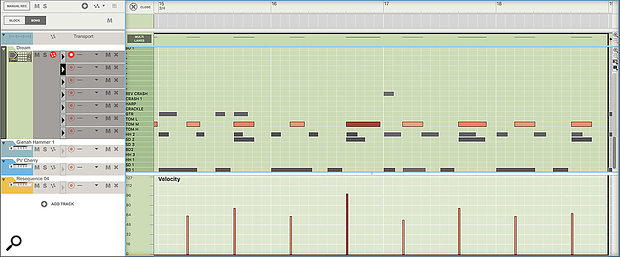Screen 1: Three MIDI clips in the regular Arrangement view.
Screen 1: Three MIDI clips in the regular Arrangement view.
Multi‑lane editing is the secret to working with MIDI notes and drum layers in context within Reason.
When working with DAWs and sequencers there's a tendency to focus on one track at a time. In fact this has been an easy production trap to fall into ever since Les Paul came up with the concept after which this magazine is named. Whether you're mixing, composing or editing, it's always good to keep an ear on the big picture even when fine-tuning the details.
Like many of its peers, Reason presents different views for high‑level arrangement of MIDI clips, and for detailed editing of the content of those clips. When you open a clip for editing you lose sight of the other tracks, and therefore any visual clues as to context.
A new feature in Reason 10.2 offers the possibility to view multiple lanes and tracks of MIDI notes simultaneously in Edit mode. In this way of working, notes from multiple tracks are shown superimposed on the same piano roll or drum grid. This is really useful when manipulating parts that work together, such as string arrangements. You can see how the parts relate to each other and make changes to multiple instruments to edit harmonies, counterpoint, etc. It's also super useful when working with drums and beats that are built up from multiple tracks or lanes.
Notes
To access the new view, simply select some clips from more than one track in the Sequencer and switch to Edit mode. The quickest way to switch modes is simply to press Enter, but you can also right-click on the clips and choose Edit, or click the Edit Mode button in the Sequencer's tool bar. You can't use the double-click method, as this will open only the clip you click on.
Screen 1 (above) shows a three‑track Sequencer Block with two string parts and a synth bass. I've selected the three clips that I want to edit together. Screen 2 shows the three clips in Edit view. Only one track at a time has focus and can be directly edited. The currently focused track is indicated by colour, both in the piano roll background and the overview clip at the top of the edit area. It's also called out in the track list with a black bar and yellow triangle. The notes that belong to the currently focused track are shown in the usual red. Notes on the other displayed tracks appear dark grey.
 Screen 2: All three clips are now shown together in Edit view thanks to the new multi‑track editing feature.
Screen 2: All three clips are now shown together in Edit view thanks to the new multi‑track editing feature.
Editing of notes on the focused track behaves exactly the same as it always has. To edit a note on a non-focused track simply click the note. Its track will take over the focus and you can then edit. You can also switch focus to another track by clicking on the right arrow in the middle of the track's header bar. In Screen 3 below, I've focused the synth bass track. The multi-track view reveals how the synth line tracks the bass string notes except for in bar 2, which could be useful to know.
 Screen 3: With the synth track focused, it's easy to see the relationship between the bass line and the synth parts.
Screen 3: With the synth track focused, it's easy to see the relationship between the bass line and the synth parts.
If you are already in Edit mode and you want to add (or remove) tracks to the multi-edit view you can Shift-click or Command/Ctrl-click them in the track list. There's also a button at the top left corner of the editing area labelled 'Multi Lanes'. Clicking this disables multi-lane editing and returns you to viewing a single clip.
Drum Views
 Screen 4: Tracks can be switched between views if you need to view drums or slice triggers against regular MIDI notes.Reason's drum instruments use a grid view instead of piano roll, and Dr Octo Rex has its own slice grid view. You can view multiple tracks in these views as well, but you can't mix and match view types. If you make a selection that encompasses clips in different views and enter Edit mode, only the top track in the selection will be shown. If for some reason you do want to view mixed format instruments together, for example to lock a bass part to a drum groove, you can force one of the tracks into the other one's view mode. A pop-up selector at the right-hand side of the Sequencer pane lets you switch tracks between the three views (see Screen 4).
Screen 4: Tracks can be switched between views if you need to view drums or slice triggers against regular MIDI notes.Reason's drum instruments use a grid view instead of piano roll, and Dr Octo Rex has its own slice grid view. You can view multiple tracks in these views as well, but you can't mix and match view types. If you make a selection that encompasses clips in different views and enter Edit mode, only the top track in the selection will be shown. If for some reason you do want to view mixed format instruments together, for example to lock a bass part to a drum groove, you can force one of the tracks into the other one's view mode. A pop-up selector at the right-hand side of the Sequencer pane lets you switch tracks between the three views (see Screen 4).
Multi‑lane Drums
Back in April 2015's Reason column I suggested a method for MIDI sequencing drum instruments like Kong. I showed how I use multiple lanes within a single track, layering up a pattern across the lanes instead of overdubbing into a single clip. As you can see from Screen 5 this can be useful for quickly creating arrangements and variations as it results in separate, layered clips that can easily be muted or moved around independently.
 Screens 5 & 6: Multiple lanes can be edited in one view, which is especially useful for layered drums.
Screens 5 & 6: Multiple lanes can be edited in one view, which is especially useful for layered drums.
Bonus recap time: the trick to this method is the New Dub keyboard shortcut, which is '3' on the numeric keypad, or ',' (comma) on the main keyboard if you're on a laptop. If you're recording in a loop, this shortcut will immediately create a new lane and start recording into it. This lets you build up a drum pattern, overdubbing each new part into its own lane and clip.
The multi-lane edit view builds nicely on this workflow. You can now keep your drum lanes separate, but still be able to jump in and edit the overall pattern as a coherent unit. Simply select across the section you want to edit, including all the lane clips within the range (as in Screens 5 and 6). This also applies if you've got drums split across multiple tracks. When dealing with lanes within a track, multi‑lane editing is now the default: you can simply double-click on a clip and you'll always see the notes from other lanes in the background, unless you explicitly disable this with the Multi Lanes button.