 The level controls in the tracks have all been armed for automation. Clicking on the Snapshot icon in the Automation toolbar places a node in each track1s level envelope, at the Now time.
The level controls in the tracks have all been armed for automation. Clicking on the Snapshot icon in the Automation toolbar places a node in each track1s level envelope, at the Now time.
Sync your VST effects perfectly with Sonar tempo, find out when snapshot is better than dynamic automation, and catch up with the latest Cakewalk software news.
This month I'm kicking off with the welcome news that Cakewalk have introduced a proper set of user forums. To participate, surf to www.cakewalk.com/forum (registration is free). There are three broad forum categories: Products, General, and Developer. Products covers the full spectrum of Cakewalk software — Sonar, Project5, VST Adapter, Cakewalk Home Studio, Guitar Tracks, Plasma, and so on. The General category offers announcements from Cakewalk, off-topic discussions, a place to post links to your music, discussions on production techniques and gear, and the like. Finally, the Developer section deals with MIDI FX, DirectX, CAL programs, and Studioware. Cakewalk appear to rule the forums with a very light hand, although plenty of people from the company drop in with comments and answers. It's a great resource, so check it out.
Now, back to business as usual — which means, of course, Sonar tips and techniques!
Rediscovering Snapshot Automation
Fader automation is so ubiquitous these days that it's easy to overlook the less glamorous, but highly useful snapshot automation. This type of automation gets its name because it is not a dynamic process, but rather captures the parameter settings at a particular 'Now' time. There are two snapshot automation techniques: per-parameter, and multiple parameters (interestingly, Sonar 's online help describes only the multiple-parameter process).
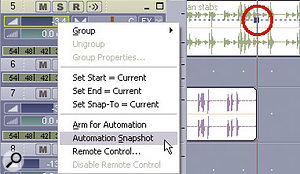 A right-click on the fader in the upper left has brought up a menu with the Automation Snapshot option. Selecting this has dropped an automation node in the related track (circled for clarity).The per-parameter snapshot places a node on the corresponding automation envelope if such an envelope exists. If not, it creates the envelope and places a node. To take a snapshot of an individual parameter:
A right-click on the fader in the upper left has brought up a menu with the Automation Snapshot option. Selecting this has dropped an automation node in the related track (circled for clarity).The per-parameter snapshot places a node on the corresponding automation envelope if such an envelope exists. If not, it creates the envelope and places a node. To take a snapshot of an individual parameter:
- Place the Now time where you want to enter the automation event for a particular parameter.
- Adjust the parameter (level, pan, EQ frequency or send amount, for example) to the desired value.
- Right-click on the parameter control and choose Automation Snapshot.
The procedure for creating a snapshot that encompasses multiple parameters is a little more complex. You would use this if you wanted, for example, several tracks to change volume instantly and at the same place, such as when switching from an intro to a verse.
- If the Automation Toolbar isn't visible, go View / Toolbars and tick 'Automation'.
- Next, place the Now time where you want to put the automation events, and arm automation for each parameter that you want to include in the snapshot (right-click on the parameter and choose 'Arm for Automation').
- Adjust each parameter value as desired. To enter these parameter values as automation, click on the Automation toolbar's camera ('snapshot') icon. Do not click on the Record Automation button — we don't want the transport to play. Entering snapshots can occur only when the transport is stopped.
To disarm all the armed tracks after you're done taking the snapshot, click the icon to the right of the snapshot icon in the Automation toolbar. (The next icon to the right enables/disables automation playback.)
New Versions
Well, the dust from Sonar 3 is settling, there's been a patch for the effects used with the program and, as I write this, Sonar 3.0.1 has reached Release Candidate status. The new version apparently cleans up some loose ends and bugs in Sonar 3, and of course will be a free update.
Cakewalk's Project 5 is also on the up, being about to hit V1.5 as I write. It has an enhanced centralised editing view, integrated into P-SEQ, that expands on the features in Synchron32 and adds hardware-style step sequencing to the existing piano-roll interface. Also, a new patch-saving protocol allows you to save a track's synth and effects chain (and the plug-ins' respective settings) as a single file. These files appear as additional insert options in Project 5 's plug-in insertion menu. Because patch files are portable, they're easy to share via email or through the Project 5 online community at www.Project5.com.
Other enhancements include a resource browser that lets you set up multiple directories for audio loops and pattern files, then browse and preview from anywhere on disk; better ReWire efficiency; the ability to turn off outputs from multiple-output instruments to conserve CPU resources; and a dedicated start/stop preview control for each media file. This provides a way to audition multiple files simultaneously from multiple directories before importing them into your Project. All files preview in sync with your Project tempo.
Quick Track-property Changes
 You can change common parameters (such as output, input, channel, and so on) for all selected tracks using the Track Properties options.With Sonar 's new bussing structure, you may run into situations where you bring in an older Project and want to assign all the tracks to a new buss (for example, the Project defaults to sending them all to an available hardware output, but you want to send them to a master buss which then feeds the hardware output). It's actually easy to re-assign busses en masse. This technique is useful not just for re-assigning the track outputs to different busses, but for situations where you want to change any group of track output assignments (for example, drum and percussion outputs) to a particular buss. Of course, you can always change each track output assignment individually. But there's a much faster way.
You can change common parameters (such as output, input, channel, and so on) for all selected tracks using the Track Properties options.With Sonar 's new bussing structure, you may run into situations where you bring in an older Project and want to assign all the tracks to a new buss (for example, the Project defaults to sending them all to an available hardware output, but you want to send them to a master buss which then feeds the hardware output). It's actually easy to re-assign busses en masse. This technique is useful not just for re-assigning the track outputs to different busses, but for situations where you want to change any group of track output assignments (for example, drum and percussion outputs) to a particular buss. Of course, you can always change each track output assignment individually. But there's a much faster way.
- Select the tracks whose output assignments you want to change, then go Track / Property / Outputs.
- Choose the desired output from the Audio Outputs drop-down menu, click on 'OK', and all the tracks will feed the newly specified output.
This same technique can also change other track name, input, level, and pan properties. It works with MIDI tracks too, where mass changes are perhaps even more useful, as you can change channel, key, velocity, patch, and other parameters for multiple tracks.
My VST Effects Don't Sync To Tempo!
Here's the problem: your VST effects that sync to tempo do so perfectly with VST hosts, but not with Sonar. Fortunately, there's an easy solution. Cakewalk's VST Adapter 4 operates under a few assumptions, and one is that effects capable of syncing to the host tempo are instruments — so if you register these types of effects as DXi instruments, they will follow tempo. Note, however, that such devices will show up under 'DXi Instruments' when you go to insert them.
 Above: Cakewalk's VST Adapter 4 allows you to change the properties of registered plug-ins. This includes treating audio effects as DXi devices capable of sync'ing to the host's tempo.To register a plug-in as a DXi instrument:
Above: Cakewalk's VST Adapter 4 allows you to change the properties of registered plug-ins. This includes treating audio effects as DXi devices capable of sync'ing to the host's tempo.To register a plug-in as a DXi instrument:
- Go Programs / Cakewalk / Cakewalk VST Adapter 4. Click 'Next' when the Welcome screen appears, then 'Next' again when the Adapter shows the search paths. The Adapter scans the target VST plug-ins folder for devices, then presents them all in a list.
- Scroll down to the plug-in you want to register as a DXi, click on it, then click on Properties.
- Tick the box that says 'Configure as DXi Synth', then click on 'OK'.
- Click on 'Next', and wait while VST Adapter registers all the available plug-ins. When it's done, click on 'Finish'.
- To insert the effect, right-click in a track's effects slot but instead of choosing Audio Effects, look in the DXi Synths list, and you'll see the effect located there. When inserted, it should now follow any tempo changes within Sonar.
The Power Of Templates
Templates are special files that Sonar identifies as default Projects you can choose when you create a new Project. Currently, 47 templates are provided; some relate to specific kinds of recording situation, while others offer default setups for specific pieces of gear, such as mixers or General MIDI modules. However, you can also make your own, save them, and recall them.
Sonar looks for folders in a specific location, as shown under Options / Global / Folders / Templates. If you save template files to this folder (the default path is C: / Program Files / Sonar 3 [Producer or Studio] Edition / Sample Content), they will appear in the list of available templates when you select 'Create a New Project' upon opening the program. You can also change the default directory here. To create and save a template, first set up the program exactly as you want — window positions, busses, MIDI and audio tracks, and so on. Then go File / Save As, and under 'Save as Type', select 'Template'. This adds the suffix .CWT to the filename. If at some point you want to delete or rename templates, you can do so within Windows Explorer, or by selecting the file. Right-click on it and select 'Delete' or 'Rename'.
Quick Tips
- When configuring a generic control surface in Sonar, use Alt+L keyboard equivalent to go into Learn mode.
- Double-click a docked toolbar's left handle to float it; if it's floating, double-click on the left handle to dock it.
- In any field where entering a number specifies a value, use [ and ] (square bracket) keys for coarse resolution adjustments, and + and - keys for fine resolution.
- Go Edit / History to access any recent undoable edits you've made.
