We bring you up to speed on tempo flexibility and Reason 5's new transport bar.
![]() The evolution of transport: Here you can compare the old Reason 4 and Record v1 transport bars with the new Reason 5 and Record 1.5 version, the latter sporting control panels that improve on the clarity and simplicity of anything found in previous versions.
The evolution of transport: Here you can compare the old Reason 4 and Record v1 transport bars with the new Reason 5 and Record 1.5 version, the latter sporting control panels that improve on the clarity and simplicity of anything found in previous versions.
It's felt like a long wait at times, but copies of Reason 5 and Record 1.5 should, as you read this, have been steaming out of Sweden for several weeks. We'll start digging into the big new features in the coming months; this month we'll look at some aspects of the redesigned transport sections and explain how you can achieve flexible tempo and time signature in any recent version of the applications.
Small Change
In the new versions, Propellerhead have taken the opportunity to harmonise the look and operation of Reason and Record's transport sections, and that means a few minor changes for users of both applications. The main transport buttons are still there, of course, along with the familiar playback position and other displays, click controls and performance indicators, but they've all been given a make‑over that really enhances their visual clarity. The old Quantise During Rec button has been replaced with one labelled 'Q REC', and the Regroove Mixer button is better integrated and no longer gets a label. The screen shots above show this very readily, and also reveal some interesting additions. First, there's that big 'Blocks' button (which relates to a feature we'll be looking at in detail next month), and a Tap tempo button that you need only click a few times to set your sequence tempo by feel, rather than numerically.
![]() A couple of things are now conspicuous by their absence. A button previously labelled 'Automation As Perf Ctrl' — always a bit of a head‑scratcher — has disappeared. This allowed you to choose how Reason and Record recorded automation data or MIDI controller messages other than pitch‑bend, modulation, sustain pedal, aftertouch, breath control and expression. When the button was unlit, the controller data would be recorded into clips on dedicated controller lanes, making it easy to edit. With the button lit, and the feature enabled, the data would be integrated into the track's note clip, which made it easier to keep the two things, notes and controller data, together if you were going to do a lot of duplicating or editing of clips. The feature hasn't disappeared, but it's now found in the Options menu, called (much more helpfully) 'Record Automation into Note Clip'. Also missing, apparently, is the Automation Override section, whose indicator lit up whenever you'd adjusted an automated knob or slider in real time, to show you that its link with the automation data had been temporarily broken. Actually, it's still there: a vibrant blue 'Automation Override' sign lights up in the left-hand side 'LED' panel, and clicking it is the equivalent of clicking the old 'Reset' button, restoring the link between the parameter value and the automation data.
A couple of things are now conspicuous by their absence. A button previously labelled 'Automation As Perf Ctrl' — always a bit of a head‑scratcher — has disappeared. This allowed you to choose how Reason and Record recorded automation data or MIDI controller messages other than pitch‑bend, modulation, sustain pedal, aftertouch, breath control and expression. When the button was unlit, the controller data would be recorded into clips on dedicated controller lanes, making it easy to edit. With the button lit, and the feature enabled, the data would be integrated into the track's note clip, which made it easier to keep the two things, notes and controller data, together if you were going to do a lot of duplicating or editing of clips. The feature hasn't disappeared, but it's now found in the Options menu, called (much more helpfully) 'Record Automation into Note Clip'. Also missing, apparently, is the Automation Override section, whose indicator lit up whenever you'd adjusted an automated knob or slider in real time, to show you that its link with the automation data had been temporarily broken. Actually, it's still there: a vibrant blue 'Automation Override' sign lights up in the left-hand side 'LED' panel, and clicking it is the equivalent of clicking the old 'Reset' button, restoring the link between the parameter value and the automation data.
Reason 5 and Record 1.5's Click controls are as simple as ever: just a simple toggle on and off, an option of a 'pre-count' count‑in, and a level control. But for Reason users there's a crucial new enhancement: in the Options menu you'll find a menu item called 'Number of Precount Bars', and from its submenu you can choose any number from one to four. Now, if only there was a true 'pre‑roll' option...
Tempo Flexibility
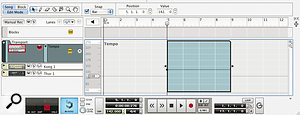 Reason 5's sequencer, showing a tempo clip in the Transport track, in Edit Mode. Note the static value of 116bpm that Reason will revert to either side of the clip.
Reason 5's sequencer, showing a tempo clip in the Transport track, in Edit Mode. Note the static value of 116bpm that Reason will revert to either side of the clip.
Like many sequencers, a default new Song in Reason and Record can tempt the unimaginative straight into the musical rut that is a fixed 120bpm tempo, but it doesn't have to be like this. Changing tempo is really easy: click and drag vertically in the transport panel's tempo field, click its 'spinners' (the little up and down arrows on the right (they'll adjust tempo really accurately if you click the number field after the decimal place first), or just double-click the field and type in a value numerically.
What's more, Reason and Record have no trouble with flexible tempo, and a few tempo changes, slow-downs and speed-ups suit many musical styles. You can even subtly manipulate apparently rigid styles such as dance music, to introduce subtle changes of energy between song sections. Your listeners will appreciate it without ever being aware of it, and you can drive DJs crazy...
Automating tempo, which is really what we're talking about, is easy to achieve, and it's done with the sequencer's Transport track, which is ever‑present in any sequence. The first step is to give it a tempo lane, and the power‑user's way to do this is to Alt‑click the tempo field in the transport. Quick, nifty, but not exactly obvious! If you forget this trick, just right‑click the transport track, choose Parameter Automation and enable Tempo in the parameter list, before clicking OK. In Reason 5 and Record 1.5, you can also select the Transport track and choose Tempo from the squiggly Track Parameter Automation pop‑up menu near the 'Lanes +' button.
Your sequence tempo is now automated. Reason/Record has inserted a 'static' tempo value in the track, and you'll notice that the transport's tempo field has the green 'I'm automated' border. Now it's just a case of adding your desired changes to the Transport track's Tempo lane. There are a few ways of doing this, with some strange operational pitfalls awaiting the unwary, so here's a nice simple approach.
Here's How...
 The same clip, but with added tempo events, and ramps between them, that in this case will cause a gradual speed‑up.
The same clip, but with added tempo events, and ramps between them, that in this case will cause a gradual speed‑up.
Start off in Arrange Mode. Select the pencil tool and choose an appropriate Snap setting: you'll frequently want to choose 'Bar' here, to accurately restrict a single tempo change to the bar boundaries of a verse or chorus, say. Smaller values like '1/4' (a single beat) are good if you need to create a slow‑down or speed‑up for a shorter region, perhaps starting in the middle of a bar. Scroll (and, if necessary, zoom) to the place in your sequence where the tempo change should occur, and then click and drag in the Transport track's Tempo lane to create an empty clip for the region.
Next, switch to Edit mode (Shift‑Tab is a good shortcut) and in your empty clip click once with the pencil tool where the first tempo change should occur. You won't know exactly what tempo you're entering, but click anyway, because immediately you can enter a precise value for it in the Value field that appears at the top of the Sequencer pane.
The single tempo event you just wrote affects the whole clip. So if you'd just wanted to make the entire region covered by the clip go a bit quicker or slower, you are, as they say, done. But what about a slow‑down or speed‑up? Easy — just click again later in the clip to write another tempo event. Assuming that the tempos are different, you'll see the a ramp between them — and there's your smooth tempo change. And of course, tempo automation works like any other, kind so you can add additional events to the ramp by clicking with the pencil tool, and select or adjust existing ones with the arrow tool.
 The Transport track in full flight, with Tempo and Time Signature tracks. I feel some Prog coming on...Two things to watch for here. First of all, Reason/Record will revert tempo to a 'static value' outside of any clips. That was chosen way back when you first created the Tempo lane. It's shown in the Tempo lane, in Edit Mode, as an indicator in the tempo scale display, and you're free to adjust it if you need to. Second, if you want to create multiple separate tempo clips throughout your song, be careful if you attempt it in Edit Mode. If you're not careful you end up just extending another clip, if one was selected. Quite often it's easier to draw the clips in Arrange Mode and add the tempo events in Edit Mode, as I described above.
The Transport track in full flight, with Tempo and Time Signature tracks. I feel some Prog coming on...Two things to watch for here. First of all, Reason/Record will revert tempo to a 'static value' outside of any clips. That was chosen way back when you first created the Tempo lane. It's shown in the Tempo lane, in Edit Mode, as an indicator in the tempo scale display, and you're free to adjust it if you need to. Second, if you want to create multiple separate tempo clips throughout your song, be careful if you attempt it in Edit Mode. If you're not careful you end up just extending another clip, if one was selected. Quite often it's easier to draw the clips in Arrange Mode and add the tempo events in Edit Mode, as I described above.
Time-signature Changes
Automating time-signature changes follows very similar lines to changing tempo. Alt‑click the transport's Time Signature field to create the Transport track Time Signature lane. Click and drag in the lane with the pencil tool to create a clip in either Arrange or Edit Mode. Here, a Snap value of 'Bar' is highly recommended, to avoid the mathematical meltdown that is a time signature starting halfway through a bar. Then, with the arrow tool, click the pop‑up menu in the top-left corner of the clip, from which you can choose between a range of common time signatures. Prog Rockers can choose 'Other...' to summon a dialogue box for more unusual signatures.
Changing time signature when you have existing sequencer data can lead to some unexpected difficulties. Let's say, for example, that you've done your whole Song in 4/4, but you want to shove in a 5/4 bar mid‑way through to make one of those quirky rhythmic 'breaks' that can do so much to loosen up the regimented feel of a track. Pencilling in a one‑bar Time Signature clip and switching it to 5/4 is easily done, and the time ruler will look right. However, Reason/Record won't actually insert the extra beat, and instead you'll end up with your sequence sounding exactly the same as it ever did, but with all data following the 5/4 bar now early by one beat. The solution is to shift the now incorrectly placed data along a beat, which you could do by selecting and dragging. More accurate, though, is to place the left and right locators (often used for specifying loop boundaries) so that they exactly surround beat five of your new 5/4 bar. Then simply choose 'Insert Bars Between Locators' from the Edit menu. Voila!
This command, and its evil side‑kick Remove Bars Between Locators, are, in my view, very handy, and also very poorly named. They absolutely don't insert or remove any bars, and instead just open up or close space — however much of it you enclosed with the locators. They pay no attention to your time signature, and can just as easily be used to shift data forward or backward a 16th note (as a handy editing tool) as by an actual bar.
