Knowing where OS X stores important files, such as plug-ins and musically-related drivers, can often be vital when dealing with a misbehaving Mac. This month we go on an expedition through the domains of the OS X filing system - so make sure you're dressed appropriately...
 Knowing your way around the inner workings of Mac OS X can be invaluable when troubleshooting.In general, Macs deservedly enjoy a reputation for being easy to use; and, for the most part, you really don't have to worry that much about understanding the Mac operating system in order to install a music or audio application and embark on a creative odyssey. However, as with any tool, a little knowledge is often handy when technology doesn't quite behave as expected. Part of the battle when trying to cure a system ailment is often a simple matter of knowing where to look.
Knowing your way around the inner workings of Mac OS X can be invaluable when troubleshooting.In general, Macs deservedly enjoy a reputation for being easy to use; and, for the most part, you really don't have to worry that much about understanding the Mac operating system in order to install a music or audio application and embark on a creative odyssey. However, as with any tool, a little knowledge is often handy when technology doesn't quite behave as expected. Part of the battle when trying to cure a system ailment is often a simple matter of knowing where to look.
Life with OS X is far easier than in the days of the 'classic' Mac operating system, but it's still useful to know your way around its filing landscape. While it's often hard to believe, preferences can become corrupt and require deleting, plug-ins you might download from the Internet often have to be installed manually, and where exactly do your MIDI and audio drivers end up? This month's Apple Notes aims to uncover these mysteries.
Master Of Your Domain
One of the most important things to remember when looking at the OS X filing system, which stores system files, applications, your data and so on, is that it consists of a number of domains. For our purposes, the two most important of these to consider are the User domain, which is where files that are specific to an individual are stored, and the Local domain, where files that are available to all users live.
An example of the User domain would be your Home folder, which is the folder named after the user name you entered when installing or registering Mac OS X. The Home folder is where you'll find a collection of folders such as Desktop (where the files from your desktop are stored), Documents, Music, Movies, and so on. And because the Home folder is in the User domain, each user you create on your Mac will get their own Home folder, so that when you log in to the Mac you always see your Desktop files, documents, music and movies.
By contrast, an example of the Local domain would be the Applications folder. No matter which user is logged into the Mac, they always have access to the same applications, and this means that an application only has to be installed once to be available to all users.
There are a number of standard features present in OS X's filing system domains, and one of these is that each domain has a Library folder. The role of the Library folder is somewhat comparable to the System folder in the classic Mac OS, and it's where you'll find support files for both the operating system and the applications, such as preferences, fonts, drivers and so on. However, because each domain has a Library folder, it means your Mac's hard drive will have multiple Library folders, and this means it can often be hard to know where to look for certain files because the layout of each Library folder is essentially the same.
The User domain's Library folder is stored, as you might expect, in a user's Home folder, while the Local domain's Library folder is stored at the root level of your Mac's boot drive. You may have noticed that the System folder on your Mac also contains a Library folder. This is because the System folder represents another domain called the System domain. However, the System domain should usually be considered absolutely off-limits. Still, it's worth a moment's consideration, because the System Library Extensions folder is where you'll find the kernel extensions that are the audio drivers for your interfaces, although you really need to know what you're doing before tampering with these files — only change them as a last resort.
As you might imagine, having a number of Library folders on your Mac that perform nearly identical purposes has the potential to become quite confusing. However, if you keep in mind that a resource put in a User Library folder will only be available to that particular user, and that a resource put in the Local Library folder will be available to all users, it's usually pretty easy to figure out where something might be stored, or where the most appropriate place for an item will be.
This situation of multiple Library folders is perhaps the most confusing on Macs where there is only one user, which, I'm guessing, will probably be the majority of people reading this column. This is because the roles of the User and Local Library folders become almost indistinguishable, although it's still worth enforcing the distinction in case you ever do need to add another user account to your Mac.
Visiting The Library
Perhaps the most relevant folder in the Library for those running music and audio software is the Audio folder. Despite the name, this folder is also used for files pertaining to your Mac's MIDI configuration, such as the MIDI Drivers folder, where the drivers are installed that allow Core MIDI (and the music applications that support Core MIDI) to communicate with the MIDI devices attached to your Mac. Given that you would normally want such MIDI devices to be available to any user on your Mac, MIDI drivers almost always get installed into the Local Library folder.
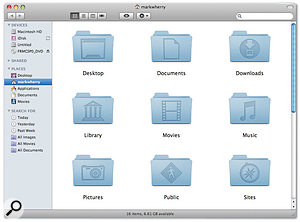 The Home folder on your Mac is unique for every user account on that Mac, and contains an all-important Library folder where applications will store user-specific applications and content.Another important destination within the Audio folder is the Plug-ins folder, which, as you can imagine, is where plug-in instruments and effects are installed. Inside the Plug-ins folder are a number of subfolders for the different formats of plug-ins, and each subfolder is usually named after the format of plug-ins it contains, with the exception of Audio Units, which go in the Components subfolder. So if you download a plug-in from the Internet and the archive contains only the plug-in (without an installer application), you can install it by simply dragging the file (along with any support files) into the appropriate folder. Audio Units go into the Components folder, VST plug-ins go into the VST folder, and so on. And, like MIDI drivers, plug-ins are usually installed into the Local Library folder as, again, you would normally want all users on the Mac to have access.
The Home folder on your Mac is unique for every user account on that Mac, and contains an all-important Library folder where applications will store user-specific applications and content.Another important destination within the Audio folder is the Plug-ins folder, which, as you can imagine, is where plug-in instruments and effects are installed. Inside the Plug-ins folder are a number of subfolders for the different formats of plug-ins, and each subfolder is usually named after the format of plug-ins it contains, with the exception of Audio Units, which go in the Components subfolder. So if you download a plug-in from the Internet and the archive contains only the plug-in (without an installer application), you can install it by simply dragging the file (along with any support files) into the appropriate folder. Audio Units go into the Components folder, VST plug-ins go into the VST folder, and so on. And, like MIDI drivers, plug-ins are usually installed into the Local Library folder as, again, you would normally want all users on the Mac to have access.
The only exception where plug-ins are concerned is if you use Pro Tools, in which case RTAS and TDM plug-ins are normally found in the Plug-ins folder located in the Application Support / Digidesign folder inside the Local Library.
Another folder into which you may occasionally need to delve is the Preferences folder. Since different users might configure the same application differently, most applications store their preferences in the User Library Preferences folder. The exception here would be preferences for global settings, and often audio interfaces (or the software used to configure an audio interface) will keep the appropriate preference files in the Local Library Preferences folder.
Standard OS X preferences files are stored as property lists (which literally means a list of properties), which is why they have the file extension '.plist'. The filenames of these property list files are usually expressed hierarchically, starting with 'com.' and followed by the company, application, and any other categorisation. For example, the preference file for Logic Pro is named 'com.apple.logic.pro.plist', and this standard naming makes it fairly easy to find the preferences to what you're looking for.
As with everything in life, however, there are exceptions. Not every application stores preferences as property lists, and quite often you'll notice files — or even folders — of preferences specific to an application that merely uses the preferences location rather than the convention. Pro Tools, again, is an example of this where you'll find a DAE Prefs folder in the User Library Preferences, in addition to a Pro Tools preference file.
If an application is inexplicably misbehaving, it can often be useful to delete the preferences, although you need to make sure that the application in question isn't running when you do this. Rather than deleting the preferences, I would normally just temporarily move the appropriate preferences to a different location so they could be moved back again if forcing the application to reinitialise its preferences didn't solve the problem.
For Pro Tools users, it's worth pointing out that there's a really nifty utility available from www.jcdeshaies.com called 'Pro Tools Prefs & Database Helper.' While the name might not seem very exotic, this tool is indispensable for situations where you need to back up or remove preferences associated with the Pro Tools application and Digidesign's hardware.
Seeking Support
The other Library folder that's worth knowing about is called Application Support, and this contains a number of subfolders named after the companies who created the applications you've installed, or the applications themselves. An Application Support folder is usually the place where various non-critical ancillary files are stored, and in the case of music and audio software, this might be content like application-specific presets for instruments and effects.
For example, in the case of Logic Pro you'll find a Logic subfolder in the Application Support folder, and this is where Logic stores Channel Strip Settings, Key Commands, Plug-in Settings and EXS24 instruments, amongst other items. However, it's again worth remembering that because your Mac has both User and Local Library Application Support folders, an application will often split content between these two locations. As a general rule, factory content for an application, such as supplied Channel Strip Settings in Logic Pro, are stored in the Local Library Application Support folder, whereas Channel Strip settings you create yourself will be stored in the User Library Application Support folder.
What gets stored in an Application Support folder varies for different applications, so it's worth spending a little time getting to know where your main applications store user-created content. This is important for making sure you have work backed up properly, and also if you want to share content with other Macs.
Looking Inside An Application
In making sure you know where important items are located in OS X, it's essential not to overlook the applications themselves. Unlike applications in some operating systems, such as Windows, where an application is a single binary file, an application in OS X is actually stored as a bundle, which, as the name suggests, contains a number of files — not just the executable code that is the application itself. For example, in addition to the actual application file, an application bundle will often include files that handle the user interface, or other support files on which the application is dependent.
 Xslimmer is ready to slim Logic Pro from a bulky 335MB to a trim 98.6MB. If you need the extra space, it may be worth considering. There are applications like Xslimmer (www.xslimmer.com) that claim to reduce the file size of an application. The way they work is to basically remove files you don't need from an application's bundle. An easy example of such redundancy is where you have an international application that might have multiple user interface translations for various other languages in its bundle. If you've installed an application on an English version of Mac OS X, the chances that you'll ever need the additional translations are, well, pretty slim, and thus you can save space by deleting them. However, I wouldn't recommend looking inside an application's bundle (which you can do by Control-clicking an application file and selecting Show Package Contents from the pop-up menu) and manually deleting files that you deem unnecessary, as you could easily end up with applications that no longer run.
Xslimmer is ready to slim Logic Pro from a bulky 335MB to a trim 98.6MB. If you need the extra space, it may be worth considering. There are applications like Xslimmer (www.xslimmer.com) that claim to reduce the file size of an application. The way they work is to basically remove files you don't need from an application's bundle. An easy example of such redundancy is where you have an international application that might have multiple user interface translations for various other languages in its bundle. If you've installed an application on an English version of Mac OS X, the chances that you'll ever need the additional translations are, well, pretty slim, and thus you can save space by deleting them. However, I wouldn't recommend looking inside an application's bundle (which you can do by Control-clicking an application file and selecting Show Package Contents from the pop-up menu) and manually deleting files that you deem unnecessary, as you could easily end up with applications that no longer run.
If you're a Cubase or Nuendo user, you may wonder where the VST plug-ins that come bundled with the application are stored — you'll notice that they're not in the VST folder within a Library's Audio Plug-ins folder. Instead, if you look in the Cubase or Nuendo application bundle, you'll see that Steinberg has chosen this location for the bundled plug-ins. The reason for this, and the reason why application bundles are a good thing in general, is that it means any files on which an application is truly dependent (for the most part) are always moved with the application itself. This is why so many OS X applications can be installed by simply dragging the application to the Application folder.
