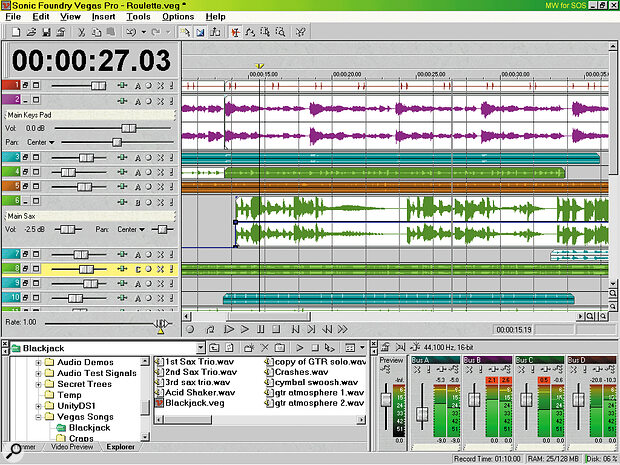 Vegas Pro provides a huge range of comprehensive audio options. Here you can see the individual zoomable tracks, multiple output buss support, and direct previews of any audio file direct from the Explorer window.
Vegas Pro provides a huge range of comprehensive audio options. Here you can see the individual zoomable tracks, multiple output buss support, and direct previews of any audio file direct from the Explorer window.
Sonic Foundry have a reputation for innovative PC audio software, but their range has not included a true multitrack recording package — until now.
Sonic Foundry have carved out quite an empire during the last few years. Their first main product was Sound Forge (now up to version 4.5c), a comprehensive sound editor that, along with Steinberg's Wavelab, propelled the PC into the professional audio arena. Obviously written by programmers who knew what musicians wanted, Sound Forge offered a wide range of off‑line audio effects — and when real‑time streaming audio arrived on the PC courtesy of Microsoft, Sonic Foundry were among the first to take advantage of it. CD Architect provided versatile mastering facilities for Sound Forge, but the next major release took many professionals by surprise.
Acid was a 'loop‑based music production tool' designed to make music‑making easy, by allowing you to cut and paste multiple tracks of loops which could have their pitch and tempo changed independently in real time. The main appeal of Acid has not been to professionals, but to those who want the comparatively instant gratification of 'music by numbers'. However, the multitrack software engine used in Acid was an obvious development jumping‑off point for a more upmarket multitrack recording and playback package, and Vegas Pro is the result. Sonic Foundry certainly didn't rush this one out (it's been more than a year since Acid was launched) but they obviously wanted to get it right first time. To this end they even took the unusual step of releasing a beta version for general consumption, and incorporated many of the resulting user suggestions into the full‑release version reviewed here.
Described as a 'Multitrack Media Editing System', Vegas Pro is 24‑bit/96kHz capable, and supports an unlimited number of tracks, multiple I/O cards, and multiple file formats in a single track. It features non‑destructive editing and real‑time DirectShow effects, as well as more exotic options like dual‑processor and dual‑monitor support.
Getting Started
Vegas Pro is supplied on a single CD‑ROM, along with demos of Acid Pro, Sound Forge, and CD Architect, a short video‑based tutorial, and four multitrack song demos. DirectX Media 6.0 is also included in case you don't already have it installed, as is Adobe's Acrobat Reader. Installation only requires one choice — whether or not to install the 490Mb of demos alongside Vegas Pro itself. Once you have entered the serial number, you get seven days to register before the application times out (see the 'Serial Killers' box).
The 85‑page printed manual is quite readable, with an Introduction and Overview, Quick Start section, Tutorial, and Glossary. However, the electronic manual on the CD‑ROM (a 5.6Mb PDF file) runs to 126 pages, and includes further vital chapters on editing, recording, assignable effects, and troubleshooting. Learning how to use Vegas Pro suddenly became a lot easier once discovered this, although later on I came across another anomaly: setting up the built‑in EQ, compression, and dithering plug‑ins isn't covered in either the printed or electronic versions of the manual, but can be found in the help file. Once you know where to look, the information is easy to understand, but I can see many people getting initially frustrated.
Caring For The Environment
Users of Acid will immediately feel at home in the new environment, since it is extremely similar in layout (although the graphics of Vegas Pro are somewhat more refined). The main portion of the window is taken up by a familiar Cubase‑style overview of the song, with each track as a separate horizontal strip displaying its contents as a series of graphic waveform 'Events'.
To the left of this is the Track List, into which Sonic Foundry have managed to cram quite a lot of information without it looking at all cluttered. Each numbered track can have its own waveform colour, and you can reorder them by dragging them to a new vertical position, or resize them individually by dragging the dividing line between each track. When you resize tracks, controls don't just disappear or reappear as you drag the vertical and horizontal dividers. Instead (within limits) they are rearranged and/or resized to best fit the current available space (see screenshot, above left). Two Windows‑style size buttons also let you minimise track height to the smallest available, or maximise it so that the selected track fills the entire Track View window for fine editing. a second click on either button restores the track to its former height. The entire Track View also has standard zoom buttons for both horizontal and vertical directions, although strangely the vertical zoom changes magnification of the waveforms, but not the track height, resulting in the waveforms looking 'clipped' at any but the minimum setting.
A Track FX button lets you add EQ, compression, or dither, or a Chain of effects (Cubase VST owners will be envious of this feature, although currently DirectX plug‑ins can't be used here), while the Arm for Record, Mute and Solo buttons are self‑explanatory. There is a Scribble strip for track naming, and two horizontal sliders, Volume and Multi‑purpose. The second of these normally displays the pan settings, but can also display the settings for any available assignable effects busses (more on this later). If you have more than one output buss, another button appears to let you choose routing for each track (you can see these in the screenshot opposite).
Beneath the tracks are a scrub control (which replays the entire mix at varispeed, just as on a tape machine), and a comprehensive Transport bar. Above the track display are a menu bar and Toolbar, which can be customised to suit your way of working, a Marker Bar for adding tags with titles and selecting areas to edit, and the Ruler, which can display a wide variety of units including Samples, Time, Frames, SMPTE, and Measures and Beats. The Clock display to the left of these bars shows the current song position in similar units.
Beneath the track display is the Window Docking Area, where you can dock up to three windows side by side, or overlay them on top of each other and choose between them by clicking on the appropriate name tab. The Mixer window contains the output controls for the various audio busses, and the Trimmer window is for fine editing (both of these are covered in more detail in the Mixing And Effects section later on).
The Explorer window lets you navigate your hard drives to find valid audio files, and you can (just as in Acid) drag the filename directly from the Explorer window into the Track View to place additional audio sections anywhere in the current song. There is also a Preview Control for Explorer in the Mixer window, with its own fader and meter, and this is a useful way to audition audio tracks chosen in the Explorer window before you load them into a project. Vegas Pro can load audio WAV and AIFF files directly, and you can even load MP3 files using the supplied plug‑in. I did a double take when I spotted some VEG files, but these turned out not to be a Sonic Foundry eco‑friendly green feature but Vegas Pro project files. If you want to tie in video files then AVI, MOV, and BMP files can be used. The Video Preview window lets you see video files in a variety of sizes, while thumbnails of the individual frames are shown above the rulers.
Editing & Recording
Much of the editing takes place in the Track View window, and this is what makes using Vegas Pro such a pleasure — you can simply start editing the waveform where it is, with the remainder of the song still visible. You click on the required audio event, or hold down the Ctrl and Shift keys as in the Windows Explorer to select multiple events, and then select a time range, by dragging in the marker bar to define its start and end points.
You can then play back the selected section or loop it, and carry out all the normal editing functions such as Cut, Copy, Paste, Delete, Paste Repeat (any number of pastes, either end‑to‑end or at specified regular intervals), or Paste Insert (where the other tracks move up to make room). You can also Split events at the selected points, so that you can edit parts of existing events separately. Clever touches abound, like the automatic crossfade graphics that appear if you overlap any events, and a selection of tools that make your job easier, like the zoom tool that lets you draw round an area of the Track View to make it expand to fit the entire Track View area.
The Switches menu lets you Mute selected events, Lock them to prevent accidental moves or edits, Loop them (once the loop switch is activated you can extend the event earlier by dragging its start to the left or later by dragging its end to the right), or Normalise them. You can even open the Properties window for an event and pitch‑shift it by up to +/‑24 semitones.
Markers can be inserted and named to identify sections of the song, and can also be used for navigation purposes. Regions are similar but have both a start and end point. Command Markers can be used when you are creating streaming media files and need to add instructions to display text or even launch a new web page with a URL command.
 The Trimmer window lets you edit audio events in finer detail without leaving the main display, and the contents of the Track List adapt to suit their current size.
The Trimmer window lets you edit audio events in finer detail without leaving the main display, and the contents of the Track List adapt to suit their current size.
For finer editing there are a number of options. You can maximise an individual track, but it's often quicker to open the Trimmer window and drop a selected event into it. To do this you can choose any currently loaded audio file from a drop‑down list at the top of the Trimmer window, or select the Waveform directly in the Track View and then choose 'Show in Trimmer' from the right‑click menu. Once in the Trimmer window you can select any section of the waveform (by clicking and dragging), and then drag it directly into the main Track View display. This is ideal for assembling new arrangements from parts of longer recordings, especially since all such edits are non‑destructive.
For editing down to sample level you will need to open the selected event in an external audio editor. As you might expect, this defaults to Sound Forge if you have it installed, but you can point to any valid editor in the Preferences section; indeed, Sound Forge doesn't currently have 24‑bit capability, so fine editing of 24‑bit project files would need another editing application. Sadly, although Wavelab opened on demand when chosen as editor, the selected event didn't appear inside it.
One very welcome inclusion are the unlimited Undo and Redo commands: each has a history window that can be opened if you need to backtrack any of your edits after an accident or change of mind. You can clear the edit history at any time, but since all edits are non‑destructive your original WAV or AIFF files will always be intact (even when normalising). It's a godsend not to have to worry about accidentally deleting a vital take in the heat of the moment — you can concentrate on being creative.
Recording can be done in various ways. You can arm any number of individual tracks for Start/Stop recording, make a specific time selection for automatic punch‑ins and, if you use the Loop Play button on the Transport Bar, Vegas Pro will record multiple takes. After the recording is finished, you can audition and choose the best take and delete the others, but as always this is non‑destructive.
Mixing And Effects
The individual tracks can have up to 32 of the built‑in Sonic Foundry effects chained together using the Track FX button mentioned earlier; a Chooser window pops up with Add and Delete functions so that you can (currently) add any combination of EQ, compression, and dither. Once any effect has been added, a new FX window appears when you next click on the Track FX button, showing a graphic chain of effects at its top, and the controls for the currently highlighted effect beneath.
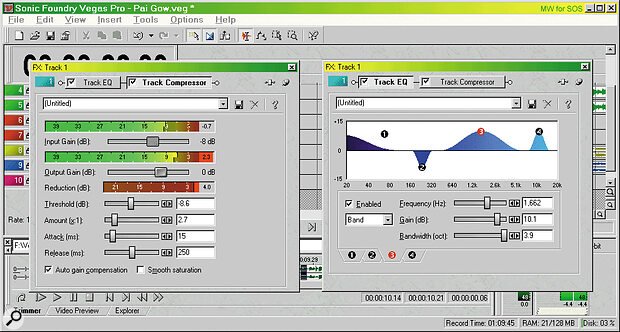 Like many modern audio sequencers, Vegas Pro has some built‑in effects for use on individual tracks, including four‑band parametric EQ and compression.
Like many modern audio sequencers, Vegas Pro has some built‑in effects for use on individual tracks, including four‑band parametric EQ and compression.
The EQ is a four‑band parametric design, with each band capable of low‑shelf, band (pass or reject), or high‑shelf modes. Each band can have its frequency varied anywhere between 20Hz and 20kHz, and its gain between +/‑15dB. The band mode has a third control to vary bandwidth between 0.1 and 4 octaves; in the two shelf modes this control becomes rolloff, with a choice of 6, 12, 18, or 24dB/octave slopes. Adjustments can be made in three ways: by dragging the horizontal slider controls, by typing in values directly in the text boxes, or by dragging the appropriately numbered point in the frequency‑response window above the sliders (left to right for frequency, up and down to control gain, and in either axis with the Alt key held down for bandwidth/rolloff). Each band can be individually enabled. About a dozen useful presets are supplied, from those suitable for dealing with hum and rumble, through standard multi‑band EQ setups, to the removal of hiss or addition of 'air', and you can Save and Delete your own.
The compressor has meters and level sliders for both Input Gain and Output Gain at the top. Beneath these are a gain Reduction meter, followed by the traditional four slider controls for Threshold, Amount (ratio), Attack, and Release. The compressor is completed by tick boxes for 'Auto gain compensation' and 'Smooth saturation'. a useful set of presets is again supplied, ranging from soft compression to hard limiting.
The dither option has controls for Quantisation depth (from 8 through to 32 bits), Dither depth (0,1/2, or 1 bit), and Noise shape type (Off, 1 or 2). It is intended for use when reducing a higher bit depth to a lower one, for instance for working with 24‑bit files in a project whose output is 16‑bit.
Apparently only DirectX effects with a special 'wrapper' will work as track effects (in this version of Vegas Pro anyway). However, they can be used as assignable effects or buss effects. Up to 32 assignable effects can be created, each with up to 32 chained effects, and they appear, along with the buss controls, in the mixer window. Each assignable effects box has a pair of input faders and level meter, a pair of output faders and level meter, and buttons for Mute, Solo, and Assignable Effects (which launches the control window for the plug‑ins themselves).
To route tracks to an assignable effects chain you simply left‑click on the multi‑purpose fader in the Track List, and switch to displaying the required assignable effects buss (FX1, FX2, FX3, and so on, depending on how many you have created). You can then set the effects send levels using the same fader. Right‑clicking lets you choose between Pre‑ and Post‑fader routing — by selecting Pre‑fader you can then reduce the Volume fader to zero and use an assignable effects chain to process the whole signal, if you need to (this largely overcomes the limitation of not being able to use DirectX effects in individual tracks). Any number of assignable effects busses can be routed to any available output buss.
bus effects work in exactly the way, but this time the effects are added to the output signal before sending it to a physical output on a soundcard (in a similar way to master effects in Cubase VST). Vegas Pro defaults to using a single stereo output buss, but if you have a multi‑output soundcard you can increase this number up to a maximum of 26 stereo busses. Once the number of busses is two or more, an extra button appears in each track in the Track List, allowing you to assign tracks to different output busses individually. The controls for the buss outputs appear in the Mixer window, and look very similar to the assignable effects busses, expect for the lack of input faders.
You can mix any combination of tracks down to a new track, either to free up computer resources for more new tracks or when mastering. a final mixdown file can be created by using the Save As menu option, permitting you to 'render' your project as a WAV or AIFF file, or as a variety of streaming options such as MP3, RealMedia G2, Windows Media Audio (WMA), Windows Media Format (ASF), or AVI (a 320‑by‑240‑resolution video with embedded 16‑bit 44.1kHz stereo audio soundtrack).
In Use
Working in a predominantly one‑window interface makes recording, playback and editing a very pleasurable experience, especially since so many functions are highly intuitive. I did find some aspects (such as the assignable effects) initially confusing, but this was largely due to the uncoordinated spread of information across the manuals and help files. However, once mastered, the ability to chain DirectX plug‑ins as assignable effects is very useful, and largely removes any grumbles about not being able to use DirectX plug‑ins as track effects.
The ability to pitch‑shift individual events, as well as being able to mix files with different sample rates and bit depths (even in a single track), suggests that the Acid multitrack engine is being used in Vegas Pro. However, this also means that real‑time sample rate conversion is taking place, and since this process is never perfect you should be wary of transposing sounds too far.
Sonic Foundry scrupulously avoid mentioning latency (time lag), and there seems no way to monitor your input signal when recording unless you have hardware 'zero' latency monitoring available on your soundcard, or monitor at source via a hardware mixer. This is hardly surprising, since Vegas Pro uses standard Windows MME drivers, and the input monitoring latency would be at least several hundred milliseconds.
In addition, although you can adjust Playback Buffering from the preferences window, my measurements indicate that the latency between moving a software control and hearing its effect is about three times this value. Sonic Foundry recommend starting with a setting of 0.25 seconds for Playback Buffering. This gives a 750mS or so time lag when tweaking any EQ, for instance, which makes real‑time tweaks like wading through treacle. However, on my Pentium II 300MHz PC I managed to get as low as 0.12 seconds without 'gapping', giving a more positive real‑time feel (but still nowhere near that of a sequencer with ASIO drivers).
Overall, Vegas Pro seemed fairly robust for an initial release (probably due to its unorthodox beta testing), although I did experience a few crashes during the review period. It took a dislike to the new version 5.0 Echo drivers (not its fault), but worked fine with both my SW1000XG and AWE64 Gold cards.
Conclusion
If you want a flexible audio‑only sequencer with 24‑bit/96kHz support then Vegas Pro has much to recommend it, and I suspect that a lot of Cakewalk Pro Audio 8, Cubase VST 3.7 and Logic Audio 4 users will envy its clean and largely intuitive user interface. When comparing it to other audio packages, Syntrillium's Cool Edit Pro also comes to mind, since this also has vector‑based automation. Vegas Pro is certainly more elegant, but is also more expensive (£399 as opposed to £299). In addition, those who want support for MIDI will need to sync an external sequencer, and juggling between two applications is not ideal. In fact, the higher price of Vegas Pro puts it in more direct competition with the big three combined MIDI + Audio sequencers just mentioned.
However, while Vegas Pro might not provide the biggest feature set, it is undoubtedly a powerful package, especially given that it is still at version 1. If you want to use lots of audio tracks and plenty of real‑time effects, Vegas Pro is very easy to use, and its elegant user interface lets you get on with making music. It won't suit everybody, but is bound to win a lot of admirers.
Serial Killers
In common with several other applications (including Nemesys's Gigasampler), Vegas Pro is protected by a combination of supplied serial number (which needs to be entered during the installation) and an activation number, which needs to be obtained by registering with Sonic Foundry during the first seven days after installation. You can do this by email or telephone, but in both cases you need to supply the Computer ID number generated during installation. This is unique to each PC, and a corresponding activation number will then be supplied to give you unlimited access to the program.
If you fail to do this your purchase acts as a demo version and times out. I'm not a fan of this sort of protection, since if you ever change your computer or have to re‑format your drive and install everything from scratch, you have to trust that Sonic Foundry will believe your story and supply you with another code. In addition, non‑US users without Internet access may have problems — I suggest that you arrange registration through your dealer. However, I have to admit that the automatic online registration worked perfectly for me, and an automated response arrived back by email in under a minute with my activation number.
Automation & Integration
 This close‑up of the vector‑based automation shows some volume (blue), pan (red), and effects bus (green) envelopes.
This close‑up of the vector‑based automation shows some volume (blue), pan (red), and effects bus (green) envelopes.
Like Acid, Vegas Pro allows you to add automation to volume, pan, and effects buss levels using envelopes that overlay the waveforms in the Track View. These are easy to create and edit — you can insert a new envelope for Volume, Pan, or any enabled effects buss from the Insert menu, and then Add or Delete new points using the menu available by right‑clicking at the desired time. The transitions between adjacent points can be Linear, Fast, or Slow fades, and you can selectively view or hide any combination of envelopes as required. This type of vector‑based automation uses far less data than recording the movements of graphic controls in real time, and is also far easier to interpret in a song than watching moving faders, however novel they may initially seem.
If your music uses MIDI tracks, you will have to sync up a MIDI sequencer: Vegas Pro can generate both MIDI Time Code and MIDI Clock, and will also chase MIDI Time Code from another device.
System Requirements
Since Sonic Foundry have spent so much time optimising Vegas Pro, it can apparently run quite successfully with a 200MHz processor and 32Mb of RAM in Windows 95, 98, or NT 4.0. However, a 400MHz processor is recommended (largely, I suspect, to run the real‑time effects rather than multitrack recording and playback) as well as 128Mb of RAM. To install the application by itself you only need 20Mb of hard disk space, but if you want to listen to the supplied demos a further 490Mb is needed.
Pros
- Elegant and easy‑to‑use single‑window interface.
- Vector‑based automation of volume, pan, and effect levels.
- Chainable effects.
- Unlimited Undos and Redos.
Cons
- Information is unevenly spread between the printed and electronic manuals and the help file.
- Real‑time updates to effects are slow.
- DirectX plug‑ins can currently only be used as assignable and buss effects.
- Occasional crashes.
Summary
Vegas Pro is a well thought out audio‑only sequencer with a host of options and an elegant and easy‑to‑use interface.
