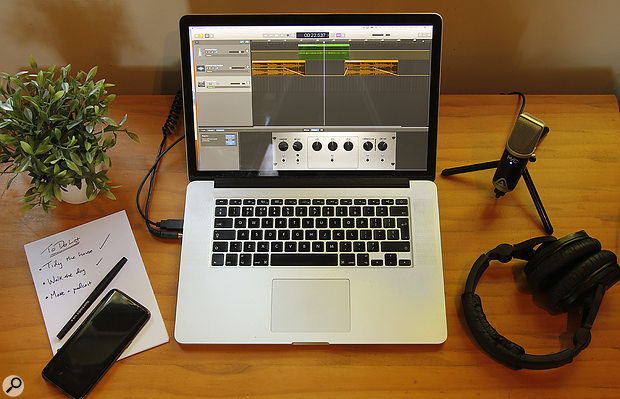Apple's GarageBand recording software comes free with every Mac/iPad and has everything you need to make pro-sounding podcasts. We show you how...
It doesn't take much to make a podcast these days. Only a few years ago, the software side of things alone would have set you back hundreds, and you'd have had to spend at least the same again to get a good–quality microphone and an audio interface. Nowadays you can get an excellent-quality USB microphone for very little money (see our USB mic round-up elsewhere in this issue), and if you've got a Mac, you already own the software you need. Apple's GarageBand comes free with every Apple computer and iPad tablet, and is essentially a lighter and much easier to use version of Apple's premium Logic Pro X package, providing an easy and inexpensive way for Mac users to create podcasts as well as music.
Most podcasts comprise one or more voices, sound effects/cues, and some music for the intro and outro. You can of course compose your own music and stings, but if you can't or don't want to, don't worry as GarageBand comes with a large Apple Loops library that includes stings and short musical phrases that you can use without worrying about copyright issues. Tip: don't use commercial music without permission as copyright violations can be expensive!
The Basics
Before getting stuck in, a word about microphone placement and the surroundings in which you plan to record. It's usually best to set up the mic around 200 to 300 mm from your mouth, and always place a mesh pop screen between the mic and the mouth — around 30 to 50 mm from the mic is ideal. Without this your mic will probably produce popping sounds whenever you pronounce a 'B' or 'P' sound (known as 'plosives').
Unless your room is really dead-sounding, the mic will invariably pick up a bit of boxy room reverb too, which can spoil the otherwise professional presentation of your podcast. A simple and cheap way to improve things is to hang up a thick duvet behind you, and if you are really serious, hang up a couple more at the sides too. These will soak up sound that would otherwise reflect from walls back into the microphone, leaving you with a much more studio-like sound. Don't worry too much about the back of the microphone, as most podcasting mics have a unidirectional or cardioid pickup pattern, which means they are not very sensitive to sounds coming at them from the rear. Having said that, if the room is particularly problematic, you can put another duvet, pillow or commercial screen behind the mic. And if you're doing video podcasts or vlogs, why not get a green duvet cover so you can use the backdrop as a 'green screen'?
Back At The Mac
If your mic or interface requires drivers, install them first. If you are using a USB mic, as many podcasters do, you probably won't need to, as they tend not to require additional software drivers so you can just plug in and get started.
 The first thing you'll want to do is tell GarageBand which audio device to use, which you do in GarageBand's Audio/MIDI preferences page.
The first thing you'll want to do is tell GarageBand which audio device to use, which you do in GarageBand's Audio/MIDI preferences page.
When you're all set to go, open GarageBand and you'll be greeted by a largely empty screen in which you'll find an icon labelled Empty Project. This will start a new, blank project — but first, set your mic or interface as the active audio device in GarageBand's Audio Preferences, by clicking on the GarageBand menu at the top of the screen, and going to Preferences, then to the Audio/MIDI tab at the top of the window. Select your interface or USB mic for both the Input and Output device. For those USB mics that don't have a headphone output built in, select the mic as the Input and the Mac's Built-In Output as the Output. If using a capacitor microphone plugged into an audio interface, switch on the phantom power on the interface.
In that same window where you see the Empty Project button, you'll find a folder at the bottom called Project Templates, and though none of these are ideally suited to podcasting, you might still find them useful. For now, we'll make our own. Templates are great because they can hold everything you need to start work — tracks, plug‑ins and any music beds you use a lot — without you having to go back to set up a new song or project from scratch. GarageBand doesn't have a dedicated feature for storing user templates in the way that Logic Pro X does, but you can get around this by setting up a project with all the necessary tracks, plug‑ins and music beds in place, then saving it, and simply opening that project whenever you want to start a podcast.
Once you've got your 'template' set up and saved, drag that session file into the Dock where you can find it easily, and then as soon as you open it, use the Save As... command before going any further so that you don't overwrite the original.
Once you've clicked on Empty Project, a dialogue box appears to allow you to create tracks on which to record. If you're using pre-recorded audio for music and a mic for your voice, then select the Microphone icon as this creates an audio track. You can also select the recording input source (if you have more than one) from this page. If you have two voices to record simultaneously then create two tracks and set the source for each accordingly. The default audio track has a compressor plug‑in and an EQ already inserted, which is useful in tweaking the tone (EQ) and helping you keep your voice level nice and even (compressor). From the panel at the bottom of the screen you can select between Controls (which has both Compressor and simplified EQ controls on one panel) and EQ if you need more forensic tonal correction.
 The default audio track comes pre-loaded with a compressor and an EQ. You can adjust both from the Controls view, or you can click on the EQ tab for more comprehensive equalisation controls.
The default audio track comes pre-loaded with a compressor and an EQ. You can adjust both from the Controls view, or you can click on the EQ tab for more comprehensive equalisation controls.
Note that GarageBand doesn't have a separate mixer page — horizontal faders and pan pots are located in the track header section, though if you drag the right–hand edge of this section to the left to save space, the faders will eventually disappear from view. Also, unlike Logic Pro X, GarageBand doesn't include any operations that make permanent changes to the recorded audio files, such as normalising levels or adding fades. This isn't a serious shortcoming when creating podcasts, as there are other ways to manage both levels and fades.
Adding Music
A '+' button just above your newly created track lets you add another, so if you're only working with one voice let's add a second Audio track for our theme music. This is the simplest podcast setup — one track for your voice and another for the music and stings. Click the Loop Browser icon in the control bar near the top right of the screen (Loop Browser is the middle button of the three) and you'll see a selection of Apple Loops, though the first time you do this you will have to wait a while until GarageBand has indexed the loops for you.
 The little loop icon at the top right of the screen will open up the Apple Loops Library, which contains plenty of copyright-free music you can use in your podcasts.
The little loop icon at the top right of the screen will open up the Apple Loops Library, which contains plenty of copyright-free music you can use in your podcasts.
Once it has done that, you can audition loops in the browser by clicking on them, then drag the ones you want into the track area to the right of the Audio 2 track header. You can play this using the transport controls at the top of the screen, but you might also hear a metronome clicking away in the background. Turn it off by clicking the metronome logo to the right of the bar/beat display. To hide the Loops menu, just click its icon again. Unlike music, podcasts are measured in 'normal' time units rather than beats and bars, so click that little arrow to the right of the bar/beat display and then select Time instead. Now the window will read elapsed time, which will be more useful for editing.
 Counting time in beats and bars is useful for music, but less so when podcasting. You can change the counter to show minutes and seconds in the transport section at the top.
Counting time in beats and bars is useful for music, but less so when podcasting. You can change the counter to show minutes and seconds in the transport section at the top.
The music in the Apple Loops section sounds pretty polished as it is so you can switch off the compressor and EQ on that track, either by using the switches on the plug‑in windows or by going to the bottom left of your screen and clicking the arrow next to the subhead Plug‑ins. This causes a sub-screen to drop down where active plug‑ins are shown in blue and inactive ones in grey. A power button icon to the left of each plug‑in slot allows the plug‑ins to be turned on or off.
GarageBand comes with a large Apple Loops library that includes stings and short musical phrases that you can use without worrying about copyright issues.
If you'd like to add something more esoteric like reverb or delay, you can click in the empty space below the existing plug‑ins and a menu will take you to a list of GarageBand plug‑ins that you can use, as well as a No Plug‑in option for if you want to clear a slot. To change an existing plug‑in, move the mouse pointer to the right–hand end of the name slot and two small arrows appear. If you click on these you get the same menu of alternative plug‑ins. Note that the plug‑ins you see relate to the currently selected track: switch to a different track and you may see the same two plug‑in types as they are installed by default, but these are totally independent of those on other channels so you can add to them, turn them off or swap them for other plug‑ins without affecting other tracks.