Did you know that you can make Sonar fit your working methods like a glove, via its many customisation options? Here's our guide to just a few of the most useful.
One of Sonar's many appealing features is that you can customise almost anything, including colours, menus and how plug-ins are accessed. It might seem as though these are options intended for people with too much time on their hands, but customisation can really speed up projects by making the program fit with how you work. There are more options than we've got room for in a single article, so here are some of the most common — and useful — ones.
Menu Editing
When it comes to user interfaces, I find that the fewer distractions I have to deal with, the better. Being able to edit menus in Sonar means that you can slim them down by eliminating options you never use. It's possible to customise the contextual (right-click) menus as well as the application main menu.
 The Menu Editor lets you rearrange functions by dragging and dropping, hide little-used functions and insert separator bars and submenus to group functions in meaningful ways.To edit menus, go Options / Menu Editor. The upper left area is where you load and save menu layouts, and just below that is where you can choose the menu you want to edit. A pane to the right of the Menu Editor window shows the existing setup. Menu-bar headings have a '+' sign; if you click on this the items under that heading are revealed.
The Menu Editor lets you rearrange functions by dragging and dropping, hide little-used functions and insert separator bars and submenus to group functions in meaningful ways.To edit menus, go Options / Menu Editor. The upper left area is where you load and save menu layouts, and just below that is where you can choose the menu you want to edit. A pane to the right of the Menu Editor window shows the existing setup. Menu-bar headings have a '+' sign; if you click on this the items under that heading are revealed.
The primary means of editing is to drag and drop menu items into different orders, or even different menus. There are also four basic menu-editing functions:
- Create or remove submenus (good for organising particular commands). There's a shortcut for placing numerous items in a submenu: shift-click on the items, then click on Create New under Submenus.
- Click on menu items to hide or show them. If a menu contains hidden items, you can still access them by clicking on the arrows that appear towards the bottom of the menu.
- Insert or remove a separator (line) that appears between menu items, by right-clicking on any item in the right-hand pane and choosing Insert Separator or Remove Separator.
- Rename an item.
As an example of what you can do, the Process menu is pretty extensive but I find myself using only a few of its options most of the time. Bearing in mind that hidden menu items are still available, I can gain ultra-quick access to functions I use constantly, at the expense of a few seconds invoking commands I rarely use. I moved the audio processes I use all the time to the top, followed by the most-used MIDI processes, then created submenus for less-used MIDI and audio options.
 The Process menu on the left is the default. The one to the right has been modified to prioritise particular functions, based on how often I use them. Notice how functions such as Normalise and Gain have also been renamed to Audio Normalise and Audio Gain, to make a stronger differentiation between audio and MIDI functions.The most obvious application for menu editing is hiding items you don't use because you know the keyboard equivalent or you call them up from a toolbar. For example, I never call up basic transport controls from a menu, so I altered the Transport menu to make it much simpler. Being able to rename menu items is also handy. If you've switched to Sonar from another program, you can use your previous program's terminology, or just make certain items more descriptive.
The Process menu on the left is the default. The one to the right has been modified to prioritise particular functions, based on how often I use them. Notice how functions such as Normalise and Gain have also been renamed to Audio Normalise and Audio Gain, to make a stronger differentiation between audio and MIDI functions.The most obvious application for menu editing is hiding items you don't use because you know the keyboard equivalent or you call them up from a toolbar. For example, I never call up basic transport controls from a menu, so I altered the Transport menu to make it much simpler. Being able to rename menu items is also handy. If you've switched to Sonar from another program, you can use your previous program's terminology, or just make certain items more descriptive.
One potential down side of re-ordering menus is that it can affect hotkeys, the underlined letters that let you call up a function by hitting a keyboard key. (As an example, if you call up the Views menu, you'll notice that the 'P' in Piano Roll is underlined. If the View menu is visible, and you type 'P', the piano-roll view will appear.)
To check for duplicate hotkeys or for missing hotkeys, right-click on an item in the Menu Editor at the level where you want to check for problems, then select Check Hotkeys. A dialogue will let you know if there are duplicates or missing hotkeys. If there are problems, you have two choices. You can either right-click on an item in that level and select 'Generate Hotkeys', at which point Sonar will automatically generate unique hotkeys for the items in that level that have problems; or you can edit the name and insert an ampersand (&) in front of the letter you want to use as a hotkey. For example, if Audio Normalise is under the Process menu, and you rename it to &Audio Normalise, with the Process menu visible you can type 'A' to call up the Audio Normalise function. If you rename it to Audio &Normalise, typing 'N' will call up Normalise instead.
Editing Driver Names
 The Friendly Names can be much more to the point!By default, driver names tend to be long. For example, the first input on my SonicCore card shows up as 'ASIO Scope In1L Scope 24-bit' which is more information than I need. To give the driver a 'friendly' name, go Options / Audio and click on the Drivers tab. Under Input Drivers and Output Drivers, you'll see two columns: Friendly Name, which is editable, and Driver Name, which is the original term. Double-click on a Friendly Name entry, and it becomes highlighted so you can rename it. Make sure 'Use friendly names to represent audio drivers' is checked, and click OK.
The Friendly Names can be much more to the point!By default, driver names tend to be long. For example, the first input on my SonicCore card shows up as 'ASIO Scope In1L Scope 24-bit' which is more information than I need. To give the driver a 'friendly' name, go Options / Audio and click on the Drivers tab. Under Input Drivers and Output Drivers, you'll see two columns: Friendly Name, which is editable, and Driver Name, which is the original term. Double-click on a Friendly Name entry, and it becomes highlighted so you can rename it. Make sure 'Use friendly names to represent audio drivers' is checked, and click OK.
Organising Plug-ins
This is a feature I really like, because my User Toolbar has what's essential for me, and nothing else. As a result, I can usually get by with just that one toolbar, and whatever other toolbars I want to use below the main toolbar (although all toolbars can be customised if you like). Note that you can always reset a toolbar to its default. To modify the toolbar, go Views / Toolbar and make sure that User 1 is ticked (untick the others for now). Right-click anywhere in the toolbar that's not a button. The pane on the left shows the available toolbar buttons, while the pane on the right shows the current buttons. You can move buttons back and forth between the two fields by clicking on the button you want to move. If the button is in the left pane, click 'Add' to add it to the toolbar. If the button is in the right pane, click 'Remove' to delete it from the toolbar.
 Here's where you add buttons to, or remove them from, the user toolbar. In this screenshot, a separator button is about to be added to the left (ie. above, in terms of the list) of the selected separator in the current toolbar. Note the customised toolbar in the background, at the top.There are three ways to choose or alter a toolbar button's position:
Here's where you add buttons to, or remove them from, the user toolbar. In this screenshot, a separator button is about to be added to the left (ie. above, in terms of the list) of the selected separator in the current toolbar. Note the customised toolbar in the background, at the top.There are three ways to choose or alter a toolbar button's position:
- When you add a button, first click on the entry that you want to the right of the new button. Then when you click on Add, the button will end up just above that entry in the list.
- Drag and drop from one position to another.
- Click on the button that you want to move, then click on the Move Up or Move Down button.
As you continue working with a modified toolbar, you might want to make additional tweaks. For example, when possible I prefer to use keyboard shortcuts, but it takes me a while to learn them. As I learn them, I remove the equivalent buttons from the toolbar. Ultimately, for me the main toolbar has become more of a display of what's happening in the tune (tempo, whether loop is enabled, control surface being used, and so on) than a way to access functions — although, of course, it can still do that.
When I first started inserting effects in Sonar, I was amazed at how many Direct X widgets there were on my computer that had nothing to with Sonar: stuff from Nero's CD-burning program, video plug-ins that don't even relate to audio, and more. These all showed up when I right-clicked on an effects bin to add an audio effect, and to say that added confusion would be an understatement. There are also many older Sonar effects that have been superseded by newer versions; although I need to keep the older ones around for backwards compatibility with older projects, I don't want them to be prominent.
 If you select registered plug-ins and click on Exclude Plug-In, those selected will no longer show up in the plug-in menu.Fortunately, Sonar lets you organise plug-ins however you want, and you can have multiple layouts too. This is important, because you might think you want to group effects by manufacturer, then decide that it makes more sense to group by function. You can create both layouts and see which you prefer as you work.
If you select registered plug-ins and click on Exclude Plug-In, those selected will no longer show up in the plug-in menu.Fortunately, Sonar lets you organise plug-ins however you want, and you can have multiple layouts too. This is important, because you might think you want to group effects by manufacturer, then decide that it makes more sense to group by function. You can create both layouts and see which you prefer as you work.
To edit plug-in layouts, go Tools / Cakewalk Plug-In Manager. There are three main panes. On the left you choose a plug-in category (Direct X or VST, for example). The middle pane shows all registered plug-ins in that category, and the pane on the right is your workspace for creating a new layout. Your first task is to exclude plug-ins that show up as such but can't be used within Sonar. Control-click on all the plug-ins you want to exclude, then click on Exclude Plug-In. You can regain these at any time: click on Show Excluded, and the middle pane will show plug-ins you've excluded. Now click on what you want to include, then on the Enable Plug-in button, and they'll reappear in your menus.
The rightmost pane is for assembling your new menu. An important point is that a plug-in does not have to show up in only one place — think of these plug-in listings as 'aliases' (in Mac-speak) or 'shortcuts' (in Windows terminology). For example, say you primarily organise plug-ins by manufacturer, but there are certain ones you use all the time. You can create a Favourites folder and jump it to the top of the list, with duplicate listings for your most used plug-ins.
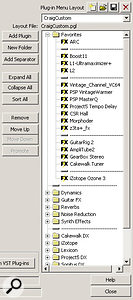 A custom plug-in layout is in the process of being refined. Note the Favourites folder at the top, with separators to help differentiate various functions.Another very handy facility is the one to create subfolders within folders, and within other subfolders. To create a subfolder, right-click on a subfolder in the rightmost pane, and select New Subfolder. The context menu has other options too, such as sort, delete, rename, move to top/bottom, and so on. Re-ordering is mostly via dragging and dropping. You can drag items wherever you want, and also add separators between lists of effects by clicking on an item, then clicking 'Add Separator'; the separator appears under the selected item.
A custom plug-in layout is in the process of being refined. Note the Favourites folder at the top, with separators to help differentiate various functions.Another very handy facility is the one to create subfolders within folders, and within other subfolders. To create a subfolder, right-click on a subfolder in the rightmost pane, and select New Subfolder. The context menu has other options too, such as sort, delete, rename, move to top/bottom, and so on. Re-ordering is mostly via dragging and dropping. You can drag items wherever you want, and also add separators between lists of effects by clicking on an item, then clicking 'Add Separator'; the separator appears under the selected item.
After creating your customised menu, name it in the field above and Save. The layout is saved under C:/Documents and Settings/Administrator/Application Data/Cakewalk/SONAR /Plug-in Menu Layout, so you can back up the file, or copy it if you're also running Sonar on a laptop and want the same options.
I can't advocate a particular layout for plug-ins, as I'm still refining my layout, which is the down side of having essentially limitless options! But having a Favourites folder of the plug-ins you use the most is extremely useful, and below that I have plug-ins that relate to specific processes (dynamics, reverbs, etc). Below that, plug-ins are sorted by manufacturer.
 You can choose any layout at any time; you don't need to restart the program or do anything other than select the layout you want.Remember, you can create as many layouts as you want. You choose between them by using the Plug-In Layouts option that appears at the top of the list of audio effects and soft synths when you right-click on an effects bin. The default is All Plug-Ins, and below that will be your custom layouts. Also note that you can go directly to the Plug-In Manager if you want to make a few quick tweaks.
You can choose any layout at any time; you don't need to restart the program or do anything other than select the layout you want.Remember, you can create as many layouts as you want. You choose between them by using the Plug-In Layouts option that appears at the top of the list of audio effects and soft synths when you right-click on an effects bin. The default is All Plug-Ins, and below that will be your custom layouts. Also note that you can go directly to the Plug-In Manager if you want to make a few quick tweaks.
There's More...
We haven't even touched on editing colours, the AUD.INI file, the other features of the Plug-In Manager (such as saving and managing presets for effects), track icons, key commands... Suffice it to say that, as I continue to refine aspects of Sonar 7 to suit my working methods, the small investment in time that's required is more than offset by the time saved through greater efficiency.
