Create virtual multi-effects with Sonar X1e's FX Chains 2.0
Features change fast in DAW land. Sonar X1 introduced FX Chains, and now a little less than a year later — before I even had a chance to write a column about them — Sonar X1e (the recent Sonar X1 Expanded update) brings us FX Chains 2.0. Compared to the original, there are several cosmetic and functional improvements (like nesting effects chains within other effects chains). To check out how to use these new features, as well as make guitar-slinging Sonar fans happy, we'll construct a virtual amp 'crunch' channel using FX Chains 2.0.
Sonar X1 Producer has two amp sims: Native Instruments' Guitar Rig 4 LE (a 'lite' version of Guitar Rig 4) and the Cakewalk Amp Sim. As Sonar X1 Studio has only the Cakewalk sim, we'll build an effects chain around it for the benefit of both Studio and Producer owners. This is a no-frills plug-in, with only amp and cabinet sounds, along with tremolo. However, we can use Sonar's additional effects to create an effects chain whose whole is much greater than the sum of its parts.
Gain Staging
Guitar players like distortion. However, unintended digital distortion is different to intentional analogue distortion, and has an unpleasant quality. We want the amp sim's intentional distortion but, unless we're careful, it's possible to generate unintentional distortion within an effects chain. Proper gain-staging avoids this.
Before examining an effects chain for distortion, check your audio interface to make sure you're not overloading it with your guitar signal. Often, a clipping indicator will alert you to distortion.
Aside from the Amp Sim, most plug-in effects we'll be using have output meters and output level controls. You don't want output meters to go into the red, as that creates internal distortion; it's good practice to leave a few dB of headroom. As to setting levels within the Amp Sim itself, in this chain it's followed by a post-amp equaliser that cuts some of the signal. Set the Amp Sim volume to around zero, and use the second EQ's level control to set its output level.
Create A Crunch FX Chain
In a nutshell, effects chains consolidate what's in an effects bin into a single entity you can save and load — think of it as similar to a multi-effects chain — although there are some additional twists. Drag the following effects from the browser into a guitar track's effects bin:
- Sonitus:fx Equalizer
- Cakewalk Amp Sim
- Sonitus:fx Equalizer
- Sonitus:fx Modulator
Once effects are in the effects bin, you can re-order them via drag and drop into this recommended order. Next, let's edit the processors to create our sound.
Equalizer 1 tailors the sound going into the amp sim. Rolling off the low and high end concentrates on distorting the mid-range; the dip at 2kHz promotes a smoother sound, as these frequencies are above the guitar's note range, so preventing the Amp Sim from distorting these frequencies reduces unneeded harmonics. Set the output to around 0.0 and make the settings shown in Table 1 (LP = Low-pass filter). For the Amp Sim, start with these settings:
- Drive: 5.03
- Bass/Mid/Treb: 1.10
- Presence: 5.23
- Volume: -0.15
- Amp Model: British Overdrive
- Bright: ticked
- Cabinet: 4x12
- Open Back and Off-Axis: unticked
- Depth and Bias: 0.00
- Mono: unticked
Equalizer 2 has a notch to reduce high-frequency 'fizz', stacked low-pass filters to give a warmer timbre, a high-pass (HP) filter with a slight low-end bump, and a little lift at 2.6kHz to add definition. Adjust the output so the meters come within 2-3 dB of zero. The settings are shown in Table 2.
The Modulator would usually add chorus, flanging, or some other 'thickening' effect. However, this particular application uses the two delay lines to create a bigger stereo image and add some simulated room reflections for ambience. The settings are:
- Mode: Flanger
- EQ: Low Cut
- Rate: 0.00
- Phase: 180
- Depth: 15.00
- Delay: 6.19
- Feedback and Crossmix: 0
- Mix: 91
- Output: 0.0
- Tape and Invert buttons: off
Once the effects are placed and edited, it's time to convert them into an effects chain, then take advantage of FX Chain 2.0's ability to add knobs and buttons that control particular parameters, and customise the FX Chain's skin, if you like (see the 'Get Personal' box). But first, save the chain.  After inserting the effects you want to use in an FX Chain, right-click within the FX Bin and choose 'Convert Bin To FX Chain'.
After inserting the effects you want to use in an FX Chain, right-click within the FX Bin and choose 'Convert Bin To FX Chain'.
- Right-click in the FX Bin and select 'Convert Bin to FX Chain'.
- Right-click on the effects chain and choose 'Save FX Chain Preset'.
- Enter the effects chain name in the FX Chain name field. This also enters it in the file name field, although you can alter the file name independently of the effects chain name, if desired.
- Click on Save. This renames the chain in your project to the effects chain name you specified, then saves the file to the C:/Cakewalk Content/Sonar X1 Producer/FX Chain Presets folder (unless you've changed this default).
Chain Of Command
Double-click on the chain in the FX Bin, and the basic FX Chain 2.0 interface opens. Now we can bring particular controls from the chain's processors to the FX Chain 2.0 interface. For example, in the first Sonitus EQ, editing Band 3's gain varies the guitar's 'presence'. So let's assign that parameter to a knob.
- Right-click on a blank space within the FX Chain 2.0 interface, and select Add Knob from the context menu.
- The Control Properties dialogue box appears. Select the destination (in this case, choose the first equaliser, and the Sonitus:fx Equalizer:1 Gain 3 parameter).
- The Name field shows the parameter you selected; change this by dragging over the name field and typing in a new one. For example, as this parameter changes the presence, call it 'Presence'.
- The Position field places the knob in one of six positions in a row, with 1 to the left and 6 to the right. Select position 1.
- Similarly, add a knob for the second EQ to control the Band 2 gain; this provides a scoop when cut, and a peak when boosted. Call this 'Scoop/Boost' and place it in position 2.
- We might as well vary the Band 2 frequency too, so similarly assign that to control position 3 and call it 'S/B Freq'.
- Now add some controls from the Modulator. The Mix control acts like a stereo width control, so add a knob in position 4 and assign it to Sonitus:fx Modulator:1 Mix. Name it 'Width'.
- The Modulator's Mix Invert button can change the sound by throwing the processed signal out of phase. As FX Chains 2.0 can also add buttons, right-click in the effects chain and select Add Button.
- Buttons go above the knobs; as we want to associate this button with the Width control, assign the button to position 4 and, for the destination, choose Sonitus:fx Modulator Invert Mix. Let's name this button 'Phase Flip'.
To edit a control's name, position or destination at any time, right-click on the knob or button and select Edit Control. The same context menu also allows you to remove controls. Also note that, in the row of effects along the bottom of the FX Chain window, double-clicking on an effect's label opens it for editing. You can also see its parameters change in response to the FX Chain controls.
For Added Effects...
If you decide to add a compressor at the beginning, no problem: just drag it before the first equaliser in the row of effects at the bottom. You could also drag it between effects. 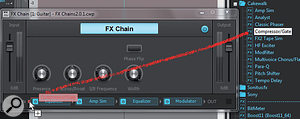 You can drag additional effects into an existing effects chain. When you do, the effect's GUI opens automatically for editing.
You can drag additional effects into an existing effects chain. When you do, the effect's GUI opens automatically for editing.
Now suppose you want the Compressor's Input Gain control accessible to control Sustain, but you also want it in Position 1, which is already occupied by the Presence control. Assign it to Position 1, and it will 'bump' whatever control is in that position to the first open position. However, if you reassign the position of the other knobs after a 'bump' has occurred, you may need to reassign their destinations (and, therefore, their names if you changed them) when you reassign the position.
Get Personal
You can personalise the look of your FX Chain. Right-click on the FX Chain user interface, and select Customize UI. The background image, preset name background, fader cap, buttons, knobs and most text colours can be edited.  Here's the Crunch channel after being personalised with a different background, preset background and text colour.Several options are available in the folder C:/Cakewalk Content/Sonar X1 Producer/FX Chain Graphics, but you can also create your own .PNG files. It's possible to have a cool look as well as a cool sound!
Here's the Crunch channel after being personalised with a different background, preset background and text colour.Several options are available in the folder C:/Cakewalk Content/Sonar X1 Producer/FX Chain Graphics, but you can also create your own .PNG files. It's possible to have a cool look as well as a cool sound!
| EQ 1 Band | Filter | Freq | Q | Gain |
| 1 | Shelving Low | 65 | 1 | -7.3 |
| 2 | -- | -- | -- | -- |
| 3 | Peak/Dip | 1905 | 2 | -15.3 |
| 4 | LP | 15100 | 2 | -- |
| 5 | LP | 15100 | 2 | -- |
| 6 | LP | 15100 | 2 | -- |
| EQ 2 Band | Filter | Freq | Q | Gain |
| 1 | HP | 101 | 3 | -- |
| 2 | Peak/Dip | 2594 | 1.8 | 1.2 |
| 3 | Peak/Dip | 7673 | 8.2 | -18 |
| 4 | LP | 12000 | 2 | -- |
| 5 | LP | 12000 | 2 | -- |
| 6 | LP | 12000 | 2 | -- |
