With self-isolation likely to continue for some time, we talk you through using the world's leading conference‑call service for remote music performance and recording audio.
Even before the current circumstances, Californian company Zoom (not to be confused with the totally different Japanese company Zoom, who make audio equipment) were the market leaders in teleconferencing worldwide. Now, of course, they are a household name — something I guess they could never have expected. This article gives a brief introduction to using Zoom and, as befits a music technology magazine, some information on how to get the best sound out of it.
Zoom distinguishes two types of users: meeting hosts and meeting participants. Only hosts need to have an account with Zoom, participants do not. Users must of course have access to a microphone on their machines, and a webcam of some kind is highly desirable.
The basic host account is free and has one significant limitation: while meetings involving just two people may continue for as long as required, meetings with three or more are limited to just 40 minutes. This, of course, is excellent for evaluating the system but for anything serious one of the paid–for accounts is needed. The next one up is the Pro account, for £11.99 (plus VAT) per month in the UK, which allows meetings of up to 100 people lasting up to 24 hours. Pay more and you get more facilities but I suspect the Pro account is the one most people will go for.
Both host and participants need to have the Zoom client software installed on their Mac, PC, phone, tablets or whatever, and Linux is catered for too. In this article I consider Zoom as it is implemented on Mac and PC. There are differences with tablets and phones, mostly in the placement of some of the options — you may have to do a little digging for them on those platforms.
You can install the Zoom software in the usual way by downloading it from the website. However, as described below, Zoom have devised an ingenious way of guiding a user through that stage as part of attending their first meeting, with no need to install the software in advance or even (if you aren't the host) create an account.
 Screen 1: The 'meeting start' screen, as seen by the host.
Screen 1: The 'meeting start' screen, as seen by the host.
For the host, scheduling a meeting is performed either online or through the client software, and doing this generates a URL which can be included in an email or other message that invitees will use to join. Come time for the meeting, you start the Zoom client and you can see all the meetings you have scheduled on the right–hand side. When you're ready just click on Start. At that point any of your invitees who have already joined will appear on your screen, and you're in business.
Security
Sadly, in this imperfect world there are black hats out there who want to spoil things for the rest of us. However, there are things the host can do to minimise the likelihood of this happening. First, without being too paranoid it's as well not to broadcast the meeting link far and wide, say on Facebook public groups and such like. If the naughty person doesn't have the link they can't gatecrash the meeting.
Second, there are two settings in the host's online profile that should be changed. The first of these relates to screen sharing. If participants are allowed to share their screens then persons of evil intent can use the facility to show unwelcome material on everyone else's screen. Set it as shown in Screen 2.
 Screen 2: The host is privy to a number of meeting options, including the screen sharing setting. You'll probably want this turned off.
Screen 2: The host is privy to a number of meeting options, including the screen sharing setting. You'll probably want this turned off.
The other setting to change from the default state allows participants to send files to other participants, which can be used as a way in for malware. Screen 3 shows how this should be set.
 Screen 3: You may also want to disable file sharing, to prevent ne'er-do-wells depositing malware onto your computer.
Screen 3: You may also want to disable file sharing, to prevent ne'er-do-wells depositing malware onto your computer.
It is well worth reviewing all the settings in your account, by the way. There are a lot of them and they aren't always set by default to values that will suit everyone. Setting original sound is described later in this article.
In April 2020, Zoom added some further steps to reduce the possibility of meetings being hacked (in fact these had been there all the time but Zoom now sets them on by default). The first is to require a password to join a meeting. This password is embedded in the textual link so users will see no change to the joining procedure but it will prevent outsiders guessing the meeting ID and using that to join the meeting.
The second imposes what Zoom call Waiting Rooms, where people joining a meeting have to wait while the host decides whether to let them in. This can be a bit of a bother for host and participant alike, especially if you have a lot of people in the meeting, and you will have to decide whether it is worthwhile for you — certainly Zoom think it is. If you don't want to use Waiting Rooms, they can be turned off in the host's online profile settings.
Joining A Meeting
So here's what to do if you want to join a scheduled Zoom meeting that's being hosted by someone else. There are two pairs of possible cases here: joining with Zoom installed on your computer or joining without Zoom installed; joining after the meeting has actually started and joining before the meeting has started. I'm going to condense those into two. I will also describe afterwards the additional steps needed if your host has chosen to use Waiting Rooms, since they apply to both.
Joining a meeting after it has started (with Zoom not yet installed): You will have a link in an email, Facebook message or somewhere like that, provided by the meeting host. Each meeting has its own unique link so you can't re-use a link for a different meeting. It will look something like this:
Chris Timson is inviting you to a scheduled Zoom meeting.
Topic: Talking about Zoom for musos
Time: Apr 4, 2020 11:30 AM London
Join Zoom Meeting
https://zoom.us/j/nnnnn?pwd=abcdefg
Meeting ID: nnn nnn nnn
Password: nnnnnn
Click on the link and your browser should open. If you haven't got Zoom installed it will prompt you to download and install it — probably at some stage the operating system will ask if you want it to install, so say yes.
When Zoom starts running it will prompt you to enter your name. This is so your name can be displayed under your picture on everyone else's screen, so you probably want to avoid embarrassing typos.
Now click on 'Join Meeting'. Somewhere round here it will ask if you want to accept their terms, conditions and whatnot. As ever you're selling your soul to the Devil but if you want to take part then you better had.
Finally, click on 'Join Meeting with Video' and you should be through. If you have problems then it might be as well to check that the Zoom app has permission to access the video camera and mic on your computer. Some computers get quite twitchy about this but others couldn't care less.
Joining a meeting before it starts (with Zoom already installed): When you click on the link you start the browser as before. You might well get a prompt to choose the application to handle the link. It should offer you Zoom by default so accept it if it does. Otherwise it just goes and starts Zoom for you.
Once it's started click on 'Join With Video'. You should then see yourself but not much else until the meeting host actually starts the meeting. When he or she does that you'll suddenly see them and everyone else who has also joined the meeting early.
Additional Steps for Waiting Rooms: If your host has chosen to use Waiting Rooms then just before you get the Join Meeting button you will see the message shown in Screen 4. The screen will stay like that until the host starts the meeting, when 'Join With Video' will suddenly appear. Click on this and another screen will arrive; again, you wait until the host decides to let you in.
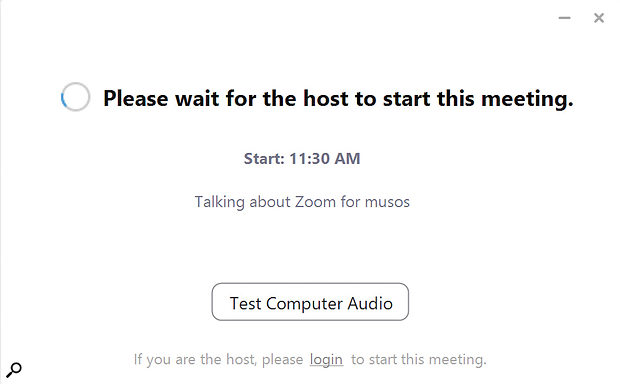 Screen 4: If the meeting host has engaged the Waiting Room feature, you'll see this screen while you wait for the meeting to start.
Screen 4: If the meeting host has engaged the Waiting Room feature, you'll see this screen while you wait for the meeting to start.
Well done, you've joined the meeting! When you get in you'll probably see whoever's talking in the middle of the screen and some of the others arranged down one side. This is called 'Speaker View' and isn't terribly helpful. Up the top right–hand corner you'll see a button labelled 'Gallery View'. Clicking on this will arrange everyone on the screen in a way that makes what's going on much easier to understand.
Getting The Best Sound
In order to save bandwidth and increase intelligibility, Zoom does various tricks with sound. The main one is that it decides who is speaking at any given moment and concentrates on their sound and quietens down everyone else's. There's not much you can do about this apart from mute your mic when someone else is singing or playing (more on this later). It also prioritises speech over other sounds such as music, which it can regard as extraneous noise. However, there is a way to minimise some of the effects of this by using what they are pleased to call 'Original Sound', ie. the sound captured by your computer's microphone before Zoom get their mitts on it.
To make this work there are things both the meeting host and the participants have to do, but almost all of it needs to be done once only.
 Screen 5: When you're in the meeting, you'll want to tick the 'Enable Original Sound' box. This prevents Zoom from applying its own automatic level adjustment, which can be handy for speech but tends to deprioritise music.
Screen 5: When you're in the meeting, you'll want to tick the 'Enable Original Sound' box. This prevents Zoom from applying its own automatic level adjustment, which can be handy for speech but tends to deprioritise music.
First, the host has to log in to his or her Zoom account online at zoom.us. In the left–hand column of options you'll see Settings. Click on this and you'll see a long list; the item you're looking for is 'Show in-meeting option to Enable Original Sound from microphone'. Make sure this is set, otherwise you and your users will never see the 'Turn on Original Sound' box, as shown in Screen 5, above. This needs to be done before the meeting starts, but only ever needs to be done once for all meetings.
The participant(s) also have a job to do. Again, you'll only ever need to this once but it has to be done while you're in a meeting, because the audio settings aren't available outside of meetings on some platforms. At the bottom left-hand corner of your screen you'll see a picture of a mic and an upward–pointing arrow ('^'). Click on the arrow and a menu of options will appear. The one you want is the bottom one: 'Audio Settings...'. Click on this and you'll get a screen full of settings. Clear the setting that says 'Automatically adjust microphone volume', as shown in Screen 6. If you need to you can set the mic level here yourself.
 Screen 6: Make sure the 'Automatically adjust microphone volume' box is deselected.
Screen 6: Make sure the 'Automatically adjust microphone volume' box is deselected.
At the bottom right-hand corner you'll see a button labelled 'Advanced', which takes you to another screen full of settings. Towards the top of this you'll see 'Show in–meeting option to Enable Original Sound from microphone'. Make sure it has a tick next to it. You should also set both 'Suppress Persistent Background Noise' and 'Suppress Intermittent Background Noise' to Disable (see Screen 7).
 Screen 7: Make sure the 'Suppress Persistent Background Noise' and 'Suppress Intermittent Background Noise' options are disabled.
Screen 7: Make sure the 'Suppress Persistent Background Noise' and 'Suppress Intermittent Background Noise' options are disabled.
Having done that you can now close the settings screens and return to the main screen. You should never need to do that again.
Back at the main screen (if the meeting host has done their job) you'll now see a new box at the top left-hand corner saying 'Turn on Original Sound' (see Screen 8). Click on this and it will change to 'Turn off Original Sound'. Once you've done that you're using original sound. You may need to do this last bit at the start of most Zoom meetings.
 Screen 8: Provided the meeting host has ticked the 'Enable Original Sound' box, meeting attendees can simply click the button at the top-left of this screen to sidestep Zoom's auto level setting.
Screen 8: Provided the meeting host has ticked the 'Enable Original Sound' box, meeting attendees can simply click the button at the top-left of this screen to sidestep Zoom's auto level setting.
In any session/meeting which involves people making music, good etiquette is for everyone not playing to mute their mics...
Microphone Etiquette
As mentioned above, Zoom makes decisions for itself about who gets the main focus for sound, based on who it thinks is doing the talking right now. In the Gallery view you can tell who this is by the yellow border around their picture. In normal conversation this works well enough but if you're singing or playing together then Zoom gets confused. Add to this the effects of latency, which by the nature of the Internet are quite severe (see 'Latency' box), and the result is an unholy mess. Therefore, in any session/meeting which involves people making music, good etiquette is for everyone not playing to mute their mics (by clicking on that picture of a mic in the bottom left-hand corner of the screen) while the performers are, um, performing. Turn the mic on again when they've finished. Now applaud!
Of course, while they are performing and your mic is muted there is nothing to stop you joining in singing or playing as appropriate if you wish. You won't be disturbing them or anyone else in the meeting and while it's nowhere as good as singing or playing together in a pub, it's an awful lot better than nothing.
Happy video-conferencing!
Latency
Latency is a term you'll hear a lot when considering sound and video and such on the Internet. It simply means delay: the time taken for data to get from its origin to its destination. As we all know, latency can be quite significant, seconds or more in bad cases. But why does it arise at all? Electricity, after all, travels at a significant fraction of the speed of light, and light in fibre optic cable travels at, er, the speed of light. So why is the Internet so slow?
The answer lies in the way the Internet works at its most fundamental levels, and a British invention called packet switching. In packet switching a piece of data to be sent across the Internet, such as a file or video or whatever, is first split into a set of data chunks called 'packets'. Each packet has a header containing (among other stuff) its destination and, crucially, a sequence number. The packets are all gaily fired off into the network and make their way to the destination via a number of intermediary computers called routers. The actual route the packets take is not in any way predetermined and different packets can take different routes. The reason this is so fundamental to the Internet is that if there is any disruption anywhere in the network, packets can just be routed round it and take alternate routes. This is what gives the Internet its incredible resilience (the protocols behind the Internet were originally designed with surviving a nuclear war in mind). At the destination, when all the packets are received (in whatever order they happen to arrive) the sequence number is used to assemble them into the correct order and out pops the file, video or whatever.
All this is described by TCP (Transmission Control Protocol). A later standard is also in use called UDP (User Datagram Protocol), which prioritises speed over accuracy and, for instance, doesn't mind about the odd lost packet. This should be faster (indeed Zoom uses it for its audio and video data, reverting to TCP to control sessions) but it's still packet-based and still subject to delays.
So, packet switching is key to the resilience of the Internet but it does all take time, quite a bit of time, as we know. And that is why there is so much latency on the Internet and why it's so difficult to avoid.

