Use Sonar X3's Take Lanes feature to build up multi-layered performances.
Sonar X3's comping is one of its best features, in many ways because a track's Take Lanes are optimised for the comping workflow. However, those who want to use Take Lanes the same way they used Layers in previous Sonar versions find this frustrating, as the 'rules' have changed. Fortunately, with a few workflow changes, Take Lanes can provide similar functionality, as well as some advantages.
We'll concentrate on implementing a popular Layer function: creating stacks of vocals, rhythm guitars, choirs and so on. Although you could always create these as tracks, put them in a track folder, then bus them to a common effect, using Layers was often faster and easier for building up a large mass of tracks. Let's see how to do this with Take Lanes.
But first, some terminology: a Take Lane is where you record the takes. A take is essentially an audio clip, so the terms can be used interchangeably. However, in this column, we'll use 'clip' to refer to a piece of audio, and 'take' when it's useful to consider a clip in the context of being part of a series of takes.
Recording The Take Lanes
Sonar X3 defaults to Comping mode for recording. However, when you've recorded your takes in Comping mode and expanded out the Take Lanes, all but the most recent take will be muted, as indicated by those clips' waveforms being grey. This requires unmuting all the other tracks if you want to hear them play together. An alternative is to right-click on the Transport record button prior to recording, and select 'Sound on Sound'. This will not only bring a smile to the people editing this column, but when you turn on the Take Lanes after recording, none of them will be muted. (You can also choose Sound on Sound mode via Preferences / Project / Record.)
 When using Take Lanes as Layers, it's best to use the Sound on Sound recording mode instead of Comping.Next, define a loop for recording, then begin the recording process. I'd recommend not recording over 20 takes per track, for reasons we'll get into shortly involving clip levels.
When using Take Lanes as Layers, it's best to use the Sound on Sound recording mode instead of Comping.Next, define a loop for recording, then begin the recording process. I'd recommend not recording over 20 takes per track, for reasons we'll get into shortly involving clip levels.
Playing Back
After recording, select the track and then type Shift-T to expand all the Take Lanes. You can also turn Take Lanes on and off by clicking the small Take Lane button towards the lower left of a track in Track View.
Note that soloing a Take Lane is comping-centric: soloing one take automatically mutes the others, and unlike in the mixer, you can't Ctrl-click to choose additional solo buttons. If you want to 'solo' more than one Take Lane, you'll need to mute the other Take Lanes.
Another issue is that comping is intended to play back the best bits from only one track at a time. As a result, if the Take Lanes are close to the maximum headroom, playing all the Take Lanes simultaneously will overload the track. A quick way to set levels equally for the Takes is to select them all, normalise them to 100 percent to obtain consistent peak levels, and then normalise them all again to 100 divided by the number of takes. For example, if you've got five takes, normalise them to 20 percent. You can sometimes get away with more as it's unlikely all the peaks will happen at the same time, but it's always a good idea to leave some headroom anyway.
If you're concerned that these low levels will affect resolution or noise, don't be — that's one advantage of the 64-bit audio engine that Sonar uses for doing calculations. If you end up collapsing all the takes into a single track, you can always normalise the result if you want to squeeze out a few more decibels.
Editing
Avoid using the comping-specific tools for standard editing. Much of what makes comping so cool involves semi-automated Smart Tool-oriented editing features; if you instead do edits manually, Take Lanes behave more like Layers. For some editing scenarios you may need to go back and forth among the Select, Edit and Mute tools, but calling them up with the function keys (F6, F8 and F10, respectively) speeds up this process.
 Normalising the five takes to 20 percent of their original value results in a composite waveform that has roughly the same level as a single take.Right-click on the Edit Tool's toolbar button to choose Edit, and you can do the following edits to takes:
Normalising the five takes to 20 percent of their original value results in a composite waveform that has roughly the same level as a single take.Right-click on the Edit Tool's toolbar button to choose Edit, and you can do the following edits to takes:
- Fade-in and fade-out.
- Slip-editing.
- Slip-edit functions involving fade-in/fade-out.
You can also right-click on the Edit Tool button to choose Timing (ie. click-drag a clip's end for time-stretching) or Split, for splitting clips. However, the Smart Tool does have its uses for editing Take Lane 'layers'. For example, you can slide clips in the Take Lane's timeline (the Move Tool can also do this; type the F7 key to select it). If you hold down Alt+Shift and hover over the clip's top half, you can also drag data within the clip without moving the clip itself — an excellent trick for timing tweaks. The Edit tool can also move data within a clip using Alt+Shift, but only if a clip doesn't have fades. If you hold down Alt while hovering over a clip's lower half, the Smart Tool will turn into a Split Tool.
Mass Effect
Although Take Lanes have no level or pan controls, each Take Lane can have its own gain and pan clip automation. And while Take Lanes themselves don't have FX Bins, the clips used in takes do — right-click on the clip, and use the Insert Effect feature to apply an effect to that clip. Or, simply drag an effect in from the browser, and drop it on the clip.
There are a couple of shortcuts that it's useful to remember when processing multiple takes. If you select multiple Take Lane clips and insert an effect into one of them using the clip's Insert Effect context menu, it's inserted into all of them (though this doesn't hold true for effects dragged in from the browser). However, this is only really useful if the default effect preset is what you want — if it isn't, you're going to have to edit each effect separately, or at least create a preset in one, save it, and call it up in the others.
Here's a more flexible approach:
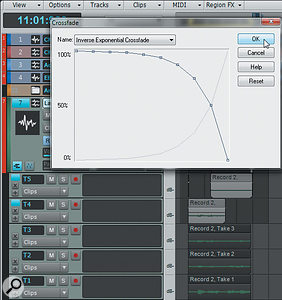 The top two takes will be crossfaded within the overlapping region, so that the lower clip fades out while the upper clip fades in.
The top two takes will be crossfaded within the overlapping region, so that the lower clip fades out while the upper clip fades in.
1. Insert one effect in a Take Lane's clip. The clip FX Bin will be visible, as will the effect's user interface.
2. Edit the effect as desired. When you have the settings you want, Ctrl-drag the effect from the clip's FX Bin into another take.
3. Keep Ctrl-dragging into each take that you want to apply this processing to.
You can even create Region FX in Take Lanes for Melodyne or V-Vocal, as well as do Bounce to Clip for destructive edits that 'bake' any effects or Region FX into the Take Lane clips. Just remember that with clip FX Bin processing, reverb and delay tails end when the clip ends; if you want the tails to carry over, you'll need to slip-edit the clip ends to lengthen them.
Also remember that you can still put effects in the track's FX Bin, where track effects with tails extend beyond clip boundaries. So, for example, each take could have its own chorus, but you could place a reverb insert effect in the Track to apply reverb to all the takes.
Crossfades
You can't drag a Take Lane clip on top of another to crossfade, even with the Auto-Crossfade option enabled under the Track View options menu, because clips within the same Take Lane can't overlap. Bringing a take into another Lane deletes whatever it covers, which is very useful for comping, but not for layering.
If only two Take Lanes have overlapping clips, there are some clever crossfading tricks that involve doing crossfades on the parent Composite track. However, given that the object here is to play back lots of tracks, you'll likely need to use the Edit tool to trim the unwanted portion of each clip by slip-editing, then create the crossfade manually by doing a fade-out on one clip and a fade-in on the other (you can choose any of the available fade curves).
There's another option for crossfades. All DSP functions work with Take Lane clips (Gain, Normalize, Fade/Envelope, Transpose, et cetera). If you select two takes by selecting one and then Ctrl-clicking the other, you can apply the DSP menu's Crossfade option. The clips don't even have to be in consecutive Take Lanes, as long as they overlap. Being DSP-based this is a destructive edit, so you can't go back and change it except by stepping back through the undo history, but it has the advantage of not being a manual fade-in/out process.
And there you have it: How to use Take Lanes as Layers. But please, use this power only for good: we already have enough 'Bohemian Rhapsody' parody clips on YouTube.
