 Screen 1: The StepFilter can easily add a cool rhythmic element to even the most basic sounds.
Screen 1: The StepFilter can easily add a cool rhythmic element to even the most basic sounds.
Cubase's stock tools offer plenty of creative potential for pattern-based sound design.
Creative use of effects is a great way to inject some sonic interest into many modern music styles, and it can be particularly effective when effect changes are applied in sync with the project tempo. Some brilliant third-party effects plug-ins are designed for just this task (Sugar Bytes' Turnado and Effectrix, for example), but Cubase Pro and Artist users should find that the stock toolset can also be put to very good use.
Filter Lane
The humble filter is always a good bet for this kind of task. The old favourite Tonic plug-in (see SOS November 2004) is sadly now long gone, but Pro and Artist users do have access to the StepFilter plug-in, which can achieve similar things. Considered purely as a filter, StepFilter is perhaps better described as 'minimal' than 'cutting edge'. At its core, you get three simple filter types (high-, low- and band-pass) plus two 'modes' (classic and modern), and controls for the filter cutoff frequency and resonance. But its two step-based pattern grids allow you to sequence changes in the cutoff and resonance, and combining this with some of the other controls allows you to conjure up some very interesting rhythmic filter effects.
Let's consider an easy example to illustrate the possibilities: using StepFilter to liven up an otherwise static synth pad. In the first screenshot, I've selected HALion Sonic SE's Humble Analog pad sound, which is a perfectly useable but somewhat undramatic pad. Insert an instance of StepFilter on the channel, though, and things can be made much more interesting. For example, the Synced Step preset is shown in Screen 1 (above). This uses a low-pass filter, with the cutoff step sequence set to simply alternate between extremely high and low values relative to the Base Cutoff setting. In this case, with the transport running (you'll only hear StepFilter working when Cubase is in playback), when you play a MIDI Note in HSSE, the pad plays back with a steady, tempo-sync'ed 'pulse'. But you can create more interesting rhythmic results by editing the cutoff step pattern, and its tempo-sync rate can be adjusted via the Rate knob.
By adjusting the Base Cutoff setting (this is the cutoff value around which the step pattern will add variations), you can change the timbre of the sound, while the Mix slider allows you to make the effect more subtle by adjusting the wet/dry balance. In addition, with this sound source, the Glide knob — which smooths the transitions between each step — can take you from a wah-like effect at high values, through a really smooth pulse at intermediate values, to a more percussive, 'clicky' sound at very low values.
 Screen 2: In Modern mode, the Hard Clip control can be used to drive the filter into some useful distortion.Despite the modest-looking control set, StepFilter is capable of creating much more dramatic effects than this simple rhythmic pulse. Using the same HSSE pad, Screen 2 shows a different StepFilter configuration, and a couple of things are worth noting. First, I've switched to the Modern filter mode, which activates the Hard Clip knob. With higher settings, you can use this to push the filter into a distortion that responds to both note velocity (volume) and the step-pattern settings. This can yield some very dramatic timbral shifts. Second, I've set the pattern length to 15 steps, and the Rate to 16th notes. Why? Well, for example, in a conventional 4/4 project, this means that the pattern continuously shifts against the timing of other elements in your project, and this can result in some cool evolving rhythmic effects. Or you could use the same approach to to create something quite unsettling; the choice is yours.
Screen 2: In Modern mode, the Hard Clip control can be used to drive the filter into some useful distortion.Despite the modest-looking control set, StepFilter is capable of creating much more dramatic effects than this simple rhythmic pulse. Using the same HSSE pad, Screen 2 shows a different StepFilter configuration, and a couple of things are worth noting. First, I've switched to the Modern filter mode, which activates the Hard Clip knob. With higher settings, you can use this to push the filter into a distortion that responds to both note velocity (volume) and the step-pattern settings. This can yield some very dramatic timbral shifts. Second, I've set the pattern length to 15 steps, and the Rate to 16th notes. Why? Well, for example, in a conventional 4/4 project, this means that the pattern continuously shifts against the timing of other elements in your project, and this can result in some cool evolving rhythmic effects. Or you could use the same approach to to create something quite unsettling; the choice is yours.
Of course, pretty much everything in StepFilter can also be automated. This includes the pattern selection (each instance can store up to eight different step patterns), Mix, Base Cutoff, Base Resonance, Rate, Glide and Filter Type parameters. Right-click on any of these and you can assign them to a Quick Control slot (for hands-on control via an external MIDI control surface) or display an automation track ready for editing. Considering it has such a simple control set, StepFilter really is a surprisingly powerful tool. Of course, the synth-pad cliché is just an example — you needn't limit yourself to such sources, as the approach holds potential for processing any sound source; you could even try using it as a spot effect on your master bus.
Filter Out
For something a little more colourful, Artist and Pro users can try LoopMash FX. As I described in SOS November 2015, this plug-in provides a selection of 19 DJ-style glitch effects that can be sprinkled at key spots in an electronic or pop track. You can trigger these effects in real-time via MIDI input. But one of the attractions of some of the better creative multi-effect plug-ins such as Effectrix is the option to use step-based patterns to control how the individual effects are triggered. There are a number of ways to emulate this effect in Cubase, but perhaps the most interesting one is to create patterns in Cubase's BeatDesigner MIDI plug-in, and use these to trigger LoopMash FX's effects. The initial configuration requires a few steps, but once done the BeatDesigner interface is great for rapid pattern creation and editing, and there's lots of fun to be had.
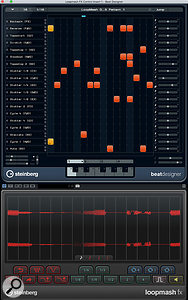 Screen 3: The combination of LoopMash FX and BeatDesigner can deliver some very creative pattern-based effects.First, instantiate LoopMash FX on the track whose audio you wish to 'mash'. This could be a VSTi (for example HSSE) or an audio track. It's a good idea to match the LoopMash FX triggering interval (indicated by the note icons in the middle of the display) with the step interval of your BeatDesigner patterns. Setting both to 16th notes works best but feel free to experiment, as mismatched intervals can create some very happy accidents! Second, create a separate MIDI track and load BeatDesigner into one of the track's MIDI insert slots. The MIDI output of this track should be routed to the instance of LoopMash FX via the Inspector. (This MIDI destination becomes visible once LoopMash FX has been inserted on a track.)
Screen 3: The combination of LoopMash FX and BeatDesigner can deliver some very creative pattern-based effects.First, instantiate LoopMash FX on the track whose audio you wish to 'mash'. This could be a VSTi (for example HSSE) or an audio track. It's a good idea to match the LoopMash FX triggering interval (indicated by the note icons in the middle of the display) with the step interval of your BeatDesigner patterns. Setting both to 16th notes works best but feel free to experiment, as mismatched intervals can create some very happy accidents! Second, create a separate MIDI track and load BeatDesigner into one of the track's MIDI insert slots. The MIDI output of this track should be routed to the instance of LoopMash FX via the Inspector. (This MIDI destination becomes visible once LoopMash FX has been inserted on a track.)
The LoopMash effects are mapped from F2 to B3 and, if you create a BeatDesigner pattern that triggers notes in this range, they'll activate the appropriate effect in LoopMash FX (Screen 3). During playback, the pattern will loop and if you activate the Jump button (top-right of the BeatDesigner interface), you'll enable pattern switching via MIDI (notes C1 to C4), so you can easily switch between different patterns (including a blank one for when you want no effects to be applied). Note that different patterns in a single instance of BeatDesigner can have different settings for step numbers/divisions, so you can do some interesting things in terms of timing and also create extended patterns (up to 64 steps in length).
Used in this way, LoopMash FX can do all sorts of interesting things to spice up even the blandest source. That said, there are a few catches! First, by default, BeatDesigner only shows 11 rows. Clicking on the '+' icon on the far-right of the bottom lane will add a lane and you can simply expand the pattern grid until it shows 19 rows (one for each of the LoopMash FX triggers). Second, BeatDesigner's grid shows drum labels alongside its MIDI note numbers rather than labels for the LoopMash effects. However, if you add a Drum Map via the Inspector of the track containing BeatDesigner, you can create a custom Drum Map containing the LoopMash effect names (Screen 4). These will then be displayed for ease of reference.
 Screen 4: Creating a LoopMash FX-friendly Drum Map makes BeatDesigner patterns easier to follow.
Screen 4: Creating a LoopMash FX-friendly Drum Map makes BeatDesigner patterns easier to follow.
Third, notes in a BeatDesigner pattern are of a fixed length, set by the step division. This doesn't stop you creating cool effects, but some of the LoopMash FX options produce interesting results when triggered for whole beats or even bars. There's no way to 'tie' notes in BeatDesigner. But having used BeatDesigner to create a collection of a patterns, you can drag and drop each pattern from its small virtual MIDI keyboard onto a MIDI track routed to LoopMash FX's MIDI input (you need to turn off the Jump setting for this drag-and-drop process to work). You can then use the standard MIDI Key Editor to edit the pattern further, including extending the length of some note triggers if required.
For those of a particularly experimental bent, a final thing to try is a second MIDI track with a further instance of BeatDesigner routed to the MIDI input of the same LoopMash FX plug-in. If you create patterns with slightly different step numbers in the two different BeatDesigner instances and run them at the same time, your effects triggering will evolve as the different step counts cycle through. This can (sometimes!) create some wonderful results.
