We show you how to create your own ReFills and REX files in Reason.
Last month I outlined a system for managing an ever-growing collection of Reason song ideas, and explained how to dip into this library as a source of loops and phrases to use in other compositions. This time we’ll look at how you can take this to another level and create your own personal ReFill, and turn audio loops into more versatile REX files.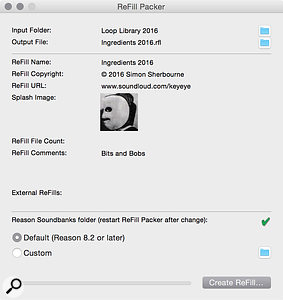 Screen 1: ReFill Packer is a free app for creating your own Reason soundbanks.
Screen 1: ReFill Packer is a free app for creating your own Reason soundbanks.
ReFills are self-contained sound packs for Reason, many of which are available to buy through the Prop Shop and elsewhere, or as free downloads. Two ReFills are included as part of the standard Reason installation: Factory Sounds and Orkester, both of which appear at the top of the directory list in the Browser. ReFills typically contain patches and samples for Reason’s Instruments and Rack Extensions, and can also contain audio files, REX loops, MIDI files, Song files and so on. A ReFill can be as simple as a flat list of audio or REX files, or could be an extensive library of different content in an internal folder structure determined by the creator.
The Art Of Packing
Let’s start by making a personal audio library. This could simply be a repository of all the bounced audio loops you created from song ideas last month. By packing your collection into a ReFill, you keep it organised in a single portable (and sharable) file, which can still be browsed within Reason like a directory on your drive. As a bonus, the audio files will be reduced in size by around a half using lossless data compression.
First you’ll need to go to www.propellerheads.se/support/downloads/download-refill-packer, and get ReFill Packer, the utility that Propellerhead provide free for ReFill creation. Get the latest version (8.2 at the time of writing) for your OS. Don’t worry if you’re on an earlier version of Reason: you’ll be able to generate a compatible ReFill. The unzipped download contains the ReFill Packer application, documentation, a Sample Folder, and a Template Folder. Here’s the outline for creating your own ReFill:
1. Copy the Template Folder to a location where you want to assemble your pack, and rename it.
2. Drop your content into this folder, organised into whatever directory structure you like.
3. Edit the info.TXT file with information about your ReFill.
4. (Optional) Replace the splash.JPG file with your picture of choice.
5. Launch ReFill Packer (Screen 1) and set the Input Folder location to your folder.
6. Set the Output Folder to the location you’d like your ReFill file to be created.
7. Click Create ReFill.
To install and use a ReFill you’ve created, drop it into the Reason folder in your Applications folder. If you’re on Reason 8.2 or higher you also have the option to put it in: Macintosh HD/Library/Application Support/Propellerhead Software/Soundbanks (Mac) or C:\Program Data\Propellerhead Software\Soundbanks (Windows).
In Screen 2 you can see a simple ReFill I’ve made as it appears in the Reason Browser. I have added custom info and a picture. To add your own info, just open the info.txt file, replace the contents with your own, then save before creating the ReFill. If you’d like your own icon, you need to generate a JPEG image that is 64x64 pixels, rename it ‘splash.jpg’ and replace the template picture in your pack folder. Screen 2: My new ReFill in the Reason Browser.
Screen 2: My new ReFill in the Reason Browser.
FreeCycle
You’re no doubt familiar with the mighty REX file, Propellerhead’s ingenious format for storing a sliced loop. REX files are much more versatile than standard audio files. They can be played back at different speeds without time-stretching, can easily be reordered into new patterns, and individual hits can be used and treated separately. In the past you needed the specialist application ReCycle in order to create REX files, but nowadays you can export audio loops as REX files directly from Reason. Slicing is something that happens automatically in Reason as part of its built-in tempo-matching and time-warping features. We’ll no doubt cover this in more detail in another issue. For now, we’re simply going to use the slice detection to prepare audio clips for export as REX loops.
Start by dropping an audio clip into a track. Trim it so that it’s a nice round number of bars starting on a downbeat. Double-click the clip to open it in Inline Edit Mode. Straight away you’ll see that there are slice markers shown in the clip at transient parts of the waveforms that Reason guesses are musically relevant notes or hits. For the best REX results you should check whether the transient markers are correct. With drum or percussion loops these will normally be mostly accurate, but you may need to make some adjustments with less clearly rhythmic material. You’re looking to remove ‘false’ slices, where a slice has been added unnecessarily, and to add any transients that have been missed. The quickest method is to select the Speaker tool from the toolbar (or press ‘I’), which allows you audition individual slices by clicking them. You should be able to hear if there are two or more notes or beats within a slice, or if a single sustained note has been split into two.
To remove a slice marker, select it and hit Delete; to add a marker, switch to the Pencil tool (W) and click where the marker should be. You will need to switch off Snap, or adjust the grid resolution in order to place the slice exactly on the transient. If you need to move a marker, hold Option (Mac) or Ctrl (Windows) and drag it with the Selection tool (Q). Moving a marker without the modifier will actually move the transient in the audio by warping time either side of the marker.
The other consideration before exporting the clip as a REX is the tempo. REX loops are tagged with a default tempo, which, when created by Reason, is set by the current tempo of the song. Changing the tempo in Reason will time-stretch the clip, which will affect the sound of the audio slices in the REX file. For this reason, the best sonic results are obtained by setting the tempo of the song to the original tempo of the clip before export.
 Screen 3: Audio clips can be sliced and exported as REX files.
Screen 3: Audio clips can be sliced and exported as REX files.
To create the REX file, right-click on the clip while it’s still open in Inline Edit mode, and choose Bounce to REX Loop. This will generate a REX file and place it in a folder called All Self-contained Samples, which you can access from the Song Samples tab in the Browser. To actually export files you’ve made here, select them in the Browser, right-click and choose Export Samples. You will then be able to choose a folder for them.
Full Fat Loops
If you want to get deeper into REX file creation, and maybe even create a ReFill to sell or share, you’ll want to graduate to the dedicated ReCycle app (€179$179 at the Prop Shop). This provides the quickest way to turn audio loops into REX files, and includes a host of additional options compared to Reason. Screen 4 shows a drum loop open in ReCycle. ReCycle assesses the length of the sample in bars and beats, and derives the tempo from this automatically. It usually gets this right, but you can manually change the length and time signature. This is important, as it determines the speed the loop will play back in Reason or other DAWs that support REX.
 Screen 4: ReCycle is the pro slicing tool.
Screen 4: ReCycle is the pro slicing tool.
In the picture I’ve used the Sensitivity slider to tune the transient detection, resulting in a number of slice markers. In this case, ReCycle appears to have done a perfect job, but as in Reason, you can audition the slices by clicking on them. (The cursor defaults to the Speaker icon for this purpose in all tool modes bar the Pencil tool.) To play back the loop as it will be heard in a REX player, turn on Preview mode. You’ll now be able to change the playback tempo. A good tip is to play back the loop at a much lower tempo, as this will usually reveal where there are too many or too few slices. Just like in Reason, you can remove false triggers by clicking and hitting Delete, and can add slices with the Pencil tool. Unlike the default behaviour in Reason, though, dragging a slice marker will move it relative to the waveform rather than warp the audio.
A number of processing and previewing functions are also available to you, but the most important are in the Envelope section. The Stretch control adds extra material to the end of slices, which is used to fill the gaps when the loop is played back slower than its original tempo. The filler is created from the tail of each slice. On sustained sounds this is very effective, but on sharp transients it can bring in reverse echo-like artifacts. Preview the loop at a low tempo and adjust the Stretch control to find the sweet spot for the material. The Attack and Decay settings add volume envelopes to each slice, allowing you to alter the character of the original loop quite dramatically and burn that in. Shortening the Decay is also useful for loops that don’t respond well to being slowed down. ReCycle not only turns your existing loops into versatile raw materials for production, it can also twist them into new sounds. Try opening a sustained synth pad or bowed strings, selecting Add Slices at 1/16ths from the Process menu, then turning the Decay right down and you’ve got a new rhythmic, tempo-sync’able loop.
