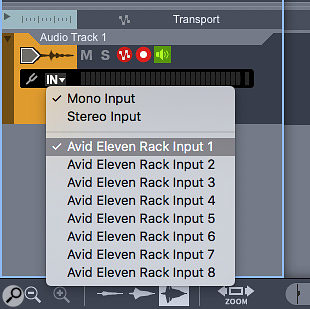 1. Most guitar input sources are mono, but if you’re coming in via a processor like Eleven Rack you might need to switch to stereo.
1. Most guitar input sources are mono, but if you’re coming in via a processor like Eleven Rack you might need to switch to stereo.
We show you how to record guitar and bass in Reason.
Reason may have started out as a synth playground, but these days it’s also a perfect DAW for the singer-songwriter or guitarist. This month we’ll explore Reason’s guitar-specific tools and devices, and look at the best approaches for recording guitar and bass.
Plugging In
There are several scenarios for hooking up your guitar to Reason, which may depend on your preference or your particular audio interface. You could go the traditional route of miking your amp. Alternatively, your audio interface might have a direct instrument input, allowing you to record clean or through Reason’s built-in guitar effects. A further possibility is a hardware guitar rig that has a line out or even USB connection. For example, I use an Avid Eleven Rack as both a stand-alone guitar rack and as my main USB audio interface, giving me the option to record either the direct guitar input or processed signal into Reason.
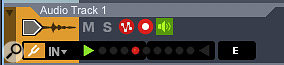 2. Reason has a tuner built into every audio track.The route you take will determine your monitoring options, but before we get too deep into that let’s make the basic connections. First you need an Audio Track, from which you can choose your input (Screen 1). Obviously if it’s from a mic or a direct input you should leave as mono, but if it’s coming from a processor unit it may well be stereo. Once you’re getting a signal you can take advantage of the simple built-in tuner which is activated with the tuning fork icon button to the left of the input selector (Screen 2). The tuner detects and displays the nearest note, and shows you which direction to wind to get to it. You’re in tune when the central green square lights up. The tuner follows Reason’s global pitch reference that’s set in the Preferences.
2. Reason has a tuner built into every audio track.The route you take will determine your monitoring options, but before we get too deep into that let’s make the basic connections. First you need an Audio Track, from which you can choose your input (Screen 1). Obviously if it’s from a mic or a direct input you should leave as mono, but if it’s coming from a processor unit it may well be stereo. Once you’re getting a signal you can take advantage of the simple built-in tuner which is activated with the tuning fork icon button to the left of the input selector (Screen 2). The tuner detects and displays the nearest note, and shows you which direction to wind to get to it. You’re in tune when the central green square lights up. The tuner follows Reason’s global pitch reference that’s set in the Preferences.
 3. The large floating meter and tuner window is ideal if you’re rocking out across the room.For a better view, and to see the tuner and input meters at the same time, show the Recording Meter view from the Window menu (Screen 3). This is a large floating window that’s great if you’re away from the computer. The input meter has a nominal reference level of -12dB, above which the metering is yellow. You shouldn’t worry too much about recording this hot though if you’re working at 24-bits (which you should be). If you’re recording a direct instrument input it’s unlikely to get close to this level. At the top of the window you’ll see the name of the track, with arrows to each side that allow you to move between multiple record-armed tracks.
3. The large floating meter and tuner window is ideal if you’re rocking out across the room.For a better view, and to see the tuner and input meters at the same time, show the Recording Meter view from the Window menu (Screen 3). This is a large floating window that’s great if you’re away from the computer. The input meter has a nominal reference level of -12dB, above which the metering is yellow. You shouldn’t worry too much about recording this hot though if you’re working at 24-bits (which you should be). If you’re recording a direct instrument input it’s unlikely to get close to this level. At the top of the window you’ll see the name of the track, with arrows to each side that allow you to move between multiple record-armed tracks.
Rack & Roll
If you’re recording from a direct instrument input, you’re going to want to find something more inspiring than your raw pick-up tone before getting down to any recording. Reason provides two guitar-focused rack effects as standard: Softube Amp and Softube Bass Amp (Screen 4). Both of the these emulate a handful of amps and speaker cabinets.
 4. Reason’s built-in guitar and bass amp units are built by the excellent Softube.
4. Reason’s built-in guitar and bass amp units are built by the excellent Softube.
The devices are very straightforward to use, with two sets of buttons for choosing your amp and cab types. The tones have generic names like Twang, Crunch or Rock, but if you check the descriptions in the manual you get the obligatory, not-so-subtle hints at which real-world models serve as inspiration. (Twang, for example, is a “silvery American classic”). Softube Amp has the basic tone controls familiar to any guitarist, with a boost switch and two gain stages that will get you to some decent drive levels. Bass Amp is very simple, with a Drive control and three tone knobs. The Bass and Treble controls can be boosted with the Ultra Lo and Ultra Hi buttons, and the Mid has a switchable frequency setting to help you sweeten the character of your bass.
The best way to use the Softube Amps is as insert effects on your guitar track, so simply drag them onto the track in the Sequencer or onto the track’s Rack device. This means you’ll hear the sound through the effect while playing and recording, but Reason will actually record your clean guitar signal, allowing you to make changes to the tone later. Obviously Reason has a wealth of other effects devices to experiment with on your guitar tracks. The original set of half-width effects that have been in Reason forever are much like a set of guitar effect pedals. I also like The Echo for warm choruses and delays.
I don’t tend to find the distortion effects that come with Reason particularly great on guitars, and there’s not a huge amount to choose from in the Rack Extension market. However, I do highly recommend the dedicated guitar and bass REs from Indonesian developer Kuassa. Their Vermillion Guitar Amp plug-in covers many classic electric guitar sounds, and they offer the Creme Guitar Amp (in Screen 5) for your high-gain metal needs.
 5. Once you’ve perfected your guitar tone, be sure to save it as an FX Chain.When you find an effects chain that you like you’ll probably want to save it to use again. To do this, select the Audio Track in the rack or mixer, then choose File / Export / Insert FX Patch... and choose a location for the resulting cmb patch file. I keep mine (which you can see in Screen 5) in a Patches folder that I’ve added to the Browser sidebar. You can now recall the whole device chain in the future by dragging the patch on to an Audio Track.
5. Once you’ve perfected your guitar tone, be sure to save it as an FX Chain.When you find an effects chain that you like you’ll probably want to save it to use again. To do this, select the Audio Track in the rack or mixer, then choose File / Export / Insert FX Patch... and choose a location for the resulting cmb patch file. I keep mine (which you can see in Screen 5) in a Patches folder that I’ve added to the Browser sidebar. You can now recall the whole device chain in the future by dragging the patch on to an Audio Track.
Guitar Tech
That’s the fun stuff out of the way, now it’s time to talk about latency and monitoring options. If you’re using a real amp you may just want to monitor the direct sound in the room. In this case you should go into the audio tab of Reason’s Preferences and choose the External Monitoring option. This will stop Reason from passing the input of your armed guitar track through to the outputs, and will also determine how Reason handles latency compensation (which we’ll get to in a minute). In this mode, if you are in playback you will hear clips you’ve recorded on your track, but if you punch into record Reason will mute the track so you only hear what you’re playing.
The same situation applies if you’re monitoring your guitar directly through an external mixer or other hardware. In either case, Reason does some clever manoeuvring behind the scenes to account for latency, that is, the time it takes for your computer and sound hardware to get sound to your speakers/headphones, and the time it takes to convert and capture your audio input. All you have to do is play along in time to Reason when you’re recording, and it will figure out what delays are present and shift the recorded audio to compensate.
It’s a different scenario if you’re listening to yourself live through Reason, both in terms of monitoring modes and delay compensation. When you’re monitoring through Reason your Audio Track needs to switch between input monitoring and playback monitoring at different times. Typically you’d use the Automatic monitoring mode from the Preferences. In this mode you’ll hear audio clips on your track during playback, but will hear your live input during recording. As you punch in and out the source switches automatically. In this mode, Reason does not compensate for latency in your audio system. This is because when you’re monitoring through Reason you are hearing yourself delayed as you play, and the theory is that you’ll unconsciously compensate for this yourself by playing slightly ahead. I’m not 100-percent convinced about that, so the best thing all round is to try to get your latency as low as possible. I try to keep my buffer at 64 when recording as this significantly reduces the round-trip delay. You can also try working at 96kHz to squeeze it down some more.
A third monitoring option, Manual, allows you to manually toggle between input and playback monitoring by clicking the green speaker icon in the Audio Track. This can be useful when you’re monitoring externally, but also want to be able to check the input that you’re getting to Reason. Manual mode behaves exactly the same as External mode while input monitoring is switched off, but will always pass the input through when the green speaker is active.
And that’s it, you’re ready to liven up your Reason productions with some real guitars. As far as recording tricks such as overdubbing and loop recording go, and how to manage and comp multiple takes, check out Reason Tips February 2016.
