 Screen 1: The six kit-piece pattern shown at the bottom was generated by the Beat Map settings shown above and sent to Live using the MIDI Out. device.
Screen 1: The six kit-piece pattern shown at the bottom was generated by the Beat Map settings shown above and sent to Live using the MIDI Out. device.
Reason version 11.2 now lets you drag MIDI clips into Live from three of Reason's MIDI-based devices: the Redrum drum machine, the Matrix step sequencer and the Dr Octo Rex Rex-file player.
When we covered the Reason 11 VST3 plug‑in in the December 2019 Live Tech column, I mentioned that Reason could not send MIDI data to Live. Apparently other folks noticed that too, because this was one of the most requested features, and so it has been implemented in Reason 11.2. In addition, the new version lets you drag MIDI clips into Live from three of Reason's MIDI-based devices: the Redrum drum machine, the Matrix step sequencer and the Dr Octo Rex Rex-file player.
Earlier versions of Reason offered an instrument device called the External MIDI Instrument for routing MIDI from Reason to the outside world, but it was not available in the plug‑in version of Reason 11. A new Reason instrument called MIDI Out now replaces External MIDI Instrument and is included in the Reason plug‑in. In the VST3 version it will send out MIDI note messages on any MIDI channel as well as MIDI control-change messages. Live does not sort MIDI messages by channel and, as of now, also does not receive CC messages from the MIDI Out device. Nevertheless, for Live users MIDI Out is an incredibly useful addition to the Reason kit.
Beat The Drum
Like any Reason instrument, MIDI Out has Gate and CV inputs for gating notes and setting their pitch. (These are the only inputs on its rear panel that are usable with Live.) You can place the MIDI Out device anywhere in the Reason rack and drag gate and CV cables to these inputs. If you use more than one MIDI Out device, keep in mind that all the notes will be combined into a single note stream. One way around that is to use a separate Reason plug‑in for each MIDI Out device.
Screen 1 (above) shows the setup for using Reason's new Beat Map Player device as a drum sequencer in Live. If you drag any Reason Player into the Reason rack to a position that doesn't attach it to another device in the rack, a MIDI Out device will automatically be added as the target for that Player. In short, all of Reason's Players are now available as Live note generators. But you're not limited to Players — any Reason device that generates MIDI notes can use MIDI Out to send them to Live.
To use Beat Map, you click-drag the crosshairs in the picture at the centre of Beat Map and their intersection selects the pattern Beat Map generates. The Map Select button at the bottom-left of the picture gives you a choice of four background pictures, each with its own style of presets. The large orange Kick, Snare, Hat and Perc knobs determine the density of the patterns for each of those kit-pieces — actually you can choose any note and therefore any kit-piece for each knob. The smaller orange Mirror knobs set the velocity of notes inserted between the notes generated by the knob above, and you can choose their kit-pieces as well. Full left for any of the large or small knobs silences the output to its kit-piece.
 Screen 2: Beat Map with its top knobs at about 30 percent and its bottom knobs at 0 percent generates the four-note clip shown at the top. That is processed by Live MIDI effects to produce the chord clip shown below.
Screen 2: Beat Map with its top knobs at about 30 percent and its bottom knobs at 0 percent generates the four-note clip shown at the top. That is processed by Live MIDI effects to produce the chord clip shown below.
In Screen 2, I started by silencing everything but the Kick and Snare parts and then fiddled with crosshairs to find a kick and snare pattern I liked. I captured that as a MIDI clip (orange notes) and then dialled up their Mirror knobs to mix in the clave and tom parts (green notes). I captured that clip and, finally, set Hat and Perc densities, which I captured in a third clip (blue notes).
You'll also get interesting if unusual results by sequencing pitched instruments with Beat Map. If you do that, try inserting Live's Random, Chord, Scale and Pitch effects (in that order) before the receiving instrument. Use Random with its Scale knob set to 12 to swap octaves above or below or both. Chord and Scale work together to create chords that stay within a chosen scale. Use pitch to transpose the whole mess by octaves as needed. If you don't want chords, add Live's Arpeggiator at the end.
You can also use Reason devices to process MIDI coming from Live. To do that you'll usually want to enclose the MIDI Out device in a Combinator and then use the Combinator's Programmer to block the incoming notes from being sent to MIDI Out and therefore back to Live. (You might just as well enclose everything in the Combinator.) Screen 3 shows a simple example: Live sends chords to Reason's RPG‑8 arpeggiator and the MIDI Out device sends arpeggiated notes back to Live. If MIDI Out received the incoming chord, it would send that back to Live as well, which is not something you want to capture.
 Screen 3: Reason's RPG-8 arpeggiates incoming chords. MIDI Out sends the arpeggio back to Live.
Screen 3: Reason's RPG-8 arpeggiates incoming chords. MIDI Out sends the arpeggio back to Live.
Drag & Drop
Capturing Reason's MIDI output in real time is often less convenient when the note pattern is determined in advance, as with Redrum and Matrix, or when it is not readily available as with Dr Octo Rex. For example, Redrum patterns have 10 note-lanes with individual Gate outputs and no note-pitch outputs. You can use a Rack Extension such as Robotic Bean's TM‑1 to associate each gate with its own pitch and then capture them in real time. Alternatively, when you select the Redrum device in the Reason Rack, a note-drag icon will appear at the bottom-left of the instrument and you can click-drag the icon to any Session MIDI clip-slot or Arrangement MIDI track in Live to insert the pattern as a MIDI clip. The length of the MIDI clip is determined by Redrum's Steps setting and the position of the last note in the pattern — if all lanes are empty for the length of the Steps setting, no MIDI clip will be transferred. Dragged patterns always use the same 10 MIDI notes: C1 through A1. You can, of course, move note-lanes at will in the dragged clips, but when you want to affect all clips, simply swap pads in the targeted Live Drum Rack.
Dragging patterns from Redrum is quite useful because of Redrum's pattern generating features. Patterns can have as many as 64 steps with resolution from a half-note to a 128th-note. Notes have three possible velocity levels, each note has a Flam button and the flams are preserved in the MIDI clips. Toward the bottom of the menu that pops up when you right-click anywhere in the Redrum interface, you'll find 12 selections for generating and editing patterns. The top four are cut, copy, paste and clear. The middle four let you shift the pattern right or left and randomise or alter it — altering it shuffles the existing notes. The bottom four give you the same options for the selected drum.
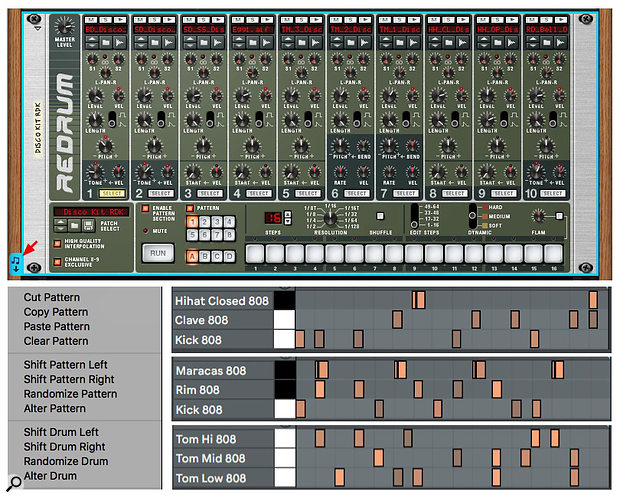 Screen 4: Three Redrum patterns generated using the Shift, Randomize and Alter Drum otpions followed by some manual editing are dragged to Live as separate kit-piece clips.
Screen 4: Three Redrum patterns generated using the Shift, Randomize and Alter Drum otpions followed by some manual editing are dragged to Live as separate kit-piece clips.
Screen 4 shows one approach to generating a pattern. I started with the first drum, which is the kick-drum in Live's 808 Core Kit Drum Rack. I used Randomize Drum to start that lane and then used Alter Drum and hand editing to get a kick pattern I liked. I repeated the process with the fifth drum, the clave in the 808 Core kit, and repeated it again with the seventh drum, the closed hi-hat. That takes very little time and makes it easy to get your ear into the picture. You can repeat that process a few times, edit the results into single-kit-piece clips and mix and match.
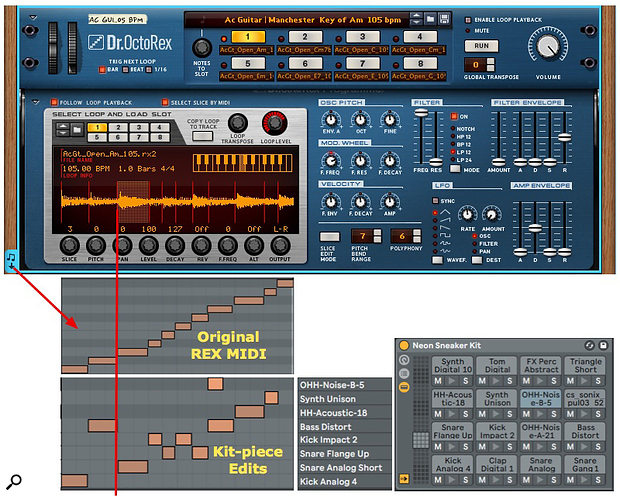 Screen 5: The timing of Rex slices is adapted to sequence an accompanying drum loop.
Screen 5: The timing of Rex slices is adapted to sequence an accompanying drum loop.
Live already makes quick work out of slicing and warping audio clips and easily handles Rex files (Screen 5). But dragging the MIDI clips that sequence Rex clips from Reason's Dr Octo Rex to Live serves a different purpose. It lets you use the timing of the events in the Rex file as played from Reason to trigger other events — percussion for example.
