Transform your music with snapshot effects automation.
Welcome to the 100th Sonar column. I'd like to thank Paul White and Dave Lockwood at SOS for asking me to write this originally, Debbie Poyser for editing the column (and always providing a welcome reality check) for most of its existence, and Nell McLeod, my current editor. Of course, I'd also like to thank Cakewalk for continuing to come up with new things to write about but, above all, I'd like to thank you, the readers, for your support. And with rumours of a Sonar upgrade in the works, I'm sure we'll have plenty to discuss in the future!
As for this issue, we're going to look at snapshot automation techniques for effects: a different kind of approach to automation that can be very effective.
Effects Automation
Automating effects can create mixes that go beyond simple fader, pan and send level changes. For example, rather than boosting level to make a guitar solo stand out, try boosting the EQ gain slightly around 3‑4 kHz, which adds an 'edge' to the sound — or perhaps increase distortion drive. I particularly like using snapshot automation with effects, possibly because of all those years of hitting footswitches to switch effects in and out. There's some extra drama about having an effect just 'appear'.
However, Sonar's 'native' snapshot automation may not always work how you want it to. For example, if you enable an effect's automation Write button, Sonar will create envelopes for all automatable effects parameters, which can be a lot of envelopes. Generally, the snapshots I need relate to one or two parameters, so here's how to simplify snapshot automation. As an example, we'll automate the Sonitus EQ's Gain parameter for band 3. (Note that this EQ is inserted in the effects bin, and is not the per‑channel EQ visible in Console view.)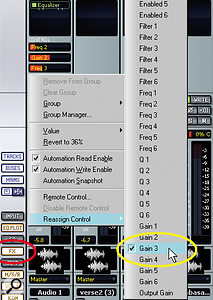 Right‑clicking on the FX button (circled in red) reveals the assignable slider controls. In this example, the fourth slider is being assigned to the Gain parameter for equaliser band 3.
Right‑clicking on the FX button (circled in red) reveals the assignable slider controls. In this example, the fourth slider is being assigned to the Gain parameter for equaliser band 3.
- If the Automation toolbar isn't visible, call it up by going to View / Toolbars and ticking Automation.
- Assuming the EQ has already been inserted in the track's effects bin, right‑click on the effects bin's Equalizer label and click on Write Enable Parameter.
- Tick the parameter you want to automate — in this case, Gain 3 — then click on OK. The EQ effect's automation Write button background turns from white to grey/blue, to indicate that some, but not all, parameters are write enabled (red would indicate that all parameters are write enabled). This automatically enables the Master Automation Record button on the toolbar, which we don't want, as later on we'll be adjusting the parameter(s) in real time to find the desired setting(s), and won't want to record those adjustments as automation, so toggle the toolbar's Automation Record button to Off.
- Set the equaliser's Gain 3 parameter to the desired value, place the Now time where you want the snapshot, then click on the Automation toolbar's Snapshot button (the camera icon).
- Recommence playback, and when you arrive at the section where you want another snapshot, adjust the Gain parameter to achieve the desired sound. (If you can't do this, because the Gain value keeps reverting to the automated value, turn off Automation Read at the effect itself.)
- After finding the desired Gain setting, stop playback, then place the Now time where you want the snapshot to occur.
- Click on the Snapshot button.
- Repeat steps five to eight until you've added all desired snapshots.
- When you're done and want to play back the automation, enable the effect's Automation Read button (its background turns from white to lime green).
When you're going through a file and setting snapshots, it's sometimes inconvenient that, upon stopping, the Now time rewinds to the current Now marker instead of simply staying where you stopped; you probably want the Now marker to remain in the vicinity of where you'll add the snapshot. When doing snapshot automation, you could therefore consider going to Options / Global and unticking 'On Stop, Rewind to Now Marker' (the third tick-box from the bottom in Sonar 8.5).
Multiple Parameters
This technique involves the console view and lets you set up snapshots for four different parameters. To start, enable the console FX view button (in the toolbar to the console's left). This shows the effects bins. Then right‑click on this button and choose Show Assignable Controls. Four sliders appear below the effects bin.
- Right‑click on a slider. Under Reassign Control, select the parameter you want it to control.
- Do the same for the remaining three sliders if you want to control four parameters.
- Right‑click on each slider and select Automation Write Enable. This write‑enables only these selected parameters within the effect.
- Follow the same basic steps as given previously for basic snapshot automation. Remember to disable the toolbar's Master Automation Record button when adjusting the sliders to achieve the desired sound, prior to writing a snapshot.
One huge advantage of assignable sliders is that you can bring in parameters from anywhere in an effect, even if they're on different pages or 'hidden' (for example, Guitar Rig's 'expert' parameters, which are visible only if you 'open up' the amp). Of course, you can also use these sliders for traditional DAW automation, where you enable Automation Record and move the slider to write automation data.
Radical Changes
Let's say you want some really radical changes in an effect. You can write‑enable multiple parameters, then follow the same basic procedures described above. However, there's another method that doesn't involve envelopes at all, but instead uses the clip effects bin.
For example, imagine you have an amp sim set up for a really cool sound and you want to not only change a parameter, but also swap to a completely different amp sound, maybe even with different effects. Here's how:
- Do not insert the effect into the track effects bin, as we'll be using clip effects bins instead.
- Select the clip, then place the Now cursor over the clip at the point where you want the snapshot to occur.
- Type 'S' to split the clip.
- Right‑click in the clip to the left of the split point, then select Open Clip Effects Bin. The clip effects bin opens up.
- Right‑click in the box that says FX and choose an effect the way you'd normally choose a track effect.
- Set up your amp sim for the sound you want for this clip, prior to where the sound changes.
 A clip has been split at the beginning of measure four, where the effect will change. An effect has already been chosen for the clip's second part, as shown by the small FX box in the upper left corner. Currently, an effect is being chosen for the clip's first part.
A clip has been split at the beginning of measure four, where the effect will change. An effect has already been chosen for the clip's second part, as shown by the small FX box in the upper left corner. Currently, an effect is being chosen for the clip's first part. - Right‑click in the clip to the right of the split point and choose an amp sim as you did in step five.
- Set up this amp sim for the sound you want in the second part of the clip.
One disadvantage to this approach is that each plug‑in instance increases the CPU load; the effect has to be always enabled, so that there's no gap when playback hits the new effect. With CPU‑intensive effects, this can be a problem, but with relatively simple effects, such as delay, you probably won't notice the CPU hit.
An important advantage of the approach is that some parameters — often ones involving intense calculations, such as reverb time — don't handle automation changes elegantly and may glitch. Because you have a separate instance of the effect, the parameter change is already locked and loaded.
Changes Over Time
Although I like snapshots, smooth changes can also be very effective with effects. As an example, imagine you have a distorted rhythm guitar part and you want to increase the intensity from the end of a verse into a solo section. One option is to increase the level over time, but the sound might be more interesting — and more intense — if you increase the amount of distortion drive over time, rather than just playing with the level. Of course, you can do this by recording the moves from a hardware controller or drawing in an automation curve, but sometimes it's easier, and even more effective, to set a start point and end point with snapshot automation, then ask Sonar to create a smooth change between them. To do this:
 A slow curve is being created between two snapshots to increase the Drive on PSP's VintageWarmer.
A slow curve is being created between two snapshots to increase the Drive on PSP's VintageWarmer.
- Choose the desired curve and Sonar will create it.
I find that Slow Curve can give really dramatic effects when increasing distortion drive, but you can experiment — isn't that what it's all about?
