Why take two digital audio programs into the studio, when you can optimise Sonar to do many of the common tasks you'd expect to need a dedicated audio editor for?
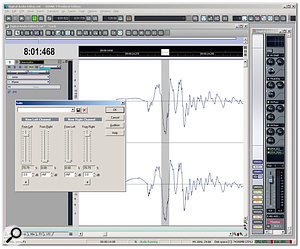 Here's the window layout I use for digital audio editing. Note the Master Strip to the right, with the Sonitus EQ set for subsonic removal, and the LP64 EQ and Multiband Dynamics processors inserted to add effects. On the waveform itself, a rogue peak is about to be reduced by a few dB so that normalisation can produce a higher average level without compressing or limiting.Although there are many similarities between programs that work with digital audio, there's a reason why, in the age of the DAW, programs such as Sony's Sound Forge, BIAS' Peak, and Steinberg's Wavelab still exist, and why Adobe's Audition has separate Multitrack and Edit views. Digital audio editing programs are intended to put individual bits of digital audio under the microscope, while DAWs are about dealing with large numbers of hard disk, MIDI and virtual instrument tracks.
Here's the window layout I use for digital audio editing. Note the Master Strip to the right, with the Sonitus EQ set for subsonic removal, and the LP64 EQ and Multiband Dynamics processors inserted to add effects. On the waveform itself, a rogue peak is about to be reduced by a few dB so that normalisation can produce a higher average level without compressing or limiting.Although there are many similarities between programs that work with digital audio, there's a reason why, in the age of the DAW, programs such as Sony's Sound Forge, BIAS' Peak, and Steinberg's Wavelab still exist, and why Adobe's Audition has separate Multitrack and Edit views. Digital audio editing programs are intended to put individual bits of digital audio under the microscope, while DAWs are about dealing with large numbers of hard disk, MIDI and virtual instrument tracks.
For example, you might use a digital audio editor with narration, to insert silence where there are mic handling noises, add fade-ins to the beginning of phrases where there's lots of breath noise, change the gain on prominent peaks to allow normalisation to work more effectively, and so on. To expedite this kind of detailed work, a digital audio editor will offer large, expansive track views, with easy-access shortcuts for zooming in and out, and markers to let you move around the file easily. Mainstay DAW concepts such as tempo, metronomes and MIDI are far less relevant, and in digital audio editors you'll also find extra tools, such as pencil tools, for 'drawing out' clicks.
However, Sonar already has several functions that are helpful, if not essential, for digital audio editing, such as the ability to place markers, DSP processing, peak markers that identify peak levels within a file, and variable meter range — from 12dB if you just want to see what's happening on peaks, to 90dB if you want to see whether low-level noise is present. It also includes mastering-quality EQ and multi-band compression, along with several other useful processors, utilities such as CD burning, a 64-bit audio engine, and other tools that are oriented towards editing. So can you press Sonar into service as a digital editor? Well, although the program's workflow — menu arrangements, templates, layouts, and so on — is not intended for efficient digital audio editing, there are enough customisation options that you can modify the program to be an excellent digital audio editor. In fact, it has some features that other digital audio editors don't have that can be very helpful, as you'll see during the course of this article.
Customising Menu Layouts
 Simplifying menus so that they show only essential functions helps improve efficiency. Any of the functions in the left-hand menu that aren't present in the right-hand menu simply aren't needed for digital audio editing.We covered how to customise menus in the Sonar workshop from the May 2008 issue of SOS, but converting Sonar to a digital audio editing app shows just how helpful it can be to customise layouts. We don't need menu entries involving MIDI, measures, staff view, lyrics, virtual instruments and video windows (well, not most of the time — and if you need it, you can re-enable it). Be ruthless in what you eliminate: remember, you can always use Sonar in the usual fashion if you need something it provides.
Simplifying menus so that they show only essential functions helps improve efficiency. Any of the functions in the left-hand menu that aren't present in the right-hand menu simply aren't needed for digital audio editing.We covered how to customise menus in the Sonar workshop from the May 2008 issue of SOS, but converting Sonar to a digital audio editing app shows just how helpful it can be to customise layouts. We don't need menu entries involving MIDI, measures, staff view, lyrics, virtual instruments and video windows (well, not most of the time — and if you need it, you can re-enable it). Be ruthless in what you eliminate: remember, you can always use Sonar in the usual fashion if you need something it provides.
Compare the two menus in the screen shot below; the left is from the default Sonar layout, while the right one has been customised. The Process menu has been renamed to 'DSP' and all the audio DSP functions have been placed under it. We don't need any non-audio functions, and this level of simplification helps efficiency.
As another example, I've been using Sound Forge since 1995 and I'm pretty familiar with it as a two-track editor. So I rearranged and renamed Sonar's File menu (above) to be more like Sound Forge's, making the mental transition from multitrack program to digital audio editing program easier.
Customising Window Layout
I also came up with a window layout (see screen shot at start of article) that is conducive to digital audio editing, with an interesting twist. In addition to having a large track view to make waveform viewing simpler, there's also a very restricted console view that shows only the master bus (the main bus levels are simply set at '0'). This recalls Wavelab's master section, but there's a practical reason for doing it that involves rendering.
 Sonar's File menu has been modified to resemble that of Sony's Sound Forge.Almost all of my mastering projects involve 'remote' artists, so we often go back and forth a few times via email on the masters, until the artist is happy with the results. So I've split the mastering process into two stages: 'technical' fixes, such as getting rid of clicks, glitches, noise, and so on, which involve destructive DSP processes, and 'artistic' fixes that usually involve plug-ins, like how much EQ or limiting to add. The technical fixes I make on the track view itself, while the plug-ins get loaded into the master console strip. I can thus bounce the file to another track through the master effects and, if needed, do multiple bounces with different variations. Remember that with Sonar you can simply drag a file to the desktop to create a copy; I can bounce several versions, drag them to the desktop, then email the copies to the artist, who evaluates them.
Sonar's File menu has been modified to resemble that of Sony's Sound Forge.Almost all of my mastering projects involve 'remote' artists, so we often go back and forth a few times via email on the masters, until the artist is happy with the results. So I've split the mastering process into two stages: 'technical' fixes, such as getting rid of clicks, glitches, noise, and so on, which involve destructive DSP processes, and 'artistic' fixes that usually involve plug-ins, like how much EQ or limiting to add. The technical fixes I make on the track view itself, while the plug-ins get loaded into the master console strip. I can thus bounce the file to another track through the master effects and, if needed, do multiple bounces with different variations. Remember that with Sonar you can simply drag a file to the desktop to create a copy; I can bounce several versions, drag them to the desktop, then email the copies to the artist, who evaluates them.
There are two more advantages to this approach. When I save the project, all these variations are kept as separate tracks; and as I work on the 'technical' elements, I can put temporary dynamics and EQ processing in the Master strip, so I have a better idea of what any changes will sound like after a cut is mastered with dynamics, EQ, and so on. Speaking of which, I'll use the Master strip's Sonitus EQ to give a rough idea of how any equalisation is going to affect the song, but switch over to a slower, more processor-intensive plug-in (such as Sonar's LP64 EQ) when making final artistic judgments about how the tune should sound.
While you can do the same basic workflow with standard digital audio editors by 'saving as' and keeping older versions of files, using Sonar's multitrack capabilities where appropriate can simplify the process of rendering multiple versions. If you prefer a more conventional approach, it's always possible to insert effects into the track's FX bin and go 'Apply Audio Effects' from the Process (or in my case, DSP) menu. Even when taking this approach, you can still drag tracks to the desktop to create copies.
Useful Techniques For Digital Audio Editing
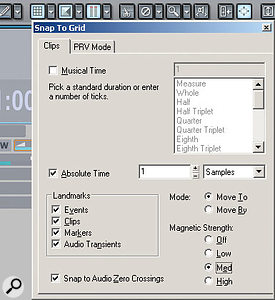 These settings will make it easy to select very small portions of a file, such as individual cycles, small clicks, or even single samples. Lock height: This preserves the height of a track during zoom operations, which is really useful if you want to see a large track view for easy graphical editing. Right-click in an empty space in the track view and select 'Lock Height'.
These settings will make it easy to select very small portions of a file, such as individual cycles, small clicks, or even single samples. Lock height: This preserves the height of a track during zoom operations, which is really useful if you want to see a large track view for easy graphical editing. Right-click in an empty space in the track view and select 'Lock Height'.
Partial selection: You can select extremely small parts of a waveform, such as where there's a small click, by holding down Alt and dragging across the desired selection on the waveform itself (not in the timeline). It's likely you'll also want the boundaries of these selections to happen at zero crossings, but not snap to any kind of rhythmic grid. So, in the Track View:
1. Click on the Snap to Grid button's arrow to open the Snap to Grid dialogue.
2. Tick 'Absolute Time' and set the time interval as one sample.
3. Under 'Landmarks' I generally tick 'Clips' and leave the others alone, but your needs might differ.
4. Tick 'Snap to Audio Zero Crossings'. This will help reduce clicks and pops when cutting and moving.
5. Under 'Mode', choose 'Move To'.
6. For Magnetic Strength, I prefer Med or High, but it's down to personal preference. (See screenshot, previous page.)
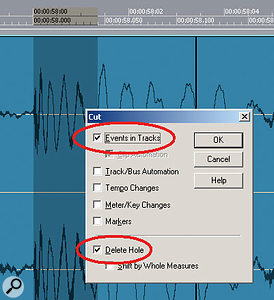 If Delete Hole is ticked during a cut operation, the part of the track to the right of the cut will move left to fill in the cut region. Ripple editing: Sometimes you'll want to cut out a small part of a file, and have the rightward part of the file move automatically to the left to fill in the hole. To do this:
If Delete Hole is ticked during a cut operation, the part of the track to the right of the cut will move left to fill in the cut region. Ripple editing: Sometimes you'll want to cut out a small part of a file, and have the rightward part of the file move automatically to the left to fill in the hole. To do this:
1. Use the Alt-drag technique described previously to select the region to be cut.
2. Select Cut from the Edit menu, or right-click anywhere in the waveform, and then go Edit / Cut.
3. In the Cut dialogue (see screen below), tick 'Events in Tracks' and 'Delete Hole'. (Delete Hole is what Sonar calls ripple editing.)
Nudge: If you're not familiar with Nudge, you'll find it under the Process menu — although I put it under the Go menu, because Nudge seems more like navigation than processing to me. Anyway, Nudge is ideal for creating short crossfades to hide splices and other glitches, and makes a great companion to the ripple editing technique. For example, if you select the piece of audio to the right of a split and nudge it left by 5ms, you'll create a 5ms crossfade if Automatic Crossfades is enabled. However, you'll want to set it up to do fairly short nudges: go Options / Global / Nudge tab (or hit number-pad key 5) and enter three Absolute Time settings (my favourites are 5, 10, and 20ms). These default to being mapped to the numeric keypad keys, where 1+3 nudge left and right respectively by the 'nudge 1' value, 4+6 do the same for the 'nudge 2' value, and 7+9 work with the 'nudge 3' value.
Sonar's Pencil Tool
Actually, Sonar doesn't have a pencil tool, but there are several workarounds that accomplish the same basic function. As described previously in the 'partial selection' section, it's possible to select extremely small parts of the waveform, down to a single sample (if you need to be this precise, though, un-tick 'Snap to Audio Zero Crossings' in the Snap to Grid dialogue). Should you want to, say, 'draw out' a click (a typical pencil-tool task), you can select only the click, and go Process / Gain to reduce the gain of the click, or eliminate it entirely. Another option is to add a split at the beginning and end of the region you want to edit, right-click in the region, go Envelopes / Create Track Envelope / Volume, then use the envelope to adjust gain.
You can also apply DSP to a region; upon being applied, this creates a separate clip. The automatic clip-creation process is very helpful for detailed stereo editing, as you can then extend the clip's start and/or end times, and if Automatic Crossfades is enabled this will create a crossfade with the non-processed regions. The result is a smoother transition.
Noise Reduction & Dithering
Noise reduction is indeed helpful for digital audio editing, but Sonar doesn't have any. Although several plug-ins are available that do the job, I've been very happy with BIAS SoundSoap and SoundSoap Pro. The basic version is inexpensive and easy to use; SoundSoap Pro is more complex and more expensive, but is a fine addition to Sonar.
When it comes to dithering, Sonar is well equipped and includes three types of noise-shaped Pow-r dithering (I recommend the Pow-r 3 option, although it's the most CPU-intensive) and two types of non-shaped dithering. You can also do sample-rate and bit-depth conversion if needed, to, for example, convert a file recorded at 96kHz/24-bit to the 44.1kHz/16-bit format required for burning CDs. I do this during the bounce-to-track process, when creating the final file. To convert to 16-bit, before bouncing go Options / Global and in the File Bit Depths box set 'Render Bit Depth' to 16 bits. Then click on OK.
To choose the type of dither you want, go Edit / Bounce to Track(s). In the dialogue that appears, choose the desired dithering. Remember, dithering is something you use when going from a higher bit depth to a lower one, but you want to avoid doing it twice when keeping the same bit depth. For example, suppose you add dithering in Sonar as you bounce a 32-bit file down to a 16-bit file, then open up that 16-bit file in Sony's CD Architect to create a Red Book CD. Make sure dithering is turned off in CD Architect, as it's not necessary: the final file has already been dithered. Then again, you don't really need another CD-burning program for rough drafts, because of...
CD Burning
 Before using Sonar's ability to burn CDs, make sure that Windows is set up properly.Before using the CD-burning tool, make sure you can actually use the CD drive in your computer to burn CDs. Open up My Computer, right-click on the CD drive and click on the Recording tab. Tick the 'Enable CD recording on this drive' box, and designate a drive where Windows can store an image of what's to be burned. It defaults to the CD drive, but you can select a drive with less activity, like a data drive. This dialogue box is also where you select the write speed. I've had no problem just selecting 'fastest', but if you have an older drive or media, you might want to specify a particular speed as a 'governor'. I also suggest you tick 'Automatically eject the CD after writing', as that makes it easier to know when the CD is finished.
Before using Sonar's ability to burn CDs, make sure that Windows is set up properly.Before using the CD-burning tool, make sure you can actually use the CD drive in your computer to burn CDs. Open up My Computer, right-click on the CD drive and click on the Recording tab. Tick the 'Enable CD recording on this drive' box, and designate a drive where Windows can store an image of what's to be burned. It defaults to the CD drive, but you can select a drive with less activity, like a data drive. This dialogue box is also where you select the write speed. I've had no problem just selecting 'fastest', but if you have an older drive or media, you might want to specify a particular speed as a 'governor'. I also suggest you tick 'Automatically eject the CD after writing', as that makes it easier to know when the CD is finished.
We needn't go into the details of the CD-burning tool itself, as it's straightforward: select the target drive for burning, click 'Add Track', then browse to the track you want to add, use the Move Up/Move Down buttons to change the order (or 'Delete Track' to remove a track from the list), and when your tracks are in the right order, click 'Burn CD'.
There are two caveats. You can only burn Track-At-Once CDs, not Disc-At-Once. DAO is what duplicators need, and DAO discs are also compatible with more CD players, so the Sonar CD-burning function is for rough draft CDs, not sending off for duplication. Nor can you change the amount of silence between cuts, which is fixed at the standard two seconds. If you want more or less silence, you must build it into the cut itself (ie. add a bit of silence at the end). It's not possible to do CD-Text and other niceties, but hey, the CD-burning tool is free and convenient, so I won't complain any more!
