 Cubase SX's Reason device panel is toward the upper centre; the mixed output and four other channels are active. Reason's selected instrument outs show up in the Arrangement window as part of a Reason folder track, as well as in the mixer. The SX MIDI track drives whichever instrument is selected as its output.
Cubase SX's Reason device panel is toward the upper centre; the mixed output and four other channels are active. Reason's selected instrument outs show up in the Arrangement window as part of a Reason folder track, as well as in the mixer. The SX MIDI track drives whichever instrument is selected as its output.
Reason makes an ideal 'synth rack' for use with a variety of host software. We take you through the steps needed to Rewire it to eight popular programs.
Propellerheads' Rewire is a connection protocol that allows two or more software applications to work together like one integrated program. That sounds simple enough, but it means a lot to today's computer-based musician.
For example, imagine you've created an amazing rhythm track in Reason, but want to add some vocals and guitar as overdubs. Because Reason doesn't record linear digital audio tracks, if Rewire didn't exist you'd need to export the Reason stuff as audio, import it into a MIDI + Audio sequencer and do your best to match the program tempo with the Reason file's existing tempo as you did your overdubs. If you then wanted to make a change in a Reason instrument, you'd have to export the Reason file, then import and so on all over again.
With Rewire, you can use Reason as the client (also called the synth application or slave) with a compatible host (also called the mixer application) such as Pro Tools, Sonar, Digital Performer or Ableton Live. Both programs will follow the same tempo while you lay down your audio tracks. There's a misconception that Rewire is a CPU-intensive protocol, but that's not the case. Rewire itself is quite efficient; what causes the hit to your CPU is running two audio/soft-synth programs at the same time. As long as your computer can handle running these two programs at the same time, Rewiring them together shouldn't cause any problems.
Rewire Basics
Any Rewire-compatible application is either a host, a client, or both (but not simultaneously — you can't Rewire a client into a host, then Rewire that into another host). There are four main aspects to Rewire:
- The client's audio outputs stream into the host's mixer.
- The host and client transports are linked, so that starting or stopping either one starts or stops the other.
- Setting loop points in either application affects both applications.
- Both applications can share the same audio interface.
The original version of Rewire allowed streaming of up to 64 individual channels into the host's mixer; Rewire 2 ups that to 256. You may have the option to choose only the master mixed (stereo) outs, all available outs, or your choice of outs. If you choose all available outs, instruments can Rewire into the host's channels individually, and be processed individually. (With Rewire 2, it's also possible to stream 4,080 individual MIDI channels — 255 MIDI buses with 16 channel per buss — from one application to another.)
Another aspect of Rewire is that programs must be opened in a particular order, usually host first, then Reason; however, some programs will automatically launch Reason if you select it as a client. You close programs in the reverse order: Reason first, then the host. Now let's look at how to Rewire Reason into various host programs.
Steinberg Cubase SX3
1. Go to the Devices menu, which lists various Rewire-compatible applications.
2. Select ' Reason ' and a Rewire panel appears with Reason 's 64 available channels (see screen shot on previous page). Click the buttons toward the left to enable the channels you want (you can rename channels in the right column, so names that are relevant show up in Cubase 's mixer).
3. Open Reason.
4. The channels you activated in step two appear in the mixer. In the Arrangement window, they're in a folder track called 'Rewire Channels'.
5. Create a MIDI track, and in the track's 'Output' drop-down menu select the Reason instrument you want to trigger via MIDI. Now any MIDI data you play into Cubase, or record into the associated Cubase track, will trigger that instrument.
Digidesign Pro Tools 7
 The Instrument track introduced in Pro Tools 7 contains MIDI data and outputs audio from the Instrument. It's also the ideal place to insert Reason outputs. Pro Tools 7 introduced the Instrument track, which simplifies Rewiring, compared to previous versions (see screen shot above).
The Instrument track introduced in Pro Tools 7 contains MIDI data and outputs audio from the Instrument. It's also the ideal place to insert Reason outputs. Pro Tools 7 introduced the Instrument track, which simplifies Rewiring, compared to previous versions (see screen shot above).
1. Go Track / New and select a Stereo Instrument Track.
2. Click on 'Create', which inserts the Instrument track into your session.
3. In the Mix window, go View / Mix Window and tick 'Instruments'.
4. In the Instrument track's insert section, go Multi-Channel Plug-In / Instrument / Reason.
5. Reason will launch automatically. A Rewire window appears where you can choose the desired Reason output.
6. To send MIDI data to a Reason device, first, in the Mix Window Instrument track's topmost field, choose the desired MIDI input that's providing the MIDI data.
7. Choose the destination Reason instrument in the field below the MIDI input field. All available destinations will be named, along with associated MIDI channels.
You can now record MIDI data into the Instrument track, which will feed the destination you selected in step seven above. Also note that you can create multiple Instrument tracks and insert Reason in each one, while choosing different outputs from Reason for these tracks.
Ableton Live 5
Reason 's outputs flow into the Live mixer channels as if they are inputs you're recording.
 Reason has been selected in the 'Audio From' field. The middle track is an audio track that is receiving the output from Reason channels three and four. The track on the right is a MIDI track, which is sending MIDI data to Reason.1. If you have empty tracks available for Reason 's outs, that's fine. Otherwise, go Edit / Insert Track and insert the required number of tracks (remember, Live 's tracks are stereo).
Reason has been selected in the 'Audio From' field. The middle track is an audio track that is receiving the output from Reason channels three and four. The track on the right is a MIDI track, which is sending MIDI data to Reason.1. If you have empty tracks available for Reason 's outs, that's fine. Otherwise, go Edit / Insert Track and insert the required number of tracks (remember, Live 's tracks are stereo).
2. Open Reason.
3. Once Reason is open, click on Live 's 'Audio From' field to see a pop-up menu showing all available Rewire clients. Select ' Reason '.
4. Next, click on the field just below the 'Audio From' field, to reveal a pop-up menu showing all Reason 's available outputs. Choose the desired output for the current track. Note that you can create multiple tracks, select Reason in the 'Audio From' field, then choose several outputs from Reason.
5. Click on the 'In' button in the Monitor section for each Rewired track, so that you can hear the Rewired signal. Note that the channel meters will indicate Reason 's levels. You can also process Reason 's signals through Live 's effects, as well as sending them to any aux effects via the send controls.
6. Assuming that the 'MIDI From' parameter is set to receive data from your MIDI controller, set 'MIDI To' to Reason.
7. In the field directly below 'MIDI To', select the Reason instrument you want to feed with the MIDI data.
MOTU Digital Performer 4
As usual, load the host first. However, DP already 'knows' that Rewire applications are present, even before you load Reason.
1. Go Project / Add Track / Aux Track, to create an Aux track.
 Assigning a Reason output to the Input field in an Aux track (circled in red) feeds the output into Digital Performer's mixer. 2. In the track Input field, use the pop-up menu to choose the Reason output you want to feed into DP 's mixer (see the screen shot overleaf).
Assigning a Reason output to the Input field in an Aux track (circled in red) feeds the output into Digital Performer's mixer. 2. In the track Input field, use the pop-up menu to choose the Reason output you want to feed into DP 's mixer (see the screen shot overleaf).
3. If you want to add several sets of Reason outputs, create more Aux tracks and continue as above.
4. Now open Reason, and press Play on either application. Assuming that you have a project in Reason, you should hear DP play along with it, and the meters will indicate that Reason is feeding audio into DP 's mixer.
5. Reason will also appear as MIDI output destinations in the MIDI output-assignment menus in DP 's MIDI tracks, so you can play Reason 's synths from MIDI tracks within DP, or record data in those tracks for driving Reason 's instruments.
Also note that Rewire MIDI ins and outs are published to Core MIDI-compatible software, so the client can receive MIDI data from such software as well as transmitting data to it.
Cakewalk Sonar 5
1. Go Insert / Rewire Device and you'll see a list of all registered Rewire-compatible devices. Select ' Reason '.
2. A dialogue box will pop up with check boxes for 'First Synth Output' or 'All Synth Outputs'. The former chooses Reason 's mixed stereo outs, while the latter presents all available outs. Be careful if you choose 'All Synth Outputs', as Reason will add 64 channels to Sonar 's mixer. You can always delete the ones you don't use, but still, unless you need individual outs go for the main stereo outs.
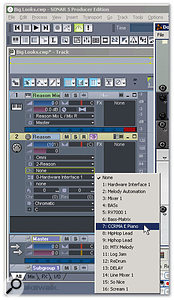 Reason's mixed stereo outs are inserted as tracks into Sonar. The MIDI track is being assigned to the CCRMA E Piano device. More MIDI tracks can be added to feed other instruments. 3. The dialogue box also asks if you want a MIDI source track. This is necessary to send MIDI data to Reason (eg. for controlling it via a MIDI keyboard). Of course, you can insert a MIDI track later (and you probably will, if you want to drive several devices from different tracks), but if you do it now it will be named automatically and ready to go. You can also check 'Open Synth Property Page' if you want to bring Reason 's window to the fore, and/or 'Open Synth Rack', which shows Sonar's 'virtual rack' of whatever synth and Rewire devices you have open.
Reason's mixed stereo outs are inserted as tracks into Sonar. The MIDI track is being assigned to the CCRMA E Piano device. More MIDI tracks can be added to feed other instruments. 3. The dialogue box also asks if you want a MIDI source track. This is necessary to send MIDI data to Reason (eg. for controlling it via a MIDI keyboard). Of course, you can insert a MIDI track later (and you probably will, if you want to drive several devices from different tracks), but if you do it now it will be named automatically and ready to go. You can also check 'Open Synth Property Page' if you want to bring Reason 's window to the fore, and/or 'Open Synth Rack', which shows Sonar's 'virtual rack' of whatever synth and Rewire devices you have open.
4. Now open Reason.
5. In the MIDI Source track, the devices present in Reason will be pre-assigned as options and the instrument names will show up as outputs. Choose the device to which you want to send MIDI data (see the screen shot on the right).
Arturia Storm 3
1. After opening Storm, click on the 'Rewire Software' tab. (If the tab doesn't appear, go Settings / General and tick 'Activate Rewire mixer on launch of Storm '.)
2. Drag the Reason box under 'Rewire Software' into an empty space in the Storm rack.
3. Use the drop-down menus on Storm 's Rewire 'rack unit' to assign particular outputs from Reason to the Storm mixer's right and left channels, which will already have dedicated a track to the Rewire device.
4. If you want to assign more Reason outputs to the Storm mixer, drag the Reason box below the Rewire Software tab over to another blank space in the Storm rack. Storm will open up another channel; assign the desired Reason outs to the new Storm channel as described previously, using the drop-down menu.
Adobe Audition 1.5
Audition added Rewire support in v1.5. However, it won't pass MIDI data through to the client, so, for example, if you want to play the soft synths in Reason, you'll need to record your data directly into Reason. Note that you won't need to open Reason after opening Audition, because Audition will do that for you.
1. In the Multitrack view, go Options / Device Properties / Rewire tab.
2. Click on the button 'Enable Audition as a Rewire Host'.
3. Enable Reason as the Rewire slave application.
4. Choose the desired track assignment. 'Insert summed stereo output into first available track' brings in the summed output, which needs one track, as Audition tracks are stereo. 'Insert all outputs to individual tracks' brings in all Reason 's tracks, which is a lot — so you might instead want to tick 'Insert outputs manually using track device input dialogues'. Then you can choose which client outputs show up at which Audition inputs.
5. After making your decision, click on Launch and Reason will launch automatically.
If you decide to assign inputs manually in step four, when you click on the track Input field you'll need to set the Device Type as 'Rewire'. Then you can specify whether the input will pick up the left channel, the right channel, or both. Once you've made assignments for all your tracks, you're ready to go. (Incidentally, Audition won't let you exit the program unless you return to the Device Properties page and disable Audition as a Rewire host.)
Sony Acid 5
1. After you have opened Acid, Go Insert / Soft Synth.
2. Now click on the 'Rewire Devices' tab. Doing this will cause a list of Rewire devices to appear, along with their available outputs.
3. Select an output. This creates a Soft Synth channel in the Mixer window. If Reason doesn't open automatically, open it manually.
4. Continue to insert Reason outputs, if you need more of them. Each of these will create a new channel in the Acid mixer window.
5. Acid will pass MIDI data to compatible applications. As an example, if you have chosen a MIDI input within Acid under Options / Preferences / MIDI, and you are Rewiring Reason into Acid, clicking on the MIDI icon for a Reason channel will allow you to play the associated instrument from whatever is feeding the input of your MIDI interface.
6. If you want to record that MIDI data inside Acid, go Insert / MIDI Track, name the track and click on Record. Then fill in the various Record fields, specify where you want to save the data, specify MIDI as the Record Type, and set MIDI Thru to the Reason device that you want to control. Click on Start and begin recording.

