In the second part in our mini-series, we're exploring ways to use Reason in a live electronica performance, laptop DJ set or jam session.
Last month we looked at a traditional live scenario, with Reason taking the place of a keyboard player's rig, but as Reason is an all-in-one music environment with various ways to sequence drums, synths, loops, and samples, there's also the option of generating live performances with just Reason (or Reason and Live, for example) and your laptop. Reason is particularly well suited for live work, as it's stable, very CPU efficient, and offers versatile keyboard and controller mapping. Playing Reason live may not always be playing live in the traditional sense, but it's more flexible and interactive than a pure DJ set, and it's great fun.
 An all-in-one live rack, with everything needed for the set.
An all-in-one live rack, with everything needed for the set.
There are many ways you could perform with Reason, so to keep things simple we'll look at two scenarios which cover most of the techniques you might use. In the first scenario Reason is synced to Ableton Live, with the foundations of the tracks running as loops in Live, while Reason handles various parts over the top that can be manipulated by the performer. The second scenario uses just Reason, with multiple songs being triggered manually, like a DJ would play records, but still allowing for real-time manipulation of the arrangements and sounds. In both cases, it's easier if there are two of you with two laptops, but both scenarios can be performed solo with some practice.
The Live Connection
The first scenario (Reason with Ableton Live) is a set up I've used a few times when jamming or performing as a duo. It was achieved by using one laptop to run Live and another to run Reason, but if you feel ambitious you can do the same running both programs on one machine. Sync'ing the two programs together can be achieved in three different ways:
1. Single Laptop: If you are performing alone with one machine, the two programs can be sync'd very easily using Rewire (see the March 2006 Reason technique feature).
2. Live sends MIDI Clock to Reason: You can tell Live to send MIDI Clock out of any available MIDI port in the MIDI/Sync page of its Preferences. Reason can then be set up as a clock slave by enabling a MIDI In port in the Advanced MIDI Preferences (see screen on previous page). If Reason can detect the clock signal, the green Sync Input LED will light in the transport bar. You can then click the Enable button, and Reason will play back in sync with Live.
3. Central tempo source: A separate MIDI clock generator, such as a drum machine, can control both programs, via MIDI cables to one or two laptops. Some DJ mixers feature beat-detection circuits with MIDI clock outputs, allowing you to sync Reason with vinyl or CD decks.
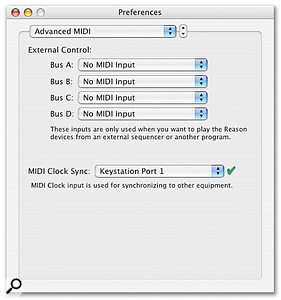 Reason can sync to external devices and programs via MIDI Clock.With Live as the clock master, you can either run a free-form set with tempo changes made manually in Live, or you can program a tempo track. The tempo track is an automation graph found in the Master track in Live (see screen above). You can program the tempo track to give you a framework for the entire set, then track-lay as much or as little as you like in your Live arrangement, depending on how flexible you wish to be. If there are two of you, one can be triggering and crossfading scenes and clips in Live, and playing with effects and so on, while the other is piloting Reason. If you're on your own, you might want to automate more in Live, leaving you free to play over the top with Reason.
Reason can sync to external devices and programs via MIDI Clock.With Live as the clock master, you can either run a free-form set with tempo changes made manually in Live, or you can program a tempo track. The tempo track is an automation graph found in the Master track in Live (see screen above). You can program the tempo track to give you a framework for the entire set, then track-lay as much or as little as you like in your Live arrangement, depending on how flexible you wish to be. If there are two of you, one can be triggering and crossfading scenes and clips in Live, and playing with effects and so on, while the other is piloting Reason. If you're on your own, you might want to automate more in Live, leaving you free to play over the top with Reason.
On the Reason side, the fact that you are using MIDI Sync needs to be taken into consideration when preparing your set. When Reason is sync'd via clock or Rewire, only one song can play back at a time. You can change which song is sync'd and playing by clicking the small Play button in the MIDI Sync / Focus section on the transport bar. There is one catch, which is that Reason songs will always start playing back at Live 's current bar position. So, for example, if your Live song is at bar 185, that's where Reason will start playing back (even if you choose Pattern Clock in Live). The problem is that if your Reason song has a 16-bar loop in the sequencer, it won't be heard because playback started further down the timeline. If you stop and start Live, the looped sequence will play back (and loop), but this would interrupt your set. There are a couple of solutions. First (and this is my method), you can choose to use only one Reason song for the whole set, so that it gets triggered at bar one when you start. The other option is to avoid the main sequencer and use only the step sequencers in Redrum, Matrix or Dr:Rex, as these keep looping regardless of the song position in Live. Alternatively, use an external clock source from a drum machine or DJ mixer that doesn't send Song Position Pointers.
A Song For All Seasons
The big rack at the start of this article (click to enlarge it) is a Reason song I've used for a couple of live shows. This song contains everything needed for a set that lasts about 45 minutes. All the loops in the set (which are nearly all Matrix or Redrum based) play back continuously, which you might think would eat up all the CPU power, but in fact this song runs OK on an old G3 800Mhz iBook. Sources are brought in as required using the mixer. Because, in this case, Live is taking care of the foundations and structure of the song, I'm free to mess about and improvise with the elements in Reason.
 The Tempo Track in Live's Arrangement view lets you automate all the tempo changes for your live set.Some of the sequences are for specific songs during the set, and these run roughly left to right on the mixer in the set order. Some channels are re-used for different songs, or can be used at any time during the set. For example, channel one is a 303-style synth Combinator, which has several patterns stored in a Matrix and is used on three songs. There's also a Redrum running through a filter, with rhythmic patterns and builds stored in it that can be brought in at any time. Another channel is an NNXT sampler with a set of percussion sounds that can be played live from the keyboard.
The Tempo Track in Live's Arrangement view lets you automate all the tempo changes for your live set.Some of the sequences are for specific songs during the set, and these run roughly left to right on the mixer in the set order. Some channels are re-used for different songs, or can be used at any time during the set. For example, channel one is a 303-style synth Combinator, which has several patterns stored in a Matrix and is used on three songs. There's also a Redrum running through a filter, with rhythmic patterns and builds stored in it that can be brought in at any time. Another channel is an NNXT sampler with a set of percussion sounds that can be played live from the keyboard.
The song is set up to use both computer keyboard and MIDI controller input. Several of the Matrix sequencers have computer keys assigned to recall patterns (see the 'Key Mapping' box for how to configure this). The rest of the control and manipulation of sounds is done with my trusty old Oxygen 8, whose knobs still work even if half the keys are falling off. Since Reason v3.0, there are two ways of handling MIDI control. Prior to version 3, individual MIDI controls were mapped to specific parameters in the rack. At that time I used all five banks of Oxygen 8 controls to control various instrument parameters, with each bank appropriate to particular points in the live set. For example, in bank one I had four knobs controlling the filter section of my Malstrom 303 patch, and the other four tweaking a rhythmic Subtractor sequence. I kept a sticky note on the desktop with reminders of what each bank controlled. This method is still useful: in a live situation it can be handy to have your controllers locked down so you don't get lost.
However, Reason 3 's Remote functionality (see the April 2006 Reason technique feature) gives you the option to have your controller device 'roam' around the rack, picking up control of various instruments or effects. After v3, I updated the live rack so that particular groups of devices are in Combinators, with the parameters I want to control on the front panels. I can now just leave the Oxygen 8 in its default bank, and re-focus it on whichever Combinator I want to control. Last month's column explained how to assign buttons or keys to move your controller up and down the rack to control different devices.
Key Mapping
 Keyboard Control Edit Mode lets you assign computer keys to Reason's device parameters. Mapping functions to computer keys is particularly handy on stage, where MIDI controls may be in short supply. Typical uses are for controlling mixer mutes and recalling Matrix or Redrum patterns. For mutes, keys give you the distinct advantage over the mouse of being able to press several switches simultaneously. To map a key to a button, right-click it and choose Edit Keyboard Control Mappping, then press the key you wish to assign. If you're making several assignments, choose Options / Keyboard Control Edit Mode. This changes the main display to show all assignments for the selected rack device (see screen above). You can then add or edit assignments by double-clicking any button, then pressing a key. You can also map a key to a knob or slider. Pressing the key then toggles the knob between its maximum and minimum settings.
Keyboard Control Edit Mode lets you assign computer keys to Reason's device parameters. Mapping functions to computer keys is particularly handy on stage, where MIDI controls may be in short supply. Typical uses are for controlling mixer mutes and recalling Matrix or Redrum patterns. For mutes, keys give you the distinct advantage over the mouse of being able to press several switches simultaneously. To map a key to a button, right-click it and choose Edit Keyboard Control Mappping, then press the key you wish to assign. If you're making several assignments, choose Options / Keyboard Control Edit Mode. This changes the main display to show all assignments for the selected rack device (see screen above). You can then add or edit assignments by double-clicking any button, then pressing a key. You can also map a key to a knob or slider. Pressing the key then toggles the knob between its maximum and minimum settings.
Be A Reason Song DJ
Our second scenario is a bit closer to DJ'ing, as it involves cueing and looping sections in Reason sequences, and beat-matching between Reason songs without using MIDI Clock. This method, which I saw being pioneered by Swedish band The Puff, is particularly good for situations where you have a laptop and no MIDI controllers, but can be enhanced with MIDI control if you want to do some knob twiddling. It can be done on a single laptop, although again the performance may be slicker if there are two of you. Ideally you will need a way of cue mixing: either a four-channel audio interface feeding a mixer if you have one laptop, or just the mixer if there are two of you.
First, let's look at the basic concept. At its simplest you can simply launch and cue Reason songs, in a similar way to playing records. However, you get much more input by learning to trigger and loop sections in the sequencer, allowing you to arrange tracks on the fly instead of conforming to preset arrangements. Going further, you can add control over rack devices. For example, we'll add keyboard controls for muting and unmuting channels in each song's mixer.
 Tracks can be arranged on the fly by moving loop markers.There are various ways you can experiment with this technique, but let's look at a typical workflow. (For now, we'll leave out the cue-mixing considerations. Next month, we'll look at this subject more deeply, and build a simple Combinator, which you can add to all your songs, that provides simple output switching.)
Tracks can be arranged on the fly by moving loop markers.There are various ways you can experiment with this technique, but let's look at a typical workflow. (For now, we'll leave out the cue-mixing considerations. Next month, we'll look at this subject more deeply, and build a simple Combinator, which you can add to all your songs, that provides simple output switching.)
1. Load a song with a main sequencer arrangement and set it playing.
2. Load another song that you want to bring in. The screen above shows a song that has been pre-prepared. It has a full arrangement, but I've grouped up some sections, such as the verse and chorus. I've also assigned the mute buttons of all active mixer channels to the number keys on my computer keyboard (see 'Key Mapping' box).
3. Set the tempo of the new song to be the same as the song currently playing.
4. Set a loop in the Sequencer. To place the left Locator (loop start), Option/Ctrl-click in the time ruler, Make sure the grid is set to Bars. To set the right Locator (loop end) Command/Alt-click in the ruler.
5. Start the second track playing back in time with the first. It may require some practice, but it's a whole lot easier than trying to beat-match vinyl! This method makes use of the keyboard shortcuts for cueing to the loop start and end locators: 1 and 2 on the keypad. Most laptops don't have a numeric keypad, but there is usually an equivalent accessed by holding down a Function key. When Reason is playing, pressing either of these keys will skip playback immediately to the corresponding locator. By tapping the '1' key on the downbeat of the first track, you can get the second track playing on the beat. You might want to do this in headphones and bring the second track in via a mixer, but once you've had a bit of practice you will be able to bring in tracks in sync without too many false starts.
6. Use the Mute key assignments to bring in different elements of the second track within the looped sequence. If you have mute assignments in the first song, you can use these by clicking on its window to make it active.
7. Use the Locate shortcuts and '1' key to move to a different section of the song.
8. Fade out the first track, open a new one, and you're Reason DJing! If there are two of you, you can alternate the task of loading a new song to free up more time for messing with the tracks and devices.
In next month's Reason Technique, we'll go further with these ideas, building a couple of Combinators that come in handy for jamming or playing live.
Live Tips
- When you're playing a large rack, keep the sequencer window detached and open, as clicking tracks on it navigates the display quickly to that device in the rack.
- Have a Combinator ready that can keep something playing in emergencies (we'll be building just such a Combi next month).
- Fader levels on the main mixer can be set instantly by clicking anywhere in a fader's range: you don't have to pick it up and move it.
- Plug two or three delay effects into the mixer with different tempo-sync'd delay times for creating quick variations on sequences.
- Be careful if you're sending clock from a USB MIDI Keyboard's MIDI Out, as it can sometimes be interrupted during heavy controller use.
- Look up from the screen occasionally!
