Latency can be a nightmare in digital recording. Here’s how to keep on top of it in Pro Tools.
In the good old days of analogue recording, latency was rarely an issue. For example, when I was working in commercial radio in the ’80s, we would have reporters at football grounds, sometimes many hundreds of miles away. We would send full programme material back to them, so what they heard in their headphones had travelled several hundred miles over analogue devices — and they could hear their own voices through this system without any delay at all. Once digital systems were introduced, this was no longer possible. Reporters had to travel with much more complex equipment, and we had to send them a ‘clean feed’, ie. one without their contribution mixed in. The equipment at their end would then mix their mic into their headphones so they could hear themselves without any latency.
Although computers can do things very quickly, sometimes they cannot do it all exactly when we want them to. For things that are time–specific, such as recording and playing back audio, we need everything to happen at the right time, not when the computer gets round to it. When the computer can’t keep up, the audio will be interrupted. To give the computer the time it needs to stay ahead and keep up with the number–crunching it is being asked to perform, the system has to have a buffer: a safety net or reservoir so that if it is busy doing something else, the audio stream isn’t interrupted.
Bad Trip
I am sure you have all experienced this as a problem when recording audio into a computer–based system and monitoring the output: you don’t hear the input audio instantly, but slightly delayed. That delay between input and output is what we call latency. It is due to the buffering that is needed to make sure the audio flows at a steady stream, even if the computer is switching between different tasks. Settings relating to latency and buffer size are found in the Playback Engine dialogue.
Settings relating to latency and buffer size are found in the Playback Engine dialogue.
Pro Tools TDM and, more recently, HDX systems have dedicated hardware, which gets round this issue and reduces the round–trip latency (the time it takes audio to get from the input, through the system and back to the output) to such a small amount that in most situations it is of no consequence. This is one of the key features and benefits of having a much more expensive system.
On native systems, however, we have to manage Pro Tools’ buffer settings so as to minimise latency whilst tracking; once we are mixing, we can then increase the buffer size again, as we need all possible processing power for all the plug–ins and processing. So what are the options and workarounds to help to keep the dreaded latency at bay and enable us to be creative without hearing that off–putting delay in our headphones?
Running A Low Buffer
If you have a fast enough computer, and your audio interface has well-written driver code, you can monitor through Pro Tools with a buffer as low as 32 samples. The actual delay is dependent on the sample rate you are recording at but, in theory, 32 samples should equate to a round–trip delay of around 2 milliseconds, which is roughly equivalent to the time it takes sound to reach your ears from nearfield monitors. This is because sound travels at around 1130 feet per second or, very roughly, 1 foot per millisecond. So, in theory, a buffer size of 64 samples (at 44.1kHz) should give you a round–trip delay of less than 4ms, which is like hearing the source from 4 feet away, and 128 samples would be analagous to being 6 feet from the source.
However, it’s rarely that simple. For one thing, these figures assume perfectly written driver code, when in fact very few ASIO or CoreAudio drivers achieve these figures. A driver setting that ‘should’ equate to a latency of 4ms can easily impose twice as much latency in practice. And even with well–written drivers, the trade–off with a low buffer size is that the computer can struggle to keep up if it’s doing a lot of other tasks too.
The first thing you can do when you run into this situation is to enable the Host Engine option in the Playback Engine window so Pro Tools will ignore buffer errors during playback and record. With this enabled, Pro Tools will allow things to get to the state where you hear clicks and pops rather than stopping, which is annoying but at least means you won’t lose that amazing guitar solo.
If you’re working in Pro Tools 11, you can also take advantage of Avid’s dual buffer system. Pro Tools 11 introduced separate buffer settings for input and output, which means the input buffer can be set low to minimise latency while the output buffer remains appropriately high to minimise CPU load. However, these options will only get you so far, and you may find yourself in the position where, to keep the session running, you have to increase the hardware buffer size to a point where the latency becomes unacceptable.
Hit The Buffers?
If you do reach this position, you have two options. The first is to modify your session so that it uses less CPU resources, for instance by removing or disabling plug–ins. The advantage of doing the latter — by right–clicking on the insert slot and using the ‘bypass and make inactive’ option — is that all the plug–in settings are still stored, so when you come to mix and re–enable the plug–ins, all their settings will come back too.  Deactivating plug–ins can conserve CPU resources.
Deactivating plug–ins can conserve CPU resources.
You can also try reducing the track count, either by saving a copy of the session and deleting tracks that aren’t needed, or by temporarily deactivating tracks you don’t need to hear. There are a number of ways to make a track inactive — I tend to right–click on the track name and select Make Inactive from the contextual menu that pops up. 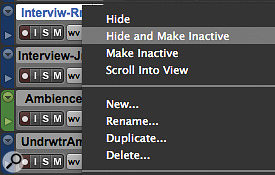 Tracks that you don’t need to hear while you’re overdubbing can be disabled to save system resources.
Tracks that you don’t need to hear while you’re overdubbing can be disabled to save system resources.
If neither of these options is enough, you could consider creating a new session just to record audio into. Bounce the existing session to disk to create a stereo rough mix, then import this into an otherwise empty session as a guide track. You can then create additional tracks for recording your overdubs and, once finished, use Import Session Data to import the new tracks into your master session.
Go Direct
The second option is to arrange monitoring paths, either outside Pro Tools or outside the computer altogether. In the latter sphere, the most popular solution is to monitor the audio you’re recording through a hardware analogue mixer, rather than through the Mac or PC. This is how we did things in the days of analogue tape machines, and it is still a very effective way of working. By plugging inputs and outputs from Pro Tools into a mixer and setting up the monitor mix, you can avoid input latency altogether, because the input signal is being monitored at a point before it has entered the computer. A simplified version of the mixer solution is featured on a number of USB interfaces — including the original Digidesign Mbox — where you can route the input signal to the monitor outputs in the analogue domain, thus bypassing Pro Tools.
The obvious restriction with this method is that it is not possible to monitor through plug–ins on the input track, though if effects or processing are essential, you could use hardware units instead. Also, monitoring drop–ins this way requires a little planning to make sure performers can hear ‘off tape’ and what they are adding at the same time. You also need to make sure the track you’re recording to is muted in Pro Tools; otherwise, there will be a distracting echo on the output as both the delayed and direct versions of the input will be audible.
Many third–party interfaces provide independent mixing and monitoring software, which enables you to monitor input signals directly at the outputs of the interface. This is not true ‘zero–latency’ monitoring, as the signal still has to pass through the interface’s A–D and D–A converters, but it bypasses the Pro Tools buffers that are the main cause of delay. Some of Avid’s own interfaces support a convenient ‘low latency’ option in Pro Tools, which allows a similar setup to be arranged within the Pro Tools mixes. However, there are some restrictions: it is only possible to monitor inputs assigned directly to the first output pair, and all plug–ins on monitored inputs will be bypassed.
Au Naturel
Finally, don’t forget that many musicians and ensembles are used to performing without headphones or other monitoring, hearing themselves acoustically in the room. So, unless a drop–in or overdub is required, you might find you get the best results by dispensing with headphones altogether!
