Nuendo 7 inherits all the new features Steinberg debuted in Cubase 8, and adds sophisticated functionality for producing audio for film, TV and games.
Following six months after the release of Cubase 8, Nuendo 7 brings the latest functionality from Steinberg’s Advanced Music Production System to their Advanced Audio Post-Production System. This is good news, since it means Nuendo users finally get desirable features such as VCA faders and Render-In-Place. However, as usual, Steinberg have gone further, adding specialised features for the audio post-production market, and, for the first time, for those producing audio for video games.
Although I’ll be discussing some of the features from Cubase 8 as they relate to Nuendo in this article, refer to the Cubase Pro 8 review published in the March 2015 issue for a more in-depth discussion on the specifics.
From Cubase With Love
Windows users will initially be impacted the most by certain behaviours inherited from Cubase 8, as Nuendo 7 on Windows adopts Steinberg’s new approach to windowing. Where previously all of Nuendo’s windows apart from the floating ones would be contained within a parent MDI (Multiple Document Interface) window, they are now set free to be placed wherever you like. The menu bar exists as its own window that has to be placed at the top of one of your displays.
The idea behind this change is, in part, to improve the user experience when working with multiple displays, particularly if you make use of Workspaces. While this is mostly effective, and Steinberg have certainly ironed out some of the early quirks of this new approach since the initial Cubase 8 release, I’m still not completely convinced I love it.
Speaking of Workspaces, this feature has been completely overhauled — and improved — for users of both platforms. Replacing the old Workspaces and Workspace presets are two new categories of Workspace: Global and Project. Global Workspaces, as you might expect, are available in any Nuendo project, whilst Project Workspaces are only accessible in the project in which they were created. This makes life considerably easier, especially with the new Workspaces Organiser (née Organise Workspaces) window.
The Project window has been cleaned up in this release, and now features skeletal scroll bars and an optional integrated VST Instruments rack or Media Bay. Track names are now easier to read, and you can access the Track Controls Settings window via a button at the bottom of the Track List. This window now offers a preview area, making it simpler to lay out how the controls will appear in each type of track header.
Perhaps the biggest thing Nuendo gains from Cubase 8 is the ability to have VCA Faders, which I think will make a great number of mix engineers rather happy, and one particular highlight is the way in which automation is handled. If a track in the VCA group doesn’t contain automation events, automation derived from the VCA fader track will be written to this track. However, if a track already contains automation, a new type of automation called combination automation will be written instead. This makes it possible for the existing automation to be merged — dare I say combined — with the new automation from the VCA track, and you’ll see the original automation (darkened) behind the current combination automation.
Not all Cubase 8 features are available in the standard version of Nuendo, however. As usual, Steinberg have separated the more specialised musical features into the Nuendo Expansion Kit (NEK), and this is where you’ll find Cubase 8’s Chord Pads and Chord Assistant. The NEK is an additional purchase, and existing Nuendo and NEK owners will need to upgrade both Nuendo and the NEK.
To Me, To You
Nuendo 7 also includes the Render-In-Place feature from Cubase 8, making it easy to select events in the Event Display, have them rendered as audio files and then imported back into the project on a new audio track. As mentioned in the Cubase 8 review, this feature is particularly powerful since you can choose how much of the signal chain you want included in the rendered file, and you also have the option of rendering events across multiple tracks into a single file. A further nice touch is that when multiple events are rendered on the same Track, you can set whether to create one single file, a file for each event, or files that group together adjacent events — so-called Block Events.
When rendering was first implemented in Cubase, the Render Selection window contained two tabs: Render and File Settings. The Render tab specified how the files should be created, the signal path, and whether to mix down the events to a single track, while the File Settings tab provided settings for how the resulting files should be named and where they should be stored. I never liked this two-tab approach, and Steinberg have now, in both Cubase and Nuendo, consolidated all the controls for in-place rendering under a single page.
The main reason for this UI change is to make room for an additional rendering-related feature in Nuendo 7 called Render Export. Render Export basically provides identical rendering functionality as Render-In-Place with one crucial difference: Export simply writes the rendered files to disk, without re-importing them back into your Nuendo project. This is useful in any number of situations, such as if you’ve been editing samples in Nuendo and want to batch-export all the edits as separate files for importing into a sampler like Kontakt. That’s just one example, of course; in general Render Export will basically simplify the process of getting edited (and possibly mixed) audio out of Nuendo.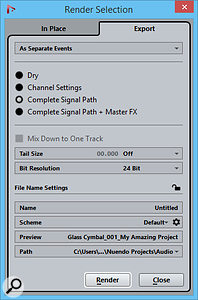 Nuendo extends Cubase’s Render-in-Place command with Render Export, enabling you to render files without having to import them back into your project.
Nuendo extends Cubase’s Render-in-Place command with Render Export, enabling you to render files without having to import them back into your project. The Naming Scheme window lets you configure custom naming schemes for exported files, which is particularly useful when batch exporting a large number of events.
The Naming Scheme window lets you configure custom naming schemes for exported files, which is particularly useful when batch exporting a large number of events.
The Render Selection window still has two tabs in Nuendo 7, but now you use the tabs to select what type of rendering you want to perform: In Place or Export. The Export page also adds the ability to configure a naming scheme for the rendered files; simply click the cog icon next to the current Scheme to see the new Naming Scheme window. Here, you can drag different attributes, such as the event, track and project names, free text, and even a counter to specify a naming scheme suitable for your needs. It’s also possible to customise the separator used between attributes, specify an offset for the counter, and set how many digits should be employed. This is really handy and rounds Render Export out as an extremely useful addition to Nuendo.
As an aside, one type of export that still isn’t available in Nuendo, however, is the ability to bounce out QuickTime movies. Pro Tools has had this ability for some time, and it’s fantastically useful when you have a large soundtrack project and you want to export just a single cue to send to someone. That Nuendo can only replace audio in a video file just isn’t enough any more.
Get In
As well as providing new ways to export data out of a project, Nuendo 7 adds an oft-requested feature for importing data, in the form of the snappily named Import Audio Tracks from Project command. Pro Tools users know this functionality as Import Session Data, and what it allows you to do is import tracks from a project without having to fully open the project or performing the Track Archive dance. This, as you can imagine, is unbelievably useful. However, there is one slightly annoying — and surprising — catch: as the command’s name implies, the only thing you can import from another project is audio tracks. You can now import audio tracks from other Nuendo projects without having to open them or mess around with Track Archives.
You can now import audio tracks from other Nuendo projects without having to open them or mess around with Track Archives.
Now, you might be thinking it somewhat churlish of me to complain about a command named ‘Import Audio Tracks from Project’ not allowing the import of other track types, but Pro Tools’ Import Session Data command is far more advanced. Not only does it let you import all other track types, including video, aux, VCA, master, MIDI and instrument tracks, but you can also import tempo and meter maps, key-signature and chord maps, markers and memory locations, and window configurations. Plus, you can select what data from tracks is imported, such as automation, clip gain, tracks colours, and so on. So while it’s great to be able to import audio tracks from another project, I really hope this command becomes a more general Import Tracks from Project in the next version.
Time To Conform
Perhaps the biggest single new feature in Nuendo 7 is ReConform. In the world of audio post-production, it’s common to get new versions of video as you’re working on a project. And every time you receive a new version, it’s necessary to go through and conform your work to the new picture so the audio remains correctly synchronised. Sometimes this is straightforward: the only change might be a scene near the beginning of the reel has been made longer, so all the audio after that scene needs to be moved later by the length of time that this particular scene was extended. Other times, though, it can be much more complicated, especially if there are multiple edits all the way through a reel preventing a simple fix as just described.
ReConform is a solution to make conforming your work to the latest picture as easy and as automated as possible, and it’s very much an example of Steinberg tackling specific workflow issues, as they have in the past with features like ADR Taker, for example. Before I continue, I should point out that the sort of conforming I’m talking about would primarily apply to dialogue editors and sound designers (and music editors, to a degree) rather than musicians or mixers. Although picture does indeed change during the scoring process, any conforms required during this time are usually done in a musical manner in the actual sequence. Such automated conforming is more suited to dialogue and sound effects, for example, where the sound of a hammer hitting a victim needs to stay synchronised with the picture and the user only has to worry about linear time rather than bars and beats.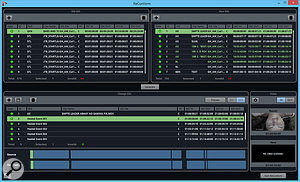 ReConform is a powerful new way to conform audio in Nuendo based on Edit Decision Lists.
ReConform is a powerful new way to conform audio in Nuendo based on Edit Decision Lists.
In order for ReConform to work its magic, you’ll need to have EDL files supplied by the picture editor for each version of the picture you’re working with. EDL stands for Edit Decision List, which is a pretty apt description of what it is: in essence, a list of edit decisions that describe the cuts that have been made to the picture.
Much as ADR Taker has its own dedicated ADR Panel window, reconforming is handled through the new ReConform window, which can be opened from the Project menu. Conceptually, the process is straightforward: you load the EDL files for the old and new cuts of the picture and press the Generate button to create a Change EDL that specifies the differences between the two EDLs. After checking the Change EDL is correct, you simply click the Start ReConform button and, voilà, your Project is conformed! And that’s kind of how it works in practice, although there are many more possible steps you can take to make sure the result is exactly what you want.
The ReConform interface is laid out in a fairly intuitive manner. The Old EDL and New EDL sections show the lists of entries in both files, and these are fully editable if you need to make changes. Simply right-click to edit the source and destination in and out timecodes, or delete the entry completely. Once satisfied, as mentioned above, you click the Generate button in the centre of the window to create the Change EDL.
The Change EDL section occupies most of the bottom half of the window, and behaves much like the other EDL sections in that you can right-click to edit and delete entries. Below the list of entries are two timelines representing the source (the Old EDL) and the destination (the New EDL), and when you select a Change EDL entry the appropriate section in both timelines will be highlighted to illustrate the change. Next to the Change EDL section is a video preview section, so you can view the first and last frames of the currently selected change entry. In order for this to work you’ll need to specify in the Video Preview Settings which video tracks contain the old and new picture, and which video file in the Pool is the new one.
Before you actually perform the reconform, it’s possible to preview the operation in the Nuendo timeline. By enabling the Preview function in the Change EDL section, Nuendo will create the destination output and place it a day later in the timeline. You can then switch between the source and destination timeline, and clicking a change entry will place the transport in the appropriate place, which is rather nice. Once you’re happy, you can click the Start ReConform button for the various edits to be performed, and this operation can always be undone if you change your mind about something.
There are also a number of settings available to further fine-tune how ReConform generates the Change EDL and performs the subsequent operation in the ReConform settings dialogue, which is opened by clicking the cog icon in the lower left-hand corner of the window. Here you can specify what tracks ReConform will be applied to (all or selected), the range over which ReConform will work, and the option to create markers based on various conditions you might want to have your attention drawn to, such as where automation might be affected by the ReConform.
In this brief part of the review, I’ve only been able to scratch of the surface of what you can do with ReConform. It gets a lot deeper, and while I recommend reading the manual to understand fully how each setting can help (or hinder) you, I wish Steinberg had provided something like a case-study tutorial, which would have made it quicker to get one’s head around how you’re supposed to use it. But overall, ReConform is clearly a very powerful addition to Nuendo that does its job quite well and is likely to save audio editors a great deal of time when dealing with new cuts of pictures.
Game Audio Connect
Another interesting, domain-specific feature in Nuendo 7 is clearly an attempt by Steinberg to make Nuendo the number-one option for those producing audio for games. Previewed at this year’s GDC (Game Developers Conference) back in March, Game Audio Connect (GAC) makes it possible for Nuendo to communicate with game audio engines such as Audiokinetics’ Wwise. The wording on Steinberg’s web site (and in the manual) suggests that GAC could also work with other game audio engines, although at the time of writing Wwise is, to my knowledge, the only such engine offering support. The Game Audio Connect window, where you can drag audio events to be sent to a Game Audio Engine. If you’re connected to such an engine, like Wwise, its name will appear next to the joypad, with the audio asset currently selected in the engine appearing below. If you’re connected to a Perforce server, the Perforce logo would appear in green rather than red.
The Game Audio Connect window, where you can drag audio events to be sent to a Game Audio Engine. If you’re connected to such an engine, like Wwise, its name will appear next to the joypad, with the audio asset currently selected in the engine appearing below. If you’re connected to a Perforce server, the Perforce logo would appear in green rather than red.
Working with GAC is pretty straightforward and everything is handled via the new GAC window, which can be opened from the Project menu. It features just two buttons: a power button to enable and disable GAC functionality, and a settings button that provides access to a window where you configure the connection between Nuendo and Wwise. Simply set the TCP port for the network connection, tick the Enable Game Engine Network Connection box, and click OK. You’ll need to make sure the same TCP port is specified in Wwise’s Nuendo Connection Settings window, and, if all is well, the text next to the joypad icon back in Nuendo’s GAC window should now say Wwise.
One particularly neat thing is that Nuendo and Wwise don’t even have to be running on the same computer. Wwise’s Nuendo Connection Settings window also lets you specify the IP address of the computer running Nuendo. This is set to 127.0.0.1 by default, which is the local address (assuming you’re running both programs on the same computer), but can be changed to any other address. If you are running Wwise and Nuendo on different systems, you’ll also need to set the ‘Exported asset shared path’ in Wwise to the folder where the audio is stored on the Nuendo computer so that Wwise will have access to the audio files.
Once everything is up and running and you have a project open in Wwise, you can import an audio asset into Wwise simply by dragging an audio event onto the GAC window. Nuendo will automatically render the event using the new Render Export feature and the Audio File Importer window will automatically open in Wwise for you to import the exported audio. Pretty neat. But it gets better, as the communication between Wwise and Nuendo isn’t restricted to one direction.
When you export an audio asset via GAC, Nuendo will write metadata into that file telling Wwise which project file the asset came from. This means you can then right-click the asset in Wwise and select Edit in Nuendo from the pop-up menu, and, in Nuendo, the locators will automatically be set around the original exported audio. You can then make modifications and drag the updated event onto the GAC window and re-import it into Wwise, choosing to replace the existing asset if you want. And because Wwise knows which project file an asset came from, that project doesn’t even have to be open in Nuendo for this to work. If you want to edit an asset from a project not currently open in Nuendo, Nuendo will automatically load that project for you when you make the request from Wwise. Wwise’s Audio File Importer window will automatically open when you drag an event to Nuendo 7’s Game Audio Connect window.
Wwise’s Audio File Importer window will automatically open when you drag an event to Nuendo 7’s Game Audio Connect window.
One thing about the GAC window that I found mildly irritating if you want to drag and drop events was that it is one of the few windows in Nuendo that can’t be set to ‘always on top’. This means you have to find a dedicated spot for it on your desktop (or at least away from the Project window) so that it doesn’t become obscured every time you try and drag something onto it. However, this is probably a minor point, because when the main power button is enabled in the GAC window, all audio exports are re-directed to use GAC. So if you manually perform a Render Export or use the Export Audio Mixdown command, these will automatically trigger the import process in Wwise, meaning that you’re probably better off forgetting about the GAC window and just assigning a key command to the Render (with Current Settings) instruction.
For those who are interested in testing out GAC, you can apply to Audiokinetic for a limited commercial licence, which lets you use Wwise for free with the caveat that projects are limited to 200 sound assets. For more information, visit www.audiokinetic.com.
While not a game audio engine, the GAC window also offers support for Perforce. For those who may not be familiar with it, Perforce is a version control system that manages all versions of all files comprising a project on a dedicated server and is used by many large companies. By specifying your Perforce server address in the GAC Settings window and providing suitable log-in credentials, you’ll be able to version-control your Nuendo projects. Unfortunately I wasn’t able to test this feature as I didn’t have access to Perforce, so I can’t comment on how well this works in practice.
Conclusion
All in all, Nuendo 7 is an extremely impressive release. With Steinberg providing functionality users have long lusted after in Pro Tools — Track Visibility and Versions in 6.5, and now a way to import audio tracks from a project file in version 7 — along with innovative new features like ReConform and Game Audio Connect to serve specific markets, Steinberg really have created something special.
Previously, On Nuendo
In between the last version of Nuendo we reviewed, Nuendo 6 (back in June 2013), and this latest version, Steinberg released Nuendo 6.5 back in July 2014. Nuendo 6.5 included significant new features from Cubase 7 that were inspired by features which Nuendo users have long been envious of in Pro Tools, specifically Track Visibility and Track Versions. Track Visibility made it possible to choose which Tracks are visible on the Project window, with the ability to create Project Logical Editor presets to hide and show Tracks based on certain conditions, while Track Versions added Playlist-like functionality to nearly every track type in Nuendo. For a detailed look at these features, refer to the Cubase 7 review published in our February 2013 issue.
Nuendo 6.5 also featured ADR Taker 2, an upgraded version of the ADR Taker functionality introduced in Nuendo 6 to facilitate Automated Dialogue Replacement. (It should be noted that in Nuendo 7, you can now access this feature via the Markers window, as before, or via a dedicated ADR Panel entry in the Project menu.)
ADR Taker 2 improves on nearly every aspect of the original feature, starting with a new Free mode that makes it possible to rehearse or record from any point in the timeline, and continue rehearsing or recording until you press stop. The original ‘Automatic’ mode is still available. Video overlays have also been enhanced with the ability to see a Take Length Indicator, where a white block will glide across the bottom of the video display, and you can also display a square status indicator in the top right that will be yellow if rehearsing, red if recording, and green if reviewing. Another very handy enhancement is that files you record via ADR Taker can now have a naming scheme based on attributes from the Marker entries.
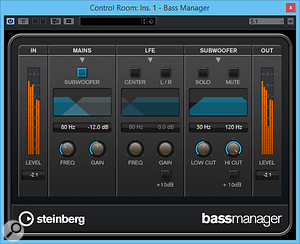 The Bass Manager plug-in adds bass management to Nuendo’s Control Room monitoring.
The Bass Manager plug-in adds bass management to Nuendo’s Control Room monitoring.Another feature from Nuendo 6 that was built upon in 6.5 concerned loudness, and you can now choose to employ automatic loudness processing when exporting an audio mixdown. A new option lets you Normalize to Integrated Loudness, with user-definable integrated loudness reference and maximum true-peak level values. The former is set to the EBU’s R128 -23 LUFS standard by default (see the Nuendo 6 review for more information), while the latter is set at -1dB. Nuendo will apply a brickwall limiter on the export to ensure this peak level isn’t exceeded.
A useful plug-in Steinberg added to Nuendo 6.5 was Bass Manager, which, as the name implies, brought software-based bass management to Nuendo. Used in conjunction with the Control Room, Bass Manager provides a way to send part of the main speaker signal to the LFE channel, which is useful if you’re not working with full-range main speakers. You can also do the reverse and add some of the LFE channel into the centre or left and right channels.
Finally, Steinberg improved AAF (Advanced Authoring Format) importing and exporting, which greatly helped when exchanging work with Pro Tools or Media Composer systems. This functionality has also been further polished in Nuendo 7.0.30.
The Little Things In Life
As well as the headline new features, there are many under-the-bonnet improvements and smaller additions in Nuendo 7 that are no less important. Nuendo 7 includes Cubase Pro 8’s improved audio engine with ASIO Guard 2, which now supports multitimbral VST Instruments and instruments that use disk streaming. ASIO Guard 2 also offers adjustable levels, so you can choose between low, normal and high, rather than just on or off as before. With the highest setting, you should be able to reduce CPU load by over 10 percent; however, depending on your system, you may need to experiment with different settings to balance between saving CPU resources and compatibility.
Nuendo 7 also supports 50fps (frames per second) timecode, which is used for high-definition PAL in European countries (being twice the standard 25fps PAL frame rate), and it’s now possible to display metadata for audio events on the events themselves in the Event Display as well as in the Info Line. You can configure two additional items of metadata to show events, which are configured in the Event Display — Audio page of the Preferences window, such as the event’s description, the date when it was recorded, and the origin time (the position in time at which the event was recorded).
This is all rather useful, although, speaking of the origin time, it’s a shame that this is only displayed in seconds. It would be much more useful if you could specify what time format was used, since if I’m working on a project in 23.98fps, it would be convenient if the origin time was also displayed in 23.98 rather than seconds. Also, it’s worth remembering that if you have an Audio Pre-Record time set (in the Record — Audio Preferences), the origin time displayed will be that amount of time before its start point on the timeline.
More Plug-ins
As is customary with the latest versions of audio workstations, Nuendo 7 includes a number of new plug-ins, all of which were first seen in Cubase 8. Multiband Expander and Multiband Envelope Shaper are perhaps the most useful additions, while VST Bass Amp and Quadrafuzz v2 (resurrected from the ashes of Steinberg’s original Quadrafuzz, which was based on a hardware design by Craig Anderton) allow for more creative processing. Several of the existing plug-ins have also been improved: Multiband Compressor and DeEsser (now also available as a channel-strip module) have side-chain support, and Tuner now has a strobe tuning mode, a larger display, and the ability to customise the base frequency.
Nuendo 7 also includes two virtual instruments that were previously only available to those Nuendo users who also purchased the NEK: Halion Sonic SE2, and Padshop. And while I’m not a huge fan of Halion Sonic SE, I still feel it’s a welcome addition for those situations where you just want a quick instrumental sound and you don’t have a vast array of VST Instruments installed on your workstation. Plug-ins that remain NEK-only include the updated Groove Agent SE4 with Acoustic Agent, Mystic, Prologue, Retrologue and Spector.
Pros
- All the goodness from the latest version of Cubase.
- ReConform and Game Audio Connect seem great for their intended audiences.
- The new Import Audio Tracks from the Project feature will save a great deal of time.
Cons
- Only audio tracks can be imported from Project files.
- Some of the more advanced features could perhaps be better documented.
Summary
Nuendo 7 brings together the best of Cubase with sophisticated features for those working in audio post-production, whether that’s for film, television or, now, games.
information
Test Spec
- Nuendo 7.0.30.
- HP Z800 workstation with dual Intel Xeon X5690 processors, 48GB memory, Nvidia Quadro 6000 graphics running Windows 8.1 Pro.
- Tested with Audiokinetic Wwise v2015.1.2.

