If you've switched to Vista, or are about to take the plunge, check out our guide to the Vista audio tweaks that work — and those that don't.
Well, here we are, just a few months away from the second anniversary of the launch of Windows Vista, and with a significant proportion of musicians still using XP or only now considering the move to Vista. Some early adopters rushed to upgrade from Windows XP, only to run into problems with the lack of Vista hardware drivers, while other Windows users refused to take the plunge, largely because the majority of audio benchmarks demonstrated that XP still slightly out–performed Vista when running audio software at low–latency settings. While some musicians remain determined to stick with XP for as long as possible, Microsoft took Windows XP off the market on June 30th this year, as I reported in PC Notes July 2008, and although it may still be available in some outlets this isn't likely to continue for long. Many musicians are also buying mainstream PCs with Vista pre–installed, or wanting to run it alongside their existing Windows XP installation to see what all the fuss is about. So at some point it's likely we'll all get Vista on our music PCs, one way or another.
 Windows Vista looks wonderful with its Sidebar Gadgets and Aero Glass interface (right–hand side), but you may be able to run more plug–ins and soft synths if you adopt the stripped–down Windows Classic look (left).Just like that of Windows XP, Vista's audio performance will benefit significantly from some tweaks and, as usual, there are loads of them being touted on the Internet. However, many offer marginal benefits to musicians, or may even be detrimental to audio performance. This SOS guide helps you to distinguish between the good, the bad, and the ugly.
Windows Vista looks wonderful with its Sidebar Gadgets and Aero Glass interface (right–hand side), but you may be able to run more plug–ins and soft synths if you adopt the stripped–down Windows Classic look (left).Just like that of Windows XP, Vista's audio performance will benefit significantly from some tweaks and, as usual, there are loads of them being touted on the Internet. However, many offer marginal benefits to musicians, or may even be detrimental to audio performance. This SOS guide helps you to distinguish between the good, the bad, and the ugly.
Which Version?
As I discussed in SOS June 2007, the most appropriate Vista version for the musician is probably Home Premium or Ultimate (and most will be perfectly happy with the cheaper Home Premium version). Both support 64–bit quad–core processors, but Ultimate is required if you have an octo–core machine with two such CPUs.
The 'in–between' Business version lacks the Media Center functions that will be of interest to most musicians, as well as the DVD maker utility, but both the Business and Ultimate versions offer the image–based 'Complete PC Backup' utility, while Ultimate also offers BitLocker drive encryption. The last might interest those in professional studios who want to protect clients' data (although you shouldn't use it on an audio drive, since it will impose a small extra overhead and therefore reduce the maximum available track count).
If you're still unsure which version is best for your purposes, study Microsoft's comparison chart (www.microsoft.com/windows/windows–vista/compare–editions/default.aspx), or the even more detailed one at http://support.teloep.org/vistaver.htm.
Unless you've bought a PC with Vista pre–installed, your biggest decision will be whether to install the 32–bit or 64–bit version (Vista is supplied with both, on separate DVDs). If you've decided to go to all the effort of installing Vista on a music PC, I think it's worth going 64–bit so you can take advantage of more than 4GB of system RAM — assuming that all your hardware has 64–bit drivers. Make sure you check this out first, by visiting manufacturer web sites.
The RAM limit for 64–bit Vista systems is partly set by the OS: 64–bit Home Premium supports up to 16GB and 64–bit Ultimate 128GB. But for many people the practical limit will be set by their motherboard. Many boards only support up to 8GB of RAM, although server models are available with far greater capacity for those who really need it.
Essential Vista Tweaks
Vista Installation itself is generally very simple, but can become more complex if you want to install it side–by–side with another operating system (see 'Vista Multi–Boot Tweaks' box for more). You should also install the Vista Service pack 1, which is downloadable from www.microsoft.com/downloads and needs 544MB for the 32–bit version and 726MB for the 64–bit one. This cures various issues with the initial release version. However, once you reach the desktop you should immediately perform the following essential tweaks before deciding whether or not the others are for you. For all Control Panel tweaks discussed here, start in Classic View.
- High Performance Power Plan
Launch the Power Options applet in Control Panel and click the radio button labelled 'High performance'. Windows Power Schemes get increasingly clever in their attempts to increase the battery life of laptops and reduce your electricity bills, but their insistence on throttling back processor clock speed whenever you don't require 100 percent of the CPU, as well as automatically powering down other components when they have been idle for a predetermined time, can result in dreadful audio problems. These can range from drop–outs each time the CPU changes speed to losing contact with Firewire and USB audio interfaces.
As well as permanently forcing your CPU to its maximum clock speed, for click–free audio, the High Performance Power Plan also disables the USB selective suspend settings that could possibly result in you losing contact with your dongles, USB audio interfaces and controllers. Laptop users, however, should be wary, since some of the more modern laptops with powerful multi–core processors may overheat if run permanently at 100 percent clock speed. To check that your PC cooling system is up to the job, use a utility like OCCT (www.ocbase.com/perestroika_en), which will max out up to four CPU cores, displaying the rising (and then, hopefully, stabilising) temperature of each core. The key to most of the tweaks presented in this article is the Vista Control Panel, shown here in its Classic View.
The key to most of the tweaks presented in this article is the Vista Control Panel, shown here in its Classic View.
- Processor Scheduling
Change Processor Scheduling to 'Background Services' instead of 'Programs'. Just as with XP, this setting can make a significant difference to the low–latency performance of ASIO drivers. I say 'can', because although it's still recommended by Steinberg (http://knowledgebase.steinberg.net/91_1.html), and has been proven to reduce CPU overheads and cure random audio crackles on many systems over the years, on others it seems to make no difference to performance, and in a few cases it has actually downgraded audio performance. So I suggest doing this tweak as a matter of course but then double–checking it when you're running a project that pushes your system close to the edge. If you start to hear the occasional drop–out, change the setting and see if it gets better or worse, then stick with the setting that works best on your system.
- Disable System Sounds
Launch the Sounds applet from Control Panel and select its 'No Sounds' option. I always do this, because once I turn up my playback system and am working on a mix the last thing I want to hear is some routine sound cut in unexpectedly and interrupt my audio stream. In Windows 2000 and XP we were also keen to avoid changes in sample rate due to system sounds. This could make audio projects change in pitch or speed, or develop timing problems, and compromise audio quality because of the poor sample–rate conversion of the XP 'Kmixer'. Vista has excellent quality sample–rate conversion, but it's safer if your ASIO drivers remain at your chosen sample–rate setting. One way to avoid future issues to to make the default device for Windows sound something different from your main audio interface. Unfortunately, each time you change your graphic Theme the default sound scheme returns, so you'll have to switch to 'No Sounds' again. If your drives don't have the 'Enable DMA' box ticked, their performance will suffer significantly, so check each one in turn.
If your drives don't have the 'Enable DMA' box ticked, their performance will suffer significantly, so check each one in turn.
- Check DMA Enabled For Drives
From Control Panel, click System, then Device Manager in the left–hand pane. Finally, under the IDE ATA/ATAPI controllers entry, double–click on each sub–entry and check on its Advanced Settings page that any devices showing up have their 'Enable DMA' box ticked. This can make a considerable difference to drive performance (see the bottom left screen overleaf).
Useful Tweaks
If you really want to claw back every last CPU cycle for audio purposes, there are various other things you can disable.
- Disable Disk Indexing
This is one of the features that has divided users about Vista, since while it can speed up future searches by building an index of your files, doing so requires a fair amount of background activity (aka 'drive thrashing') that can continue even when you're running audio applications, thus reducing their performance.
You can disable indexing volume by volume (just right–click on each NTFS–formatted partition in turn, select Properties and un–tick the box marked 'Index this drive for faster searching'). However, it's quicker to globally disable the Windows Search service altogether, which you can do from Control Panel by clicking on the Administrative Tools applet, then on Services. Scroll down until you find Windows Search, right–click on it and select Properties, then on the General page change the setting from Automatic to Disabled (see screenshot below right). Click on the Apply button.
- Turn Off System Restore
From Control Panel, select System, then click on System Protection in the left–hand Tasks pane. Untick all the boxes in the Available Disks area and click on OK. As with the similar function in Windows XP, System Restore is a handy way to 'turn back time' when things go wrong, automatically creating snapshots of the Registry and system files each day, as well as just before you install new drivers or software. If you run into problems, you can then restore your system to a previous state. However, this background monitoring does impose an overhead, and if you regularly run a third–party imaging utility such as Acronis True Image or Norton Ghost you don't need the extra protection.
Although it's not included with Vista Home Basic or Home Premium, Business and Ultimate both include a bundled imaging utility of their own, named Complete PC Backup, which you can access from the 'Backup and Restore Center' applet in Control Panel.
- Disable Automatic Defragmentation
The quickest way to access the Vista Disk Defragmenter is to enter 'defrag' into the Search box on the Start menu and press return. Untick the box labelled 'Run on a schedule' and click OK. By default, Vista runs it once a week, on Wednesday at 1am, or if your PC is off at the time, the next time you switch it on. On a music PC it's far safer to instead use the 'Defragment Now' button at a time that suits you.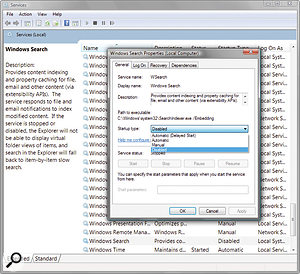 To achieve the maximum audio track count, you'll probably need to disable the Windows Search function, to halt its background disk–indexing activities.
To achieve the maximum audio track count, you'll probably need to disable the Windows Search function, to halt its background disk–indexing activities.
- Disable Windows Security Center
These settings are best left alone if your PC is connected to the Internet, but if you use a stand-alone music-only machine or boot into a different Windows install on another partition on the same PC for Internet access, you won't normally need to run Antivirus or Spyware utilities on the music PC or partition, nor will you need Vista's own security features. To change the settings, launch the Security Center applet from Control Panel and, in the left–hand pane:
1. To prevent Windows periodically attempting to find new versions of itself (this will still happen even if the PC is not connected to the Internet), click on Windows Update, then on Change Settings, click on the 'Never check for updates' box, and finally click the OK button.
2. To disable the integral Firewall features that would normally prevent Internet hackers gaining access to your PC, click on Windows Firewall, then on 'Turn Windows Firewall on or off', click the 'Off' box, and then the OK button.
3. To prevent automatic virus checks running in the background, click on Windows Defender, then on Tools, then Options, untick the box labelled 'Automatically scan my computer', and click the Save button.
You'll now get copious warning messages to the effect that your computer is at risk. To prevent these from appearing, click on 'Change the way Security Center alerts me' and then on the 'Don't notify me and don't display the icon' option.
- Remove Startup Tasks
Plenty of hardware manufacturers and software developers now routinely install utilities that run each time you boot your PC and remain running in the background, and some of these can be detrimental to audio performance. The best approach is to periodically examine what tasks have been installed behind your back, try temporarily disabling them, and then do this more permanently if you find they serve no useful purpose.
The easiest way to do this is with SysInternals Autoruns (download from http://download.sysinternals.com/Files/Autoruns.zip). On its Scheduled Tasks page you may find utilities that periodically attempt to find Internet updates for the software they support, and on the Explorer page will be the extra functions that attach themselves to specific file extensions. But the main page to examine is Logon, where you'll find the boot utilities for your firewall, spyware and virus–checking utilities, plus all those that result in extra icons popping up in the Notification Area (aka System Tray) on your Taskbar. Untick the box next to each task to prevent it loading next time you boot. If you find you need it after all, run Autoruns again and re–tick the box.
Marginal Tweaks
Some tweaks are very much a matter of personal preference and make little or no difference to audio performance. Here are some of the main ones, along with some guidelines to help you decide whether or not to implement them.
- Disable Sidebar
The various Gadgets (mini–applications that can live in the Vista Sidebar) can consume lots of RAM plus a little CPU, but most musicians will want to disable these to maximise CPU performance, remove the possibility of regular polling (an extra CPU hit while checking for updated news, finance and weather information), and to keep the screen uncluttered so it can display the maximum number of mixer channels, tracks, and plug–in windows. To close the Sidebar on demand, right–click on the Windows Sidebar icon in the system tray and select Exit. To close it permanently, right click and choose Properties, then untick the box labelled 'Start Sidebar when Windows starts'. If you ever want to reinstate the Sidebar, it has a dedicated applet in Control Panel. You don't have to forgo the extra security of User Account Control to remove those annoying pop–up warnings if you use this third–party TweakUAC utility.
You don't have to forgo the extra security of User Account Control to remove those annoying pop–up warnings if you use this third–party TweakUAC utility.
- Turn Off User Account Control
Vista's User Account Control is designed to prevent system changes happening without you giving them the OK, but their pop–up warnings can quickly becoming very wearing. The warnings do remind you of potentially dangerous actions, and if one ever pops up unexpectedly it might have just saved you from a serious security threat. However, if you know what you're doing with system tweaks and want to switch UAC off altogether, launch the User Accounts applet from Control Panel and click on 'Turn User Account Control on or off', then reboot your PC. A more elegant solution might be to download the freeware TweakUAC (www.tweak–uac.com) to suppress all UAC messages (aka 'quiet mode') when you log in as Administrator (as most single users do).
- Disable Screen Saver
To permanently disable the screensaver, just open the Personalisation applet, click on its Screen Saver option and select '(None)'. Screen Savers were designed to prevent static images being 'burned in' to CRT monitor screens, and since nowadays most of us use LCD monitors they are somewhat redundant. Before they kick in they consume no processor overhead, but they can be annoying if they start unexpectedly when you're playing back a long audio project, so you may want to dispense with them altogether.
However, since screensavers consume a miniscule amount of CPU even when running, I like to set one up to use on demand during project mixing. Replacing the visual clutter of the sequencer with something more relaxing (even a blank screen!) lets me concentrate on listening and more easily notice where changes are needed. Choose a screen saver from the drop–down list and adjust its Settings (if any) using the Preview button. Click the Apply button and then choose the '(None)' setting as before. Next, find the screensaver files in the Windows/System32 folder by clicking on the Type column heading to gather them together. Right–click on your chosen screensaver file (for a blank screen this is scrnsave.scr), drag it onto the desktop, and choose the 'Create Shortcuts Here' option. Now you can launch it at any time using the Windows–D key command and then double–clicking on the shortcut.
- Remove Desktop Background Image
Select the Desktop Background option of the Personalisation applet and select one of the Solid Colours for Picture Location. In days gone by this could reduce graphic overhead, but nowadays it's marginal, so whether you have a blank desktop or one with a pretty picture on it is rather up to you.
Bad Tweaks
 Don't worry if your Free RAM amount is small: Vista uses as much as it can to speed things up, but will release more as you load more applications.In the past, I've publicised tweaks that can degrade the performance of Windows XP, and some tweaks can do the same to Vista. For instance, Vista makes extensive use of any system RAM that it can, so if you find your Physical Memory Free value is next to nothing, don't attempt to claw it back using a Memory Optimiser utility, just so that you have some 'in reserve'. Vista will give it back if you need to load another soft synth, but otherwise let it make the most of what you've got.
Don't worry if your Free RAM amount is small: Vista uses as much as it can to speed things up, but will release more as you load more applications.In the past, I've publicised tweaks that can degrade the performance of Windows XP, and some tweaks can do the same to Vista. For instance, Vista makes extensive use of any system RAM that it can, so if you find your Physical Memory Free value is next to nothing, don't attempt to claw it back using a Memory Optimiser utility, just so that you have some 'in reserve'. Vista will give it back if you need to load another soft synth, but otherwise let it make the most of what you've got.
I've discussed the Windows page file (a hidden file on your hard drive that holds the parts of applications and data that won't fit into system RAM) on various occasions. The conclusion I've reached is that it's best to let both XP and Vista choose their own settings, especially since these are the ones that most audio developers assume you'll be using anyway, so they can design their software to run well 'straight out of the box'. By all means experiment, perhaps with a second page file on a different drive from Windows, but don't follow any advice to dispense with the page file because you have lots of RAM.
SuperFetch is another new feature that's designed to help applications and files to load much faster than on Windows XP, by keeping track of how you use your PC and storing content in RAM to optimise frequently used applications. It's essentially a more sophisticated version of XP's pre–fetch, which I discussed in some depth in PC Notes August 2007 (www.soundonsound.com/sos/aug07/articles/pcnotes_0807.htm). Just as with pre–fetch, don't be tempted to indulge in SuperFetch tweaks, other than 'training' it by regularly using your machine so that it can build up a picture of how you work.
Finally, although I've broken my own rule about not fiddling with Windows Services by suggesting that you disable the Windows Search service (a 'special case' measure that specifically reduces disk access during audio recording and playback), I would nevertheless suggest that you leave the other services alone. You can experience frustrating instability problems if you start disabling services en masse according to Internet recommendations.
Vista Multi–boot Tweaks
Installing Vista on a fresh hard drive is simple enough: choose the Vista 32–bit or 64–bit DVD, boot up your PC from it, and follow the instructions. However, if you want to install Vista on the same hard drive alongside an existing Windows OS (the most likely being Windows XP), you have to be a little more careful.
If you want your hand held, there are various step–by–step guides available on the Internet (one of the best being at http://apcmag.com/the_definitive_dualbooting_guide_linux_vista_and_xp_stepbystep.htm). Essentially, all they describe is how to shrink an existing Windows partition to make space to create an additional one for Vista, and then how to edit Vista's own Bootloader menu entries, using a freeware third–party utility, to give them more meaningful names.
If you're happy using Microsoft's own Bootloader, just follow such instructions, but bear in mind that this bootloader leaves the various operating system partitions visible to each other, which can cause problems. If, for instance, you boot into XP and then back into Vista, it's possible that all Vista Restore points will get deleted.
Such problems disappear if you only ever have one Windows partition visible at a time, so I took a different approach to my install. First, using the Partition Magic utility I resized my existing partitions, created a new Primary one in NTFS format for Vista (I recommend at least 20GB), then used Partition Magic to make this the Active partition, and finally forced my other Windows partitions to be 'Hidden'.
I then rebooted and installed Vista into the new Active partition (it took around 25 minutes), and then finally installed the GAG boot manager utility (http://gag.sourceforge.net — see PC Notes March 2007 for more details), with its 'Hide Primary Partitions' option enabled. The result? Three Windows installs (XP General, XP Music, and Vista 64–bit) all co–existing happily, essentially unaware of the other's existence, and hence no interactions or conflicts.
Aero Graphics: Use Or Disable?
This is a hotly contested question, but if you have a Vista–capable PC it's probably got plenty of power under the hood, and it's pretty much up to you whether or not you leave the Vista Aero Glass interface in place.
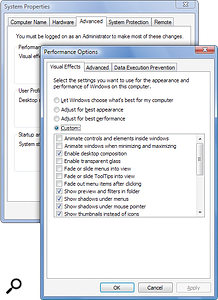 You can still have most of the Aero experience and yet speed up and streamline the Vista interface if you un–tick various Visual Effects.Personally, I find the time delays caused by the various animations (including slides, fades and window expansion and contraction) highly annoying, and I immediately disable them in favour of instant action. You can do this from Control Panel by selecting System, clicking on the 'Advanced system settings' Task, and then on the Performance Settings button. By default, the Visual Effects will be set to 'Let Windows choose what's best for my computer', and on most modern PCs will no doubt have every box ticked in the list beneath, but if you click on the Custom option you can decide which features to disable. For a snappier interface experience I'd recommend un–ticking all options that begin with 'Animate', 'Fade', and 'Slide'.
You can still have most of the Aero experience and yet speed up and streamline the Vista interface if you un–tick various Visual Effects.Personally, I find the time delays caused by the various animations (including slides, fades and window expansion and contraction) highly annoying, and I immediately disable them in favour of instant action. You can do this from Control Panel by selecting System, clicking on the 'Advanced system settings' Task, and then on the Performance Settings button. By default, the Visual Effects will be set to 'Let Windows choose what's best for my computer', and on most modern PCs will no doubt have every box ticked in the list beneath, but if you click on the Custom option you can decide which features to disable. For a snappier interface experience I'd recommend un–ticking all options that begin with 'Animate', 'Fade', and 'Slide'.
The transparent glass feature can also make your PC less responsive, so for optimum audio performance you can un–tick this option as well. If you like the look of the Aero interface, leave the 'Enable desktop composition' and 'Use visual styles on windows and buttons' tick–boxes ticked.
If you regularly run your PC close to its processing limits, it may also be worth disabling Aero, especially if you need low–latency performance. The Blofelds DSP40 bench test suggests that the difference in the number of plug–ins Vista can run with and without Aero is very small at buffer settings of 128 samples and higher (generally Aero lags behind by around three percent), but this gap widens to 13 percent with a buffer size of 64 samples (1.5ms latency at 44.1kHz). Other tests, such as the L–Factor II that concentrates on soft–synth polyphony, largely confirm these percentages, so if your audio application's CPU meter is running close to the edge, disabling Aero should let you run slightly more of everything.
Switching from Vista Aero to Vista Basic (which is simply Vista with an Aero–like skin) makes the biggest difference, but stripping the GUI right back to Windows Classic (which also disables the visual styles on windows and buttons) may release a tiny amount of additional processing power for audio if you're not worried about looks. The easiest way to switch between the various graphic options is to launch the Personalisation applet from Control Panel, then on 'Window Colour and Appearance', and finally on 'Open classic performance properties for more colour options'. Now you can select from the various colour schemes that are available.
Finally, for those using PC laptops, the Aero interface stands accused of significantly reducing battery life, although if you're running audio applications with the CPU at maximum clock speed, battery life probably won't be at the top of your list of concerns.
ReadyBoost Caching Explained
ReadyBoost uses non–volatile flash memory (such as a USB stick or SD card), along with the Vista SuperFetch technology (see main text), to provide a cache for the page file instead of using the normal one on your hard drive. Since memory is always faster than a hard drive, this can improve performance.
To use it, you just plug in a suitable device, then check its performance by right–clicking in Explorer and choosing Properties. Vista will determine whether the device is fast enough and has enough space. If so, it will display a 'Speed up my system' icon, plus associated enable and disable buttons and a slider allowing you to decide how much of its space to reserve for system acceleration. However, the more system RAM you already have, the less performance boost you'll get, and many musicians already have 4GB or more, so ReadyBoost probably isn't an essential tweak for audio.
