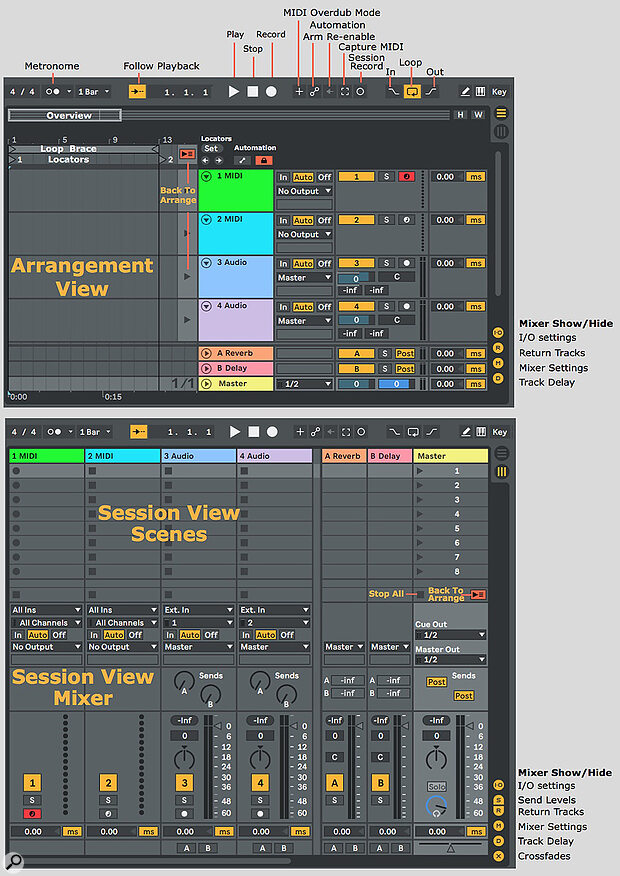 Screen 1: Live's Arrangement view and Session view share MIDI, audio, return and master tracks.
Screen 1: Live's Arrangement view and Session view share MIDI, audio, return and master tracks.
Moving to Live from another DAW? We've got you covered...
In this month's column we're going to offer a helping hand to anyone moving to Live from another DAW. If you're used to a more traditional way of working it may be a good idea to start by focusing on Live's Arrangement view. Session view is an important reason to choose Live, but Arrangement view more closely resembles other DAWs. If you're already comfortable with Live's dual views, you may still find some tips here worth pursuing.
When you launch Live for the first time, you'll be presented with Live's default Set displaying Session view (Screen 1, bottom). It has seven tracks displayed vertically: two MIDI, two audio, reverb and delay returns and the master track. Your computer's Tab key will switch to Arrangement view (Screen 1, top), which shows the same tracks in the typical horizontal DAW layout. The two views share all tracks: each MIDI and audio track is restricted to playing clips from one view at a time, but different tracks can play clips from different views. The return and master tracks receive their input from tracks playing in either view. You can record Session view clips into Arrangement view, and you can copy clips from either view to the other by hitting the Tab key whilst dragging.
The views share a control bar along the top for transport and global functions. The optional Overview bar (Cmd+Opt+O/Ctrl+Alt+O) just below the control bar is handy for viewing your arrangement while in Session view as well as for horizontally resizing Arrangement view's track display. In Arrangement view, H and W buttons at the right end of the Overview bar resize the tracks to fit the window. You can group tracks by selecting them and choosing Group Tracks from the Edit menu (Cmd+G/Ctrl+G). Grouped tracks with audio output will be routed to the Group track for submixing. You can drag tracks in and out of Groups as well as create Groups within Groups.
Session view is an important reason to choose Live, but Arrangement view more closely resembles other DAWs.
Making Arrangements
Arrangement view's timeline is just below the Overview bar. In Screen 1 it shows a 12-bar loop brace with Locators labelled '1' and '2' at the loop boundaries. Locators are created with numerical names, but a Locator's context menu lets you rename it, set the song start there and set the Arrangement loop from it to the next Locator. If you want to insert a time-signature change, right-click in the timeline where there is no Locator. Time-signature changes are displayed above the loop brace and can be moved with the mouse. (Tempo changes are handled with automation on Arrangement view's Master track.)
 Screen 2: Three eight-bar Scenes are consolidated from the 24-bar arrangement at the top.
Screen 2: Three eight-bar Scenes are consolidated from the 24-bar arrangement at the top.
At the right end of the timeline, the button labelled either 'Set' or 'Del' creates or deletes a Locator at the current play position. The arrows below that button step through the Locators. The first button to their right toggles automation view on and off (automation applies whether visible or not), and the next button locks automation in place when you move clips around on a track (otherwise automation moves with the clip). Live offers both automation and modulation of most device and mixing controls. Modulation is clip-based and is relative to the current parameter setting subject to any automation. In Arrangement view automation resides on the track, whereas in Session view it resides in clips. When you drag clips between views, the automation relocates automatically unless Arrangement view automation is locked, in which case automation does not move between views.
Near the right end of the control bar you'll find buttons to enable looping as well as to punch recording in and out at the loop boundaries. You record in Arrangement view by clicking the control bar's Record and Play buttons. The transport starts either at the current playback position or at a Locator designated as the Song Start Time. Recording starts immediately or, if Punch-in is enabled, when the transport reaches the loop brace. The Metronome drop-down lets you choose a prerecord count-in. The clip being recorded overwrites any clips in its path. When looping is enabled, a new loop segment is recorded at each pass. When you want to overdub MIDI in an existing Session view MIDI clip, enable the Session Record button. Incoming MIDI will then be added to playing Session view MIDI clips on armed tracks. If you also activate the Automation Arm button, incoming automation will be added to both audio and MIDI clips.
 Screen 3: Live's MIDI editor expanded to full height.
Screen 3: Live's MIDI editor expanded to full height.
One of Live's handiest features is MIDI capture. Live remembers incoming MIDI on all tracks that receive MIDI input. The control bar's Capture MIDI button will highlight when there is captured MIDI waiting. Clicking the button deposits MIDI clips on the monitored tracks, and if there are no other clips in the Set, Live guesses the tempo. Capturing MIDI on top of clips on the same track overdubs any existing data, but Capture always creates a new clip guessing the appropriate length, so you may need to extend the clip at either end to see overdubbed sections. Capture's maximum event count is 16,384 notes, and anytime that limit is reached the oldest 1024 notes are deleted. Also, when you wait more than 20 seconds after releasing a note to play another note, all earlier captured data is deleted. So if you step out for a cup and then decide you want to capture, do so before playing your MIDI keyboard. Finally, Capture also grabs MIDI CC, Pitch-bend and Channel Pressure messages. Capture behaves a bit differently in Session view and is covered in detail in the April 2018 Live column.
With the exception of Capture, which only works for MIDI, recording and arranging in Live is roughly the same for audio. When editing audio amounts to moving chunks of it in time, you do so with Live's Warping features or with careful slicing. You can overdub by mixing incoming and existing audio on the fly, but it's often easiest to record multiple takes to be edited and mixed after the fact. Automation and clip modulation work in the same way, although the available targets vary. Once you've created an arrangement, here's one way to slice it into Session view Scenes:
- Insert Locators at the desired section boundaries in the arrangement.
- One-by-one, right-click each Locator and select 'Loop to Next Locator'.
- Select the loop brace — it will turn dark and the enclosed time will be selected.
- Right-click the loop brace and choose 'Consolidate Time to New Scene'.
In Session
The default song's Session view has eight rows of clip slots. The rows are called Scenes and are named '1' to '8' on the Master track. The clip slots on a MIDI or audio track may be empty or hold a clip, and empty slots may display a grey button that is square or round depending on whether the track is currently armed for recording. (You can use the Edit menu or Cmd-E/Ctrl-E to add or remove buttons from selected clip slots.) Triggering a clip or clicking a grey button in a clip slot will give playback of the track to Session view. Clicking the wedge icon in the Master track of any Scene will launch all of its clips, give playback to all tracks that contain a clip or button and launch recording in those with a round button.
Session view's 'Stop All Clips' button just above the mixer in the Master track halts recording and playback of any Session view clips and also gives ownership of all tracks to Session view. When Session view owns playback of any track, the Back to Arrangement button in both views turns orange, and you can click it to return all playback to Arrangement view. You can also click the grey wedge icon at the right end of any Arrangement view track owned by Session view to bring playback of just that track back to the arrangement.
Both views have mixer controls. Arrangement view's controls are at the right end of each track, and like most DAWs they are compact buttons and numericals. Mixing in Session view is more typical of the separate mixer windows found in other DAWs. You can expand the Session view mixer vertically by dragging, and you can open a second window (Shift+Cmd+W/Shift+Ctrl+W) to simultaneously work with the Session view mixer and your Arrangement. Live's MIDI and audio editing tools occupy a window that you can open at the bottom of either view (Cmd+Opt+L/Ctrl+Alt+L). You can also expand the editing window up as far as the control bar for high-resolution editing. Shift+Tab toggles that window to show MIDI and audio devices on the track. Opening a second window is handy here, too.
