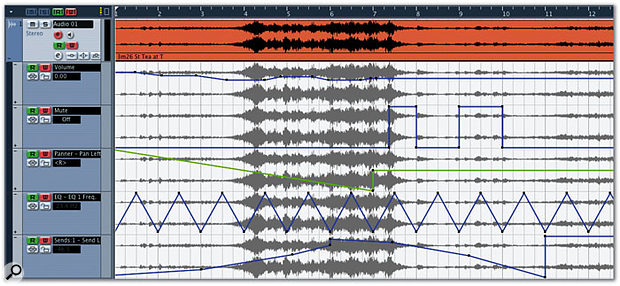 All the parameters that can be automated on a track are displayed and edited in independent Automation Sub-tracks which, rather neatly, are displayed with the data from the parent track in the background.
All the parameters that can be automated on a track are displayed and edited in independent Automation Sub-tracks which, rather neatly, are displayed with the data from the parent track in the background.
When Cubase VST became Cubase SX, one of the big improvements was a better automation system for audio-based tracks and channels. This month, we show you how to make the most of this newer system.
When you're working with a mixer, such as the one built into Cubase, there will probably come a time when you find yourself moving the mixer controls and thinking 'Wouldn't it be great to record these movements as part of the performance?' Indeed it would. And that's one of the great advantages of computer-based mixing systems (no matter whether implemented with a hardware surface or purely in software): the ability to record and play back the movements of various mixer parameters, which we refer to as automation.
Automation 101
The basic operation of working with automation in Cubase is fairly straightforward. For example, say you have an audio track and you want to automate the volume fader. To do this, simply click the track's [W] Write Enable button, press play, move the fader to taste, and then press stop. In a nutshell, once a track's Write Enable button is active, any parameters that can be automated on that track will be 'armed' for automation so that when the transport is active (which is to say you either pressed play or record), any adjustments made to armed parameters will be stored at the appropriate time location.
 Cubase represents mixer channels that don't play back Audio Events as Automation tracks on the Project window's Track List, and automatically organises them into folders by channel type.Once you've written automation data to a track, it's a good idea to deactivate the Write Enable button to avoid any accidents, and then, for the automation data to play back, you need to make sure the track's [R] Read Enable button is activated. You can toggle the Read and Write Enable buttons for all tracks simultaneously by clicking the 'All Automation to Write/Read Status' buttons at the very top of the track List (labelled [|W|] and [|R|]).
Cubase represents mixer channels that don't play back Audio Events as Automation tracks on the Project window's Track List, and automatically organises them into folders by channel type.Once you've written automation data to a track, it's a good idea to deactivate the Write Enable button to avoid any accidents, and then, for the automation data to play back, you need to make sure the track's [R] Read Enable button is activated. You can toggle the Read and Write Enable buttons for all tracks simultaneously by clicking the 'All Automation to Write/Read Status' buttons at the very top of the track List (labelled [|W|] and [|R|]).
So once a track is armed for automation, what parameters are actually recorded? In the case of audio-based tracks, you can automate Volume, Pan and Mute, the built-in channel EQ parameters, and Level and Enable parameters for each send. Any parameters for insert plug-ins you're using on the track that's being enabled to write automation are also included. You'll notice that plug-in windows also include Read and Write Enable automation buttons, and these can be used independently of the track or channel on which the plug-in is used. For example, if you have an insert plug-in on an audio track and enable the track's Write Enable button, the plug-in's Write Enable button will also become active. However, the reverse isn't true, so enabling a plug-in's Write Enable button doesn't activate automation for all the parameters on the appropriate track.
As an aside, it's important to stress that in the current version of Cubase, when a track's Write Enable button is active, the movements of all automatable parameters are recorded — it isn't possible to arm only certain parameters for automation (with the exception of plug-ins, as we've just discussed).
Getting On The Right Track
In the same way that MIDI Events are used to record MIDI data in Cubase, Automation Events are created to store automation actions, such as dragging a fader. And since MIDI Events are recorded onto MIDI tracks, it therefore makes sense that Automation Events are recorded onto Automation tracks — or, to be more precise, Automation Sub-tracks. When you automate a parameter on a track, the Automation Events created get stored on Automation Sub-tracks within the actual track whose parameter is being automated. And, to make life simpler when you're trying to edit Automation Events, each parameter that can be automated on an audio track (including plug-ins) has its own independent Automation Sub-track for Automation Events.
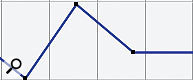
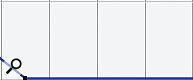

 Here are three Automation Events. If the last two were deleted with the Object Selection Tool, the events depicted in the top screen would be the result. However, if you selected a Region containing the last two Events with the Range Selection tool, third screen down, and pressed Backspace, the results would be as shown in the bottom screen.To see an Automation Sub-track in the Track List on the Project window, simply click the relevant track's 'Show/Hide Automation' button in the track List (which is the little '+' symbol in the bottom-left corner of the track). By default, the first Automation Sub-track revealed is for Volume, although you can change this, as we'll see in just a minute. You can see more Automation Sub-tracks by clicking the Append Automation track button (the '+' symbol at the bottom of an Automation Sub-track). You'll notice that the '+' symbol changes to a '-' symbol on the main track once Sub-tracks are being displayed.
Here are three Automation Events. If the last two were deleted with the Object Selection Tool, the events depicted in the top screen would be the result. However, if you selected a Region containing the last two Events with the Range Selection tool, third screen down, and pressed Backspace, the results would be as shown in the bottom screen.To see an Automation Sub-track in the Track List on the Project window, simply click the relevant track's 'Show/Hide Automation' button in the track List (which is the little '+' symbol in the bottom-left corner of the track). By default, the first Automation Sub-track revealed is for Volume, although you can change this, as we'll see in just a minute. You can see more Automation Sub-tracks by clicking the Append Automation track button (the '+' symbol at the bottom of an Automation Sub-track). You'll notice that the '+' symbol changes to a '-' symbol on the main track once Sub-tracks are being displayed.
Clicking the '-' symbol on the main track hides all Automation Sub-tracks currently being viewed for that track, but the good news is that when you click '+' again on that track, all of the previously visible Automation Sub-tracks are displayed again — you don't have to add them one at a time. To hide individual Automation Sub-tracks once they've been appended, simply click the '-' Hide Automation track symbol on the Automation Sub-track you want to hide. It's important to note that hiding and showing Automation tracks only affects what you see: it isn't the case that only Automation tracks that are visible are played back.
Before we go any further, I want to mention some important exceptions to the operation of Automation Sub-tracks for audio-based channels that don't contain any Audio Events, such as Input/Output channels, Group, FX, Rewire and VST Instrument channels. With these channels, the track you'll see on the Project window is actually an Automation track representing the appropriate channel on the mixer, and Cubase will automatically organise these Automation tracks into different folders based on channel types. So if you want to find the Automation track for a Group channel, you'll find it in the Group Channels folder in the Track List.
For VST Instruments, there are always at least two Automation tracks created: one for the actual Instrument (useful for controlling the plug-in's parameters), and additional tracks for each output of the Instrument, for adjusting levels and output settings. You'll notice that Cubase organises the VST Instrument Automation tracks into Sub-folders so that Automation tracks for different VST Instruments remain separate.
With the exception of Input and Output channels, Automation tracks for all channels appear in the Track List as they're created. Although at least one pair of Input and Output channels always exists on the mixer, the appropriate Automation tracks are not added to the Track List until an Input or Output channel's Write Automation button is activated for the first time. For example, you'll see Automation tracks for the Input and Output channels appear on the Project window if you click the 'All Automation to Write Status' button.
Running Cubase On Intel Macs With Rosetta
Although Universal Binary versions of many popular music and audio applications are now shipping or being tested, at the time of writing Steinberg have yet to announce a schedule for the availability of a native Mac-Intel version of Cubase. However, if you find yourself using an Intel-based iMac, Macbook Pro or Mac Mini, the good news is that Cubase will run on these systems thanks to Apple's dynamic binary translation technology, Rosetta, which basically lets you run Power PC applications on Intel Macs. (See April 2006's SOS for more about Universal Binaries and Rosetta).
 Cubase SX 3.1 running under Rosetta on an Intel iMac. The fact that Cubase will run on an Intel Mac is partly due to the fact that Syncrosoft, the company who provide the copy-protection drivers and dongle for Cubase, have already released a Mac Intel-compatible version of the License Control Center (LCC) software, which includes the drivers required to make the USB dongle work on Intel-based Macs. So if you want to run Cubase under Rosetta, make sure you download and install the latest version of LCC from Syncrosoft's web site (www.syncrosoft.com).
Cubase SX 3.1 running under Rosetta on an Intel iMac. The fact that Cubase will run on an Intel Mac is partly due to the fact that Syncrosoft, the company who provide the copy-protection drivers and dongle for Cubase, have already released a Mac Intel-compatible version of the License Control Center (LCC) software, which includes the drivers required to make the USB dongle work on Intel-based Macs. So if you want to run Cubase under Rosetta, make sure you download and install the latest version of LCC from Syncrosoft's web site (www.syncrosoft.com).
I tested Cubase SX 3.1.1 (build 944) on a 17-inch iMac with a 1.83GHz Core Duo processor, and the user interface felt surprisingly snappy (or rather, no less snappy than usual!). The only area where you feel the performance hit of the Power PC code being translated for the Intel processor by Rosetta is, of course, audio performance, such as when you're running instrument and effects plug-ins. However, the good news is that Cubase running under Rosetta is still able to make use of both the Core Duo's processor cores when running plug-ins. Using a single A1 instrument as a sound source, I was able to run 12 Reverb A instances simultaneously, by running six active instances of each of two FX channels, which were sent the A1's signal from the VST Instrument channel.
Although Cubase under Rosetta can make use of any attached hardware running via native Intel drivers, such as the USB dongle, MIDI interfaces, or an audio device like RME's Fireface 800, you won't be able to use Intel-native plug-ins or Rewire applications. In order for Cubase to see plug-ins and Rewire applications under Rosetta, they also have to be running under Rosetta, which means that previous Power PC VST plug-ins can be used, in addition to the Power PC versions of Rewire applications such as Reason and Live.
Given the performance limitations of Rosetta, running the current Power PC version of Cubase on an Intel-based Mac isn't something to be recommended right now. However, the fact that it does at least work might help you out if you get stuck in a situation where you need to be able to open a Project, check something, or export a MIDI file or track to another system.
Working With Automation Tracks
Automation tracks (or Sub-tracks) generally show Volume Automation Events by default, but you can change this by clicking on the name of the current parameter (such as Volume) and selecting More from the pop-up menu. You'll notice the pop-up menu itself offers a choice of parameters, but when you click More, the Add Parameter window will be displayed, allowing you to see (and choose) any of the parameters for that track that can be automated. If you want to quickly see Automation tracks for every parameter within a track for which Automation Events have been recorded, you can simply right-click (or Control-click on Mac) on the track in question and choose 'Show Used Automation'.
You'll notice that each Automation Sub-track has its own set of Read and Write Enable buttons, but unfortunately, as mentioned earlier, these don't work independently in the current version of Cubase. Although you can't enable automation to be written only for certain parameters, however, it is possible to prevent automation from being played back on certain parameters. Automation tracks offer a handy Mute Automation control, and when this button is enabled, as you might expect, Automation Events on that Sub-track will not be played back.
Automation tracks offer a graphical representation of Automation Events that have been recorded, and you can edit these Events (or create new ones if you have no pre-recorded automation and want to create some from scratch) just like any other Events in Cubase. Each Event is represented as a black point, and you'll notice that Cubase automatically interpolates between Automation Events, so that a fade-in requires just two points — a start point and an end point — leaving Cubase to smoothly fill in the transition. Note that Read Enable must be active on a track for Automation Events to be edited — otherwise, the automation data appears as a grey line.
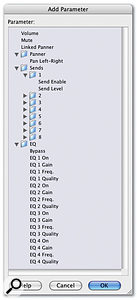 The parameter windows for audio tracks show which parameters can be automated. If any insert plug-ins were used on a given track, the parameters for these plug-ins would show up in this window when you were adding parameters to be automated for that track.With the Object Selection (arrow) Tool, Automation Events can be edited by simply dragging them around: once selected, they turn red, and can be deleted by pressing Backspace. More than one Automation Event can be selected and edited (and deleted) simultaneously, and you can create new Automation Events by clicking on the blue line that joins the Events. You can also draw in multiple Automation Events with the Draw Tool, or use the various shapes accessible from the Line Tool.
The parameter windows for audio tracks show which parameters can be automated. If any insert plug-ins were used on a given track, the parameters for these plug-ins would show up in this window when you were adding parameters to be automated for that track.With the Object Selection (arrow) Tool, Automation Events can be edited by simply dragging them around: once selected, they turn red, and can be deleted by pressing Backspace. More than one Automation Event can be selected and edited (and deleted) simultaneously, and you can create new Automation Events by clicking on the blue line that joins the Events. You can also draw in multiple Automation Events with the Draw Tool, or use the various shapes accessible from the Line Tool.
One Tool that comes in extremely handy when you're editing Automation Events is the Range Selection Tool, which we've discussed in Cubase technique articles in the past. Unlike some Events in Cubase, Automation Events can't be Alt/Option-dragged to copy them (even when many are selected), so the Range Selection Tool is especially handy as a way of copying a range of Automation Events. Once you've dragged out a range, you can either move the entire block, or copy it by dragging with Alt/Option held down.
You can also delete the block by pressing Backspace, and the result achieved will differ slightly from deleting a selection of Events made with the Object Selection Tool. Imagine you have three Automation Events and you select the latter two with the Object Selection Tool, then press Backspace. The Events are deleted as if they never existed, and the value of the first Automation Event is carried forward, even during the timeline where the other Events previously existed. However, if you selected the same latter two Automation Events with the Range Selection Tool and pressed Backspace, Cubase would automatically add Automation Events at the start and end of the Range Selection points, to preserve the value of the automation data that previously existed at these two points before the Events within the Range were deleted (see the illustrations on the previous page for a pictorial explanation).
One final issue to be aware of when you're working with Automation Events is that Cubase has an option called Automation follows Events, in the Edit menu, which is enabled by default. This means that if there's an Event on the main track, such as an Audio Event on an Audio track, any Automation Events that fall under that Audio Event will also be moved when you move the Audio Event. This behaviour applies to both copying and moving. Therefore, if you want to ensure that Automation Events are dealt with independently of any Events on the parent track, you'll have to disable the 'Automation Follows Events' option.
That's all we've got space for this month, but next month we'll continue our exploration of automation and look at the different modes for writing automation in Cubase SX, using hardware control surfaces, and looking at the issues you'll face if you use both MIDI Controller and automation data on MIDI tracks simultaneously.
