When it comes to the Sonar mixing console, you don't have to simply take what you're given, because there are lots of ways of making it fit your working methods. We explain how, and pass on some handy shortcuts along the way.
 If you hide everything except the faders, the Console view turns into a meter bridge.
If you hide everything except the faders, the Console view turns into a meter bridge. Right-clicking on the track number not only lets you choose narrow or wide view for an individual channel, but several other options as well.
Right-clicking on the track number not only lets you choose narrow or wide view for an individual channel, but several other options as well. Right-click on the EQ button and you can choose whether to see one or four bands of EQ in the Console view. Right-click on the Plot button and you can select one of four scaling options (resolution) for the plot.
Right-click on the EQ button and you can choose whether to see one or four bands of EQ in the Console view. Right-click on the Plot button and you can select one of four scaling options (resolution) for the plot. Many aspects of the EQ displays can be changed to suit you, including how many bands are visible and whether you want to view frequency plots.
Many aspects of the EQ displays can be changed to suit you, including how many bands are visible and whether you want to view frequency plots. You can choose four controllers for tweaking directly from the Console view.One of the Sonar Console view's main strengths is how it can be customised to fit the task (and screen real-estate) at hand. This month we'll discuss how to do these customisations and, more importantly, cover other tips that can help streamline the music production process.
You can choose four controllers for tweaking directly from the Console view.One of the Sonar Console view's main strengths is how it can be customised to fit the task (and screen real-estate) at hand. This month we'll discuss how to do these customisations and, more importantly, cover other tips that can help streamline the music production process.
Configuring Mixer Modules
You can show and hide various elements of the mixer, which is helpful for dealing with monitor size constraints, as well as for focusing on specific elements of your work. Showing and Hiding is controlled via the mini-toolbar toward the Console view's lower left, but, like so many aspects of Sonar, there are some beneath-the-surface features. Light-coloured buttons indicate that a function is visible and dark buttons show that it's hidden. The blue buttons relate to groups of channel strips, while the tan ones relate to functions within the channel strips.
It's pretty much self-explanatory what the Tracks, Buses and Mains buttons show and hide. The two buttons below them select wide or narrow track strips; these global controls affect all strips, but you can also widen or narrow individual channels by right-clicking on the track number at the bottom and ticking or unticking Narrow Strip.
While we're in the vicinity of this dialogue box, note that there are several other useful functions. For example, if the Console's Mute/Solo/Record (MSR) section is hidden, you can't access the automation read/write buttons from the Console view — but you can via the strip number's right-click dialogue box. This is also a convenient place to hide an individual track without having to call up the Track Manager (for which the usual shortcut is to type 'M').
Using Console View EQ
The Console view has the Sonitus EQ effects 'hard-wired' into every channel — which is useful, as they sound good but are also efficient enough that you can enable lots of them without giving your CPU a nervous breakdown. You show the EQ using the mixer mini-toolbar EQ button, but if you right-click on the EQ button, you can choose whether to show just one band of EQ, or all four bands.
There's also an EQ plot available that graphs frequency response. Click on EQ Plot to show or hide the graphs, and right-click on EQ Plot to choose the plot resolution (6dB for subtle EQ curves, 12dB, and 18dB for extreme EQ curves, and Auto to let Sonar decide what resolution will be best for showing the graph). Except for Auto, which scales the graph appropriately for each channel, these options affect all plots globally. Now that we've set up the EQ, let's look at how you work with a single band.
Referring to the screen shot above, (1) is the EQ's master enable/disable control. However, to use individual bands it's also necessary to enable them with the band's corresponding enable/disable button (2). If you have one band selected for display instead of four, clicking on the Band field (3) opens a pop-up menu where you can choose one of four bands for editing, while clicking on the Response field (4) opens a pop-up where you can select from Peak/Dip, Lo Shelf, Hi Shelf, Lo Pass, and Hi Pass responses. The group of controls (5) are Gain and Q in the top row, with Frequency on the bottom. In narrow view, these become numeric fields where you click and drag to enter the value.
The nicest 'hidden' feature is available only if the EQ Plot section is visible. Right-click on the plot (6) to bring up a menu with additional options. You can choose whether the EQ is pre- or post-effects, and enable and disable EQ but, most importantly, selecting 'Show EQ Properties' brings up the full GUI for the Sonitus EQ. This displays all six bands, in case you need additional bands, as well as the preset save/load and undo functions. If you've messed with the additional bands you can't see in the normal Console view and want to reset them to their defaults, choose Reset Hidden EQ Parameters.
Viewing Selected Effects Controls
The FX button shows or hides the FX bins — nothing special there. But if you right-click on the FX button, whether the FX are hidden or visible, a dialogue box opens up where you can tick 'Show Assignable Controls'. This opens a view of four fader strips, directly below the FX bin, that default to controlling the first four available automatable parameters. However, you can easily change a default by right-clicking on the fader strip, selecting 'Reassign Control' and choosing from the available parameters (see screenshot at bottom left of the previous page).
Also notice in the screen shot that there's an option for Remote Control. This is where you can tie a remote MIDI controller to a parameter if you want hands-on control from an external MIDI control surface. We won't go into the details here, as we're concentrating on the Console view itself, but it's a great feature for those who like real-time, hands-on tweaking. You can also enable automation read/write and snapshot automation from this dialogue box. MIDI tracks have a similar option, with the addition of a 'Disable Control' option along with the 'Disable Remote Control' that's present with both MIDI and audio tracks.
Displaying Sends
Although Sonar 7 defaults to showing two sends in the Console view, you can show four, as well as scrolling through the sends if you have more than two or four assigned — or choose a compact view that restricts each send to showing the bus name, enable/disable control, and send amount. To show the sends, click on the Send button.
 The compact send display option, selected by right-clicking on the Send button, saves much monitor real-estate. Also note the +/- buttons in the send section's lower right corner: this means that more sends are present than are shown, and you can click on these buttons to scroll through the sends.
The compact send display option, selected by right-clicking on the Send button, saves much monitor real-estate. Also note the +/- buttons in the send section's lower right corner: this means that more sends are present than are shown, and you can click on these buttons to scroll through the sends. Quick Groups let changes to one channel affect other channels in the Group. Above, the Quick Group buttons.
Quick Groups let changes to one channel affect other channels in the Group. Above, the Quick Group buttons. When working in the Track view, you can customise the Console view to serve as an EQ control panel.Generally, I prefer to show two sends, as that allows me to fit the whole Console on the screen. If I need to show more sends, rather than setting up the view to show four sends, I simply scroll through them or choose the Compact Send Display option. To insert a new send bus, click on the blank area in a send section's lower right corner, select Insert Send, then choose the desired send bus from the available options. Before we leave the subject of sends, note that you can right-click on a send slider to assign a remote control, or enable/disable automation.
When working in the Track view, you can customise the Console view to serve as an EQ control panel.Generally, I prefer to show two sends, as that allows me to fit the whole Console on the screen. If I need to show more sends, rather than setting up the view to show four sends, I simply scroll through them or choose the Compact Send Display option. To insert a new send bus, click on the blank area in a send section's lower right corner, select Insert Send, then choose the desired send bus from the available options. Before we leave the subject of sends, note that you can right-click on a send slider to assign a remote control, or enable/disable automation.
Grouping Channels
Often, when mixing, you'll want to group related channels together physically (such as positioning all sections of a drum kit, or rhythm and lead guitars, adjacent to each other). This is easy to do in the Console view: just click on the track number towards the bottom of the channel, hold, and drag to the new position. Changes you make in the Console view are reflected in the Track view.
But sometimes you want to group channels 'electrically', so that varying a parameter on one channel varies the same parameter on other grouped channels. Again, an excellent example is a drum kit: after making the effort to get a great balance of drum sounds, what happens if you want to lower the overall level? Of course, you could send all of them to a bus and feed your master with that instead of the individual channels, but an easier option if you don't need a permanent bus setup is to take advantage of Sonar's Quick Group feature (see screenshot, left).
Quick Group lets you create channel groups (in the Console or Track view) that are designed for quick, temporary tweaks, as opposed to making a permanent group. To create a Quick Group, click on the Quick Group button in a channel strip's lower left. To add additional channels to the Quick Group, Ctrl-click on additional buttons. Once you've created a Quick Group, any parameter you vary in one channel will affect the other channels as well.
The Console View Meter Bridge
What if you're a real fan of the Track view, are very familiar with it, and have no desire to use the Console view? Actually, the Console view is still very useful, because you can use subsets of it. One of my favourite tricks is using it as a meter bridge (see screenshot at start of article):
1. Hide everything except the faders (Vol button on the mini-toolbar).
2. Select Narrow view.
3. Choose whether you want to see tracks, buses, mains, or a combination.
4. Resize the Console view window to show only the meters and whatever else you want to see (for example, pan controls), or restrict the view to faders and meters.
5. Click the downward-pointing arrow to the right of the Vol button, and you can select various metering options. These options are selectable individually for the Record, Track, Bus and Mains meters.
The Floating Console
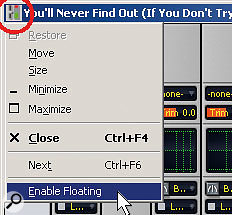 Floating is a great technique for using the Console view with dual-monitor systems.Consider 'floating' the Console window so that it's not constrained by the size of the main Sonar window. When floating, you can show all mixer elements on a monitor that's 1024 pixels high, and floating is also convenient with dual-monitor systems — you can resize the Console view (use the Maximise button in the window's upper right corner) to fill the second monitor completely. To float the Console view, click on the upper left corner and select Enable Floating.
Floating is a great technique for using the Console view with dual-monitor systems.Consider 'floating' the Console window so that it's not constrained by the size of the main Sonar window. When floating, you can show all mixer elements on a monitor that's 1024 pixels high, and floating is also convenient with dual-monitor systems — you can resize the Console view (use the Maximise button in the window's upper right corner) to fill the second monitor completely. To float the Console view, click on the upper left corner and select Enable Floating.
If all you want to edit is meter range, there's a shortcut: right-click on a mixer meter, and select the desired range (12, 24, 42, 60, 78 and 90dB). This also lets you edit each meter individually, as opposed to using the arrow on the Vol button, which is a global setting for the selected meter type. With individual meter settings, you can do tricks like setting the audio tracks to 90dB, to see any residual noise that might be present, while setting the master outs to 12 or 24dB to see the degree of peak compression in the upper end of the dynamic range.
Another use of the Console view when working in the Track view is as an 'EQ control panel.' There's no way to adjust the built-in per-channel EQ in the Track view, other than inserting a Sonitus EQ (or other EQ) in the effects bin. Here's how to set up an EQ control panel (see screen opposite):
1. Hide everything except the EQ and plot.
2. Right-click on the EQ mini-toolbar button and select 'EQ Display: 4 Band'.
3. Right-click on EQ Plot and select the desired resolution. (I almost always select 6dB, because if I have to use more than 6dB of EQ, other than for subsonic cuts, there's a problem with my recording techniques!)
4. Select Wide view.
5. Resize the Console view as desired. I like to show four EQs and use the horizontal scroll if I need to see more.
Incidentally, the Quick Group function is incredibly useful with EQ when you're trying to EQ a doubled instrument part and want to have as similar EQ settings as possible.
Into The Mix!
If you haven't given the Console view a spin lately, check out the latest improvements. And if you're already a fan, hopefully some of the lesser-known tips and tricks in this column will let you get more than you thought possible out of Sonar's virtual mixer.
