We explore what’s new in Live 11’s Session View...
This month we’ll focus on Session view with a look at Live 11’s changes to clips, Scenes and Follow Actions. You’ll find a full review of Live 11’s new features in the March 2021 issue of Sound On Sound.
Clip View
 Screen 1. Live 11’s rearranged MIDI Clip view.The first thing you’ll notice when you examine a MIDI clip in Live’s Clip view is that the panel layout is a bit different. In Screen 1, coloured outlines identify similar sections in Live 10 and 11. In Live 11, the clip’s coordinates, loop, time signature and groove settings are on the left (red and purple outlines) along with a new Scale setting to highlight notes in the chosen scale. The Scale button will restrict the unoccupied lanes of Live’s piano‑roll display to the chosen scale. (This is not scale correction — notes outside the scale persist and their lanes are displayed.) The Follow Action settings (green outline) come next and can be hidden with the wedge‑button at the left end of the title bar. The tabs across the top of the MIDI Note editor (orange outline) select Note view (shown), Envelope view or Expression view.
Screen 1. Live 11’s rearranged MIDI Clip view.The first thing you’ll notice when you examine a MIDI clip in Live’s Clip view is that the panel layout is a bit different. In Screen 1, coloured outlines identify similar sections in Live 10 and 11. In Live 11, the clip’s coordinates, loop, time signature and groove settings are on the left (red and purple outlines) along with a new Scale setting to highlight notes in the chosen scale. The Scale button will restrict the unoccupied lanes of Live’s piano‑roll display to the chosen scale. (This is not scale correction — notes outside the scale persist and their lanes are displayed.) The Follow Action settings (green outline) come next and can be hidden with the wedge‑button at the left end of the title bar. The tabs across the top of the MIDI Note editor (orange outline) select Note view (shown), Envelope view or Expression view.
At the bottom of the MIDI Note editor you’ll find a Chance lane below the traditional Velocity lane. Both Velocity and Chance are displayed as horizontal bars the length of the note — their vertical position indicates their value. The Randomize button randomises the values for the selected notes in the selected lane. The slider next to it sets the random range. In the MIDI Note editor, notes with Chance less than 100 percent are indicated by a grey wedge in their top‑left corner. The Velocity Range slider sets a velocity range (shaded area) for the selected notes within which a random velocity will be applied each time the note is played. Try randomising Chance and Velocity as well as setting some Velocity Ranges for the clip in Screen 2.
There is also a major improvement in editing multiple MIDI clips. If you select more than one MIDI clip, a Focus button appears at the top of the note editor. With Focus turned on, editing is for notes in one clip at a time as in previous versions of Live. With Focus turned off, you can simultaneously edit the notes in as many as eight selected clips.
Live 11’s audio clip editor has similar changes to its layout. One not‑so‑obvious change is the disc‑icon button at the right end of its title bar. That replaces Live 10’s Clip view Save button for saving sample‑clip settings (.asd files).
MPE
Live 11 supports MIDI Polyphonic Expression (MPE), and it is useful even if you don’t have an MPE MIDI controller. MPE adds four new types of note‑specific MIDI modulation: Pitch, Slide, Pressure and Release Velocity. (MIDI note‑on velocity is already note‑specific, and Live’s Notes and MPE tabs show the same velocity settings.) With monophonic MIDI clips, you can accomplish most MPE tasks using standard automation and clip modulation. But MPE adds a new dimension to polyphonic clips.
 Screen 2. Each MPE envelope on the right applies to one of the notes in the four‑note chord (top‑left). Sampler settings (bottom‑left) determine the modulation targets and ranges.MPE data is edited using the rightmost tab along the top of the MIDI Note editor. When you select a single note, you can draw envelopes for Pitch, Slide and Pressure, and you can set Release Velocities, which are shown as horizontal bars. Pitch is drawn in the note display, whereas Slide, Pressure and Release Velocity have their own lanes below the note display. At the time of writing, Live 11 instruments Sampler and Wavetable are MPE enabled, but more will surely follow.
Screen 2. Each MPE envelope on the right applies to one of the notes in the four‑note chord (top‑left). Sampler settings (bottom‑left) determine the modulation targets and ranges.MPE data is edited using the rightmost tab along the top of the MIDI Note editor. When you select a single note, you can draw envelopes for Pitch, Slide and Pressure, and you can set Release Velocities, which are shown as horizontal bars. Pitch is drawn in the note display, whereas Slide, Pressure and Release Velocity have their own lanes below the note display. At the time of writing, Live 11 instruments Sampler and Wavetable are MPE enabled, but more will surely follow.
In Screen 2 I’ve applied Sampler MPE modulation to each of the notes in a four‑note chord. The top note receives Pitch modulation, while the second, third and fourth notes have Slide, Pressure and Release Velocity modulation, respectively. The effect of the Slide, Pressure and Release Velocity is determined in Sampler’s modulation settings (bottom‑left). Pitch modulation always applies to the note’s pitch, but Sampler’s Note PB setting lets you also send it to other parameters. Release Velocity takes effect when the note is released; in Screen 2 it is mapped to the pitch of the bottom note to make it slide down as the note fades.
MPE is supported by Live’s Arpeggiator, Chord, Pitch, Random, Scale and Velocity MIDI effects. Each note leaves Arpeggiator and Chord with the MPE it came in with, but the MPE of the incoming note is not applied to notes added by Chord. Pitch, Random, Scale and Velocity preserve the MPE of the transformed notes. You can place the MIDI effect before the instrument or on a separate track routed to the instrument track, which allows you to capture the MIDI effect’s output along with its MPE modulation.
Follow Actions
 Screen 3. A seven kit‑piece drum loop with the clap and snare extracted and triggered by Follow Actions of differing lengths.You’ll find a number of improvements to Live’s Follow Actions. A Jump action has been added allowing you to specify the destination by Scene number. The relative probabilities of two possible destinations are now shown in percent — you can type in either value or use the horizontal slider between them. And, there is now a Linked mode allowing you to specify the Follow time in loops of the clip rather than in bars, beats and 16ths. Screen 3 shows a quick way to add some variety to a drum loop with Follow Actions: extract a few nonessential kit‑pieces as separate Drum racks, add an empty MIDI clip below each extracted clip and then use Follow Actions to cycle between them, setting the relative probabilities of the extracted and empty clips to taste.
Screen 3. A seven kit‑piece drum loop with the clap and snare extracted and triggered by Follow Actions of differing lengths.You’ll find a number of improvements to Live’s Follow Actions. A Jump action has been added allowing you to specify the destination by Scene number. The relative probabilities of two possible destinations are now shown in percent — you can type in either value or use the horizontal slider between them. And, there is now a Linked mode allowing you to specify the Follow time in loops of the clip rather than in bars, beats and 16ths. Screen 3 shows a quick way to add some variety to a drum loop with Follow Actions: extract a few nonessential kit‑pieces as separate Drum racks, add an empty MIDI clip below each extracted clip and then use Follow Actions to cycle between them, setting the relative probabilities of the extracted and empty clips to taste.
Follow Actions are also now available for Scenes. When you select a Scene, Live’s Clip view will show its Follow Action box. There is no Loop option for Scene Follow Actions. You can Jump to and over empty Scenes, but jumping to a Scene with no clips (deactivated clips count as clips) will terminate the Follow Action. Jumping over empty Scenes is a handy way to navigate among different groups of clips or Scenes. The Tempo and Signature boxes at the top of the Scene Follow Action box are duplicated to the right of the Scene name in Live’s Master track. You can set them in either location, and double‑clicking the setting disables it. You’ll find a global Follow Actions enable/disable button next to the Back to Arrangement button at the bottom of the Master track. Use that when you want to continuously loop a single Scene or clips in different Scenes in order to focus on editing their details.
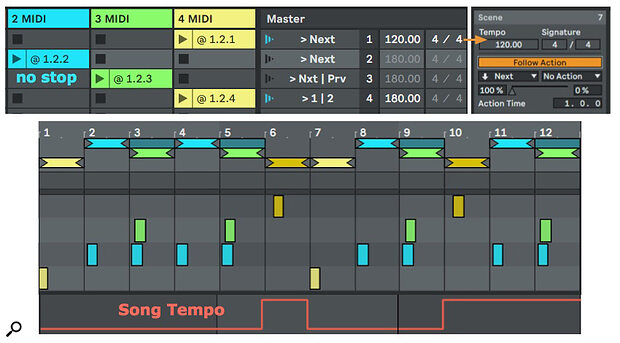 Screen 4. Session view Follow Actions and tempo automation (top) are captured in Arrangement view (bottom).
Screen 4. Session view Follow Actions and tempo automation (top) are captured in Arrangement view (bottom).
In Screen 4, the Scene Follow Actions range over the first four Scenes. As indicated in the Scene names, the first two Scenes are followed by the next Scene, the third Scene can be followed by the next or previous Scene and the fourth Scene can be followed by the first or second Scene. Notice that the first track has no Stop button in the third Scene. That’s why the second and third Scene clips are both playing in bars 3, 5, 9 and 12 of the recorded arrangement. Arrangement view’s song‑tempo automation at the bottom of Screen 4 reflects the triggering of Scenes 1 and 4 and is captured only when recording to Arrangement view.
A very useful feature of Follow Actions is that you can combine them. For example, you could combine the Follow Actions in Screens 3 and 4 simply by dragging one Live set into the other and positioning it so there are no shared tracks or Scenes. It’s a good idea to insert an empty Scene (no clips or stop/record buttons) between Scenes in different Follow Action ranges to keep the Previous, Next, First, Last, Any and Other Follow Actions within the desired range. You can use Jump to change Scene Follow Action groups.
 Screen 5. Combined Follow Actions from Screens 3 and 4.
Screen 5. Combined Follow Actions from Screens 3 and 4.
In Screen 5, Scenes six and seven have only clip Follow Actions. You can use clip and Scene Follow Actions in the same Scene, but be prepared for some head scratching. One tip is to keep the clip Follow times shorter than the corresponding Scene Follow times.
