Some of the most important features of a hardware console are found in its master section. Here’s how to add them to the Pro Tools mixer.
In the days when studios always had a hardware mixer, functions such as talkback, mono fold-down and speaker switching would be handled from its master section. Nowadays, many of us no longer use a ‘real’ mixer, but those functions are still just as important. Some audio interfaces include basic monitor control, and stand-alone hardware monitor controllers are available, but it’s also possible to set up the functions you need within the Pro Tools mixer. In this workshop, we’ll look at how best to do this, and how to save the results as a template session that you can use on all your projects. You will need some spare inputs and outputs on your interface to enable some of these features.
Volume Control
If you have your stereo monitor speakers fed directly from a pair of interface outputs, and your interface does not itself have an output level control, the first problem you need to resolve is how to adjust the monitor speaker volume. I have lost count of the number of users I have seen use the master fader on the session as the monitor level control. This is OK up to a point, until you come to bounce out your mix, at which point the master fader level matters a lot — not least because, in Pro Tools, the master fader track is the one place where the inserts are post-fade. If you have any dynamics plug-ins on your master fader channel, adjusting the master fader will change the level of audio going into these plug-ins and increase or decrease the amount of compression being applied. To get around this, we need to create a dedicated output for your monitor speakers with its own level control.
But before we start, I must stress that for this system to work and be easy to use, it’s essential to label all the inputs, outputs and busses you’ll be using. This process will be easier if you have an understanding of how the Pro Tools mixer and routing are structured.
 Screen 1: A simple monitor control setup: the two stems (left) feed the Mastering Track Aux input, which hosts any master bus processing. This, in turn, feeds an audio track that can be used to record bounces, and the Monitor Output Aux, which feeds studio monitors.The first step is to create a dedicated stereo output from Pro Tools to your monitors. Create an Aux track, and set its input to your main mix bus and its output to a pair of physical outputs on your interface.
Screen 1: A simple monitor control setup: the two stems (left) feed the Mastering Track Aux input, which hosts any master bus processing. This, in turn, feeds an audio track that can be used to record bounces, and the Monitor Output Aux, which feeds studio monitors.The first step is to create a dedicated stereo output from Pro Tools to your monitors. Create an Aux track, and set its input to your main mix bus and its output to a pair of physical outputs on your interface.
Screen 1 shows a simple example. I have two stems called ‘Voices’ and ‘FXs’, which feed the input of my Mastering Track using the bus ‘Mastering Input’. As the name suggests, this Mastering Track hosts any plug-ins I want to apply to the whole mix. I am using it as an alternative to a conventional master fader, partly because I can then feed its output to an audio track and render my mixes using Bounce to Track rather than Bounce to Disk. (This allows me to drop in and patch changes to a previously rendered mix rather than re-bouncing the whole session — and as I work on documentaries and dramas up to one hour in duration this is a very useful and time efficient way of working.) A bus called ‘Mastering Output’ feeds the output of my Mastering Track to the input of my Bounce Track, and it is this ‘Mastering Output’ bus that I have selected as the input source of my Monitor Output track. This output is routed to two spare outputs of my interface, which I have labelled in the Output tab of my I/O Settings window. The fader on this Monitor Output track is, in effect, my monitor level control.
Another advantage of this technique is that if you use speaker calibration software with a plug-in, such as Sonarworks Reference or IK Multimedia’s ARC, the plug-in can be placed on an insert on the Monitor Output channel rather than on the master fader channel. That way, you won’t have to remember to bypass the speaker calibration plug-in when you bounce a mix, because the Monitor Output is not in the bounce path.
Creating External Monitor Inputs
Another useful feature often found in the master section on a large-format mixer is the ability to audition external sources such as master recorders and a studio CD player. If you want to set up similar functionality in Pro Tools, there are two ways you can do so. Either you can create separate Aux tracks for each external source you want to bring in, or create a single Aux and use the input routing to select the appropriate external source as needed.
In either case you’d route the output of these external monitor input tracks to the dedicated monitor output. The channel faders on the external source Aux tracks become monitor level trims, allowing you to adjust the external monitor source level to match the main mix if needs be. Again, it is really important to clearly label all the busses, inputs and outputs.
 Screen 2: In this screenshot, I’ve created four ‘External Mon I/P’ inputs that can be used to bring in external sources such as CD players, and choose which of the four sources to listen to using the input selector on the Ext Mon 1 Aux input.In Screen 2 you can see that I have set up a single Aux track called Ext Mon 1, and created four separate stereo inputs labelled External Mon I/P 1-4. This lets me select which external source I want to listen to from the Ext Mon 1 track input selector. Alternatively, I could create four Aux tracks, one for each of these inputs, and use the solo or mute buttons to determine which external sources I want to listen to. Of course, rather than calling your external inputs ‘External Mon I/P 1’ and so on, it would be better to label them according to what they are connected to: ‘CD Player’, ‘DVD Player’ and so on.
Screen 2: In this screenshot, I’ve created four ‘External Mon I/P’ inputs that can be used to bring in external sources such as CD players, and choose which of the four sources to listen to using the input selector on the Ext Mon 1 Aux input.In Screen 2 you can see that I have set up a single Aux track called Ext Mon 1, and created four separate stereo inputs labelled External Mon I/P 1-4. This lets me select which external source I want to listen to from the Ext Mon 1 track input selector. Alternatively, I could create four Aux tracks, one for each of these inputs, and use the solo or mute buttons to determine which external sources I want to listen to. Of course, rather than calling your external inputs ‘External Mon I/P 1’ and so on, it would be better to label them according to what they are connected to: ‘CD Player’, ‘DVD Player’ and so on.
Alt Speaker Options
Another common master-section feature is speaker switching, allowing you to hear your mixes on more than one set of speakers. Let’s suppose you have two sets of stereo speakers — perhaps a pair of nearfield monitors and a pair of ‘grotbox’ domestic speakers for comparison. We have already set up a dedicated monitor output, so we could do one of two things. One option would be to duplicate this existing Monitor Output Aux and re-route the duplicate to another pair of outputs on your interface, to which the secondary speakers are connected. We could then use the mute buttons on the two Monitor Output tracks to silence whichever set of speakers we don’t want active at any given time.
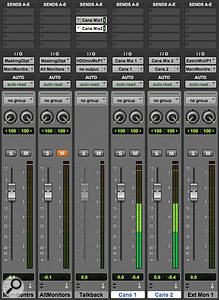 Screen 3: This screenshot shows two further ‘master section’ features: alternate speaker switching and talkback. The former is enabled by having a second Monitor Aux input, in this case labelled AltMonitors, which picks up the same ‘Mastering Output’ bus as the main Monitor Aux but is routed to a different hardware output. The latter is created by bringing a mic in on an Aux input labelled Talkback; this does not have its output assigned, and so is greyed out, but aux sends transfer the talkback signal to the ‘Cans’ busses and channels.The alternative is to retain a single Monitor Output track, but use its input selector to change the output routing as required whenever we want to switch speakers. This is the simpler option and means we’ll never find ourselves accidentally listening to both sets of speakers at once, but the switch between the monitors will not be clean, as we are changing the Pro Tools mixer routing. The first option also lets you use the Monitor Output track faders to trim the levels to the different speakers so that volume matches when you switch between them.
Screen 3: This screenshot shows two further ‘master section’ features: alternate speaker switching and talkback. The former is enabled by having a second Monitor Aux input, in this case labelled AltMonitors, which picks up the same ‘Mastering Output’ bus as the main Monitor Aux but is routed to a different hardware output. The latter is created by bringing a mic in on an Aux input labelled Talkback; this does not have its output assigned, and so is greyed out, but aux sends transfer the talkback signal to the ‘Cans’ busses and channels.The alternative is to retain a single Monitor Output track, but use its input selector to change the output routing as required whenever we want to switch speakers. This is the simpler option and means we’ll never find ourselves accidentally listening to both sets of speakers at once, but the switch between the monitors will not be clean, as we are changing the Pro Tools mixer routing. The first option also lets you use the Monitor Output track faders to trim the levels to the different speakers so that volume matches when you switch between them.
Talkback
Another function you often find in mixers and hardware monitor controllers is talkback. This makes provision for a mic permanently set up in the control room to be routed to different outputs, including headphone feeds. The mic would usually be muted by default, and only unmuted when the engineer or producer needs to talk to the musicians.
To make this happen you will need to be able to hook a mic up to an input on your interface, and turn this mic on and off externally. Dedicated talkback mics with an built-in push-to-talk switch are available, or you can use a separate box with a button on it, which is what I have. If you have neither you could use the mute button on the Pro Tools mixer, but an external switch is easier and more certain.
Label the input ‘Talkback’ and create another Aux track with this input selected, but the output set to No Output. Then add post-fade sends to this track to feed the appropriate headphone mixes. Although the Talkback Aux channel will appear greyed out because no output is selected, the signal path to the aux sends is still intact, and so the talkback mic ends up in the cue mixes as expected. You can also trim the overall talkback level using the Talkback channel fader, even though it is greyed out, and adjust the send levels to trim the talkback levels to the indvidual headphone mixes.
As long as you have sufficient hardware inputs and outputs, then, the Pro Tools mixer has the potential to recreate almost any hardware monitor control features — it’s just a question of setting up the appropriate routing. However, what you won’t get is the hands-on control that a hardware mixer gives you, and if this is important to you, a dedicated monitor controller might be the best option. Fortunately, there are many products on the market which include all the functionality mentioned here, at every conceivable price level!
