With a software sampler such as Emagic's EXS24, creating multisampled instruments from your favourite patches on your hardware sound modules needn't be a chore.
Creating multisamples from scratch with a hardware sampler can be a real chore and often involves a lot of flitting around menus and twirling of data entry wheels. After the first few experiments, many users resort to using mainly library material, but the experience can be much less onerous with the new breed of soft samplers. Multisampling with Emagic's EXS24 is both fast and easy, and sampling patches on your hardware instruments can allow you to maximise their usage. Here's our step-by-step guide to creating a simple multisampled Sampler Instrument from scratch.
Recording The Raw Samples
The EXS24 has no sampling capabilities of its own, so you need to use Logic Audio or some other audio capture program to create the raw sound files. I find it easiest to simply record all the notes I need to use directly into a Logic track, making sure the notes are at least as long as I'm likely to need and with a few seconds of space in between. For a string pad, a 10-second sample of one note taken from each octave of the instrument should suffice, and if you can do this with any inessential effects and vibrato turned off, it's more likely to sound consistent.
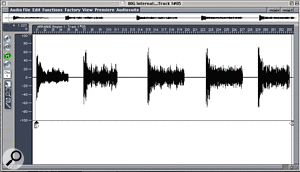 Probably the quickest way to get multisamples into EXS24 is to record all the notes in one take into Logic and then use the Audio window's Strip Silence function to slice the individual notes into separate audio files.
Probably the quickest way to get multisamples into EXS24 is to record all the notes in one take into Logic and then use the Audio window's Strip Silence function to slice the individual notes into separate audio files. Apart from ensuring you set sensible record levels, there's nothing special about this part of the job. Just play a few seconds on each 'C' key (at maximum velocity, or at least at the same velocity) leaving a few seconds gap between each. I set up a MIDI sequence to play this for me — yes, my keyboard playing really is that bad! If you're using a five-octave keyboard, you should now have a single audio file with five notes in it (one per octave), but the principle is the same for instruments that need more multisamples. You just need to keep an accurate record of what notes were played. One tip is that if you want to normalise the levels of your samples, normalise the whole file, as the samples will get louder or quieter at higher pitches in some cases, depending on the patch you sampled in the first place, and this natural relationship should be preserved. You can always add new effects on playback using plug-ins.
Apart from ensuring you set sensible record levels, there's nothing special about this part of the job. Just play a few seconds on each 'C' key (at maximum velocity, or at least at the same velocity) leaving a few seconds gap between each. I set up a MIDI sequence to play this for me — yes, my keyboard playing really is that bad! If you're using a five-octave keyboard, you should now have a single audio file with five notes in it (one per octave), but the principle is the same for instruments that need more multisamples. You just need to keep an accurate record of what notes were played. One tip is that if you want to normalise the levels of your samples, normalise the whole file, as the samples will get louder or quieter at higher pitches in some cases, depending on the patch you sampled in the first place, and this natural relationship should be preserved. You can always add new effects on playback using plug-ins.
Slicing & Dicing
The next stage is to create new audio files for the individual notes. Select the start and end points of each note in turn in the Sample Edit window and then use Logic's Selection To Region option from the Sample Editor's Edit menu to capture these as new files. Get the start point as tight as possible, but don't worry too much about the end, as this is likely to change when you create your loop. Ian Cullen, Emagic's support specialist at their UK distributors Sound Technology, suggests using Logic Audio's Strip Silence function (available from the Audio window's Options menu) to separate the sampled notes automatically.
Give the files names that relate to the sound, including the key note they were played on, and store them in a new folder where you can easily find them. I tend to use, for example, Synthpad-E1, Synthpad-E2, and so on, which complies with one of Emagic's suggested naming conventions. Once the editing is complete, the sample files folder can go in your EXSamples folder and the original long file from which the individual regions were created can be discarded. Samples may be mono or stereo and can be made at any sample rate and bit depth (as set in your audio hardware), though I tend to stick to 44.1kHz as it makes the most effective use of disk space.
Assigning The Audio Files To The Keyboard
Once you have created your basic sample audio files, you can open up an instance of EXS24, (select No Instrument if you already have the EXS24 open with an Instrument loaded) open the Edit screen using the Edit button to the left of the file selection window and then start to build your multisample. You need to do this before worrying about looping.
This next stage may be done manually or semi-automatically, but I'll describe the manual method first. Select New Instrument from the File window and then use Save As to give your new Instrument a name. Next, select New Zone from the Zone menu to create as many Zones as you have samples — in my example, that's five Zones. When first created, these Zones will contain no audio files and their key ranges will all cover the full width of the keyboard shown at the top of the edit screen. Before going any further, go to the View menu and switch everything on so that no Zone parameters remain hidden. Unless you do this, the crossfade looping section will remain hidden.
 The EXS24 can map a collection of single-note samples automatically to multiple keyboard Zones, as long as you're careful to name the sample audio files according to certain conventions.
The EXS24 can map a collection of single-note samples automatically to multiple keyboard Zones, as long as you're careful to name the sample audio files according to certain conventions. Using the Audio File field in the first Zone, navigate to your first audio file. If you now go back to the main EXS24 control window, your newly created Sampler Instrument should be visible in the Instrument menu. You'll need to load this new Instrument before you can play any of the sounds you're loading in. If all has gone to plan, your first sample should be audible when you play the instrument from a keyboard.
Using the Audio File field in the first Zone, navigate to your first audio file. If you now go back to the main EXS24 control window, your newly created Sampler Instrument should be visible in the Instrument menu. You'll need to load this new Instrument before you can play any of the sounds you're loading in. If all has gone to plan, your first sample should be audible when you play the instrument from a keyboard.
If you're loading the individual samples manually, go back to the EXS24 Instrument Editor window and open the next Zone by clicking the triangular button at the left of the Zone bar. Select audio files for each of the remaining Zones, and remember to enter the original note of each sample into the Key Note box, otherwise your sample will play back at the wrong pitch. Now is a good time to save again using the Save option from the Instrument menu.
And now for the easier way. If you're working with Logic v5.0 or above and your multisample is to follow a conventional layout, you can use the new facility to load several samples automatically into your created Zones in a single operation. If the sample names don't include the key note (which will define the centre of each Zone), you need to set this manually in each of the Zones after loading, so it's far better to adopt the file naming style I suggested earlier, enabling the EXS24 to read the sample pitches as it loads them.
Starting from an empty Edit window, select Load Multiple Samples from the Zone menu and you're taken to a dialogue which lets you select the audio files you want to use in the Instrument. When you hit the Done button, another dialogue box appears. If you click on Auto Map in this new dialogue box, your chosen samples are automatically placed into suitable keygroups, Zones appear as if by magic, and the Key Note value box is updated to the note read from the audio file name. If you are using samples that don't need looping, you probably have a perfectly playable instrument already, so (if you'll forgive the paranoia) save the Instrument once again. A Chromatic option is available for loading drum sounds, where each sample is placed into a Zone one note wide.
If working manually, or if the automatic Zone creation is not to your liking, the next step is to set the Zone note limits, and I find it's usually best to keep the sampled note somewhere in the middle of the Zone. For example, a C1 sample might have a Zone range of F0 to E1. As you adjust the Zone limits, you'll find that the Zone marker bars beneath the keyboard change length accordingly, and once the lengths are all set, they should sit end to end rather than one below the other, and there should be no gaps between Zones. You may wish to extend the top Zone up to the highest note of the keyboard and the lowest Zone down to the bottom to get full coverage.
Crossfade Looping
Most pad samples will need looping, so tick the Loop box in the Zone window. If you've switched on all the View options, the crossfade dialogue box will appear at the bottom of the Zone window after you tick Loop. Assuming that you were careful in selecting the start point of your audio file, you should only need to create and edit the loop points, though the Start Frame position can be adjusted manually from within the Zone window. Alternatively, you can click the E in the Start Frame line, which will open Logic's Sample Editor window and allow you to adjust the start time there.
 You can set the loop points for each EXS24 sample using Logic's Sample Editor window.Click E in the Loop line, which again opens the Sample Editor window to allow you to set and edit loop points. Often you can find approximate loop points visually by looking for repeating modulation patterns in the waveform, and it's usually a good plan to make the loops as long as possible provided that what's inside the loop is fairly consistent in both level and timbre. Select the region you'd like to choose as your looped section and then use the Selection To Loop option in the Edit menu to create loop markers at these points. You can listen to the selected section looping in the edit window and adjust the start and end points for the best result.
You can set the loop points for each EXS24 sample using Logic's Sample Editor window.Click E in the Loop line, which again opens the Sample Editor window to allow you to set and edit loop points. Often you can find approximate loop points visually by looking for repeating modulation patterns in the waveform, and it's usually a good plan to make the loops as long as possible provided that what's inside the loop is fairly consistent in both level and timbre. Select the region you'd like to choose as your looped section and then use the Selection To Loop option in the Edit menu to create loop markers at these points. You can listen to the selected section looping in the edit window and adjust the start and end points for the best result.
Once you quit the Sample Editor, you can play the looped sound directly from your MIDI keyboard, and what you should hear if all goes well is a loop that has consistent level and timbre, with no obvious jump in character at the loop point other than, perhaps, a short click. If necessary, tweak the loop start and end points again, either in the Sample Editor or using the numeric boxes in the Zone window to get a smoother loop, but don't worry too much about clicks. In most cases, switching on Auto Crossfade, ticking the Equal Power box and entering a crossfade value between 20 and 200ms will smooth out any clicks quite efficiently. Set loops for all your samples, save the changes you have made and you should have a basic multisampled Instrument ready to play. I've sampled a lot of synth sounds this way and have been very pleasantly surprised at how good the multisamples sounded.
Velocity Switching & Groups
For more sophisticated applications, you may want to create velocity-switched samples, in which case you'll need to create two Zones for each key range, load in the high- and low-velocity samples you've recorded, then click the Velocity Range box. This opens up two more numeric windows which define the velocity range over which that sample will sound. You'll need to enter appropriate values for each Zone, but the procedure is quite straightforward. You can also trim the volume and pan position of each Zone as well as setting a value for Scale, the latter affecting the level across the key range, enabling lower notes to be made louder than higher ones or vice versa. Layered sounds are created by loading two or more samples covering the same keyboard Zone, but setting their velocity limits so that they always play.
When creating drum samples, you generally want them to play all the way through when triggered, so the One Shot tick box lets you do just that. Furthermore, if you want to put the same drum sound across two or more keys to make it easier to play, just tick 'Disable Pitch' and the sample will play back at its original pitch.
The other major feature you may want to play with is Groups, and there's a lot more to them than I have space to mention here. These are useful for sounds like hi-hats, where the closed hi-hat sound will always cut off the open hi-hat, or for creating subsets of sounds that can be adjusted using a single set of Group controls. You can do the hi-hat trick by assigning the hi-hat sounds (usually open and closed, but you may have other in-between samples) to a single Group, then setting the number of voices in that group to one. This way only the most recently triggered sound will be heard.
Further Sonic Adjustments
Many multisamples will play perfectly well with no filtering, and you should be aware that using the EXS24 filters almost doubles the CPU load. However, you will almost certainly want to adjust the level envelope and perhaps also the LFO modulation parameters from the front panel. You can save different variations of your Instrument after adjusting the envelope, filter and modulation settings on the main EXS24 control panel, then use Save Instrument As from the Options menu to save your variation.
While the tips here should get you off to a flying start, there are lots of less obvious features and labour-saving moves explained in the handbook, so don't put it on the shelf and forget about it. Indeed, if I took my own advice more often, I'd probably have discovered an even more efficient way of doing what I've just described! Even so, I managed to get a perfectly playable string pad up in under 20 minutes, and I never got close to achieving that with hardware samplers.
