Get the visual feedback you need with custom metering in Sonar.
Sonar’s metering flexibility extends not just to the ‘LED’ meters themselves, but to specialised settings that can help when tracking, mixing and mastering. Although Sonar’s documentation is quite complete in describing the metering, we’ll take a more application–oriented approach in order to get the most out of that functionality.
You can change virtually every aspect of the meter’s ‘ballistics’ by choosing Edit / Preferences / Customization / Audio Meter. We’ll start with the Refresh Rate. For the ‘snappiest’ meter response, set this to 25ms. Faster refresh rates stress out your CPU a bit more than slower rates, but with today’s CPUs that shouldn’t be much of an issue (faster rates are visually a bit more jittery, so you might want to slow down the rate anyway). If you have a zillion tracks running on a laptop and need every last bit of power, you can lengthen the refresh rate up to 250ms.
The other settings are Peak Hold and Decay times. These become less important if you select Hold And Lock Peaks (described later), which I prefer in some situations because I find it easier to scan peaks visually on the meters than look at numeric peak values. This dialogue box is also where you can edit the RMS– and peak–metering rise and fall times. Although these default to suitable values, if you set the Peak Fall time to 100ms (faster than the default), then the meters for tracks with delay or reverb that continue after pressing stop will persist longer than for the other tracks. This makes it easy to tell which tracks are the ones with a time–based effects ‘tail’.
 The Track View meters have been set to non–segmented mode with a light–blue look. They are oriented horizontally for higher resolution, calibrated to a 42dB range, and have both Peak Hold and Peak Lock enabled so it’s easy to see the highest levels attained by the tracks.There’s also the option to choose non–segmented meters (ie. a continuous strip of colour instead of segmented meters) separately for the Track and Console/Inspector views. Non–segmented mode is necessary to change the meter colours...
The Track View meters have been set to non–segmented mode with a light–blue look. They are oriented horizontally for higher resolution, calibrated to a 42dB range, and have both Peak Hold and Peak Lock enabled so it’s easy to see the highest levels attained by the tracks.There’s also the option to choose non–segmented meters (ie. a continuous strip of colour instead of segmented meters) separately for the Track and Console/Inspector views. Non–segmented mode is necessary to change the meter colours...
Colouring In
Choose Edit / Preferences / Customization / Colours, then select Meters from the Colour Category drop–down menu. You can now specify colours for the VU Hi and Lo levels, as well as the VU meter tick marks/dB marking. In Track View, where I’m more into diagnostics, my preference is light blue for the Lo level and orange for the Hi level, with both set to maximum saturation and the default brightness setting. VU Tick Marks are black. This draws my attention to when a track is getting close to the red, and also makes it easier to see locked meter peaks against the orange. For Console View, I usually retain the standard segmented meters.
Meter Ranges
You can configure the Track, Console, and Inspector view meter ranges differently, as well as have separate ranges for the Record, Playback, Bus and Mains meters. This isn’t just a “because we can do it” feature: it is extremely handy if, for example, you use the Track view mostly for tracking and the Console view for mixing. These two views can also give different ‘windows’ into the mixing process, so tailoring the meters for each one is helpful. The available meter ranges are 12, 24, 42, 60, 78, and 90 dB; here’s how to select what you want:
Change range for an individual meter: Right–click on the meter and choose the desired range.
Change range for all Console view meters: From the Console view’s Options menu, choose Meters and then the Record, Playback, Bus or Mains options.
Change range for all Track view meters: This works similarly to Console view, although of course Mains (which appears only in Console view) is not an option.
Change range for Inspector meters: Click on the Display button below the Inspector, choose Module Options / Meters and then the desired Record, Playback, Bus or Mains options.
Try setting the Recording meters to the 90dB range if you want to catch any low–level signals (like hiss) creeping into the recording. For playback, 42dB is a good balance between focusing on what’s happening at higher levels but not missing lower–level signals. The main bus setting depends on the music I’m mixing; for dance music or high–intensity rock, I’ll use 12dB to make sure there’s plenty of activity at higher levels. If I’m not doing the mastering, hopefully this will also discourage squashing during the mastering process. For more subtle mixes, 24dB or 42dB works well. Peak values are shown above the meters in the track headers, but the locations of those peaks can also be ‘flagged’ in the tracks themselves.
Peak values are shown above the meters in the track headers, but the locations of those peaks can also be ‘flagged’ in the tracks themselves.
Showing Peaks
In Console view and the Inspector, a numeric peak value attained by a track during recording or playback appears below the meter. Track View can also show numeric peak values (this appears to the left of the track’s meter if enabled), but has two other options. Show Track Peak Markers and Show Bus Peak Markers display a marker on the track or bus itself during playback or recording to indicate the highest peak attained; this updates upon encountering higher peaks. If you right–click on a track’s Numeric Peak Value and select Go To Peak, the Now time will locate automatically to the track’s highest peak.
However, there are two important considerations. The Peak Marker reading takes the track fader’s setting into account, so if, for example, the waveform reaches a peak of 0.0 but the fader is set to –1.0, the peak will show as –1.0. Also note that the peak marker will appear 40 milliseconds after the peak itself if the MeterFrameSizeMS variable (in the ‘AUD.ini’ configuration file) is set to the default. A lower value records peak info in smaller time slices, but increases stress on the CPU and uses more memory. If you keep the default, after you click Go To Peak or locate it visually, look for the highest peak 40ms prior.
Mastering Meters
The peak markers let you see (among other things) where a track or bus went above 0dB. What’s more, this is invaluable when mastering if you need to create as loud a master as possible to please the client, but don’t want to overdo the dynamics processing. Here’s how...
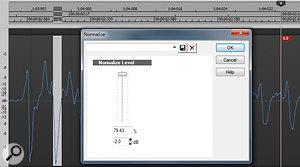 The Track Peak Marker lags 40ms after the highest peak, which you can see here being selected and normalised to –2.0dB. The peak to the left of it will need normalising as well.Bring the file to be mastered into Sonar. I recommend turning off any plug–ins for that track so you’re compensating solely for level changes within the audio file as opposed to changes caused by a plug–in. Normalise the track to –0dB, not because that’s necessarily what you’re going to do when you assemble an album, but because we need a reference level. Then, decide by how much you want to increase the overall level — let’s say 2dB.
The Track Peak Marker lags 40ms after the highest peak, which you can see here being selected and normalised to –2.0dB. The peak to the left of it will need normalising as well.Bring the file to be mastered into Sonar. I recommend turning off any plug–ins for that track so you’re compensating solely for level changes within the audio file as opposed to changes caused by a plug–in. Normalise the track to –0dB, not because that’s necessarily what you’re going to do when you assemble an album, but because we need a reference level. Then, decide by how much you want to increase the overall level — let’s say 2dB.
Play through the file to find the first peak that’s over –2.0dB (or find it with Go To Peak). Select the half–cycle containing that peak (it’s helpful to enable Snap to Nearest Zero Audio Crossings, found under Edit / Preferences / Customization / Snap to Grid). Then use the Process / Normalise function to normalise the peak to –2.0dB. Proceed through the file and reduce all peaks greater than –2.0dB to –2.0dB, and now you can raise the level of the entire file by 2dB. Because you’re processing such a short part of the signal and not creating any artifacts, these changes are essentially inaudible. If you do end up using limiting or compression, you won’t need to add as much, and the effect won’t be as drastic. When assembling an album, you can then raise or lower the track’s level to match the other tracks.
Reset & Forget
If you use Peak Hold and Lock, the meter peak values and held peaks stay visible after stopping the transport. Hitting Play resets the peaks; you can also choose Reset Meters from any Options / Meters menu. However if you do that a lot, save time by assigning a Key Binding to ‘Reset All Clips and Numeric Peak Indicators’.
Don’t overlook some of the other options, like choosing horizontal meters for track view if you want to see really high resolutions, specifying pre– or post–fader for buses, and selecting among Peak, RMS, or RMS + Peak indicators. The ‘right’ choice of meter type is subjective; I often choose Peak + RMS for Track View so I can see at a glance the relationship between peak and average signals (useful if there’s any dynamic processing in play). Some people prefer Peak for Track View and RMS for playback with the Console, but with the buses set for Peak to see any ‘overs’.
Finally, note that meter settings chosen under Preferences persist from one project to the next, but those chosen within projects via the meter options menus or right–clicking on meters are stored with the project. So if you end up with metering settings you really like, make them part of your normal template and they’ll load just the way you like every time you open Sonar.
