Pro Tools 12.3 sees the introduction of the invaluable Fade Presets, as well as an improved Batch Fades dialogue.
There are several ways to create fades in Pro Tools. To fade a clip in or out, you can click and drag with the Smart Tool, or position the edit cursor and hit the ‘D’ or ‘G’ keys with the Keyboard Command Focus enabled. When we want to create a slightly more complicated fade, we highlight the relevant area and use the shortcut Command+F (Mac) or Ctrl+F (Windows) to open the Create Fades dialogue.
 Spot the difference: the Fades dialogue in Pro Tools 11 and 12.3 (above). Note the addition of the five preset buttons.
Spot the difference: the Fades dialogue in Pro Tools 11 and 12.3 (above). Note the addition of the five preset buttons.
This dialogue has undergone a subtle change in Pro Tools 12.3, with five new preset buttons appearing at the top. Like the zoom presets in the Edit window, these let you recall a crossfade preset simply by clicking on one of the buttons. As there are separate dialogues for fades in and out and for crossfades, this means we can now store five instantly accessible shapes for each.
To store a preset, set up the fade or crossfade the way you want, selecting the appropriate shapes and link settings. Then hold down the Command key on a Mac or the Ctrl key on a PC and click on the appropriate 1 to 5 button; the button will flash twice. Now when you go back and select that preset it will recall the saved fade settings. This is absolutely brilliant if you’ve found yourself having to constantly recreate the same fades, especially if you often use unusual ones such as crossfades where the fade-in starts in a different place from the fade-out.
But wait, it gets better — we can now save fade presets and export them.
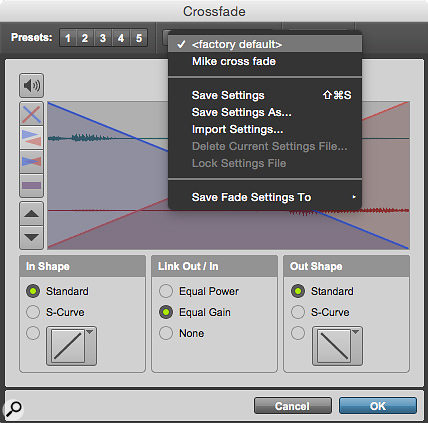 It’s now possible to save fade presets either to the Root Settings folder or the Session folder. Once saved, they appear in this pop-up menu.
It’s now possible to save fade presets either to the Root Settings folder or the Session folder. Once saved, they appear in this pop-up menu.
The Create Fades window has a drop-down preset menu which is very similar to the one you find in plug-in windows, and just as you can save and export plug-in presets, so too can you now save and export fade and crossfade settings. Click on Save Settings in the drop-down menu and the Save Preset As window opens. You can give the preset an appropriate name and choose where the fade preset will be saved on your system — as with plug-in settings, you can select the Root Settings Folder or the Session folder. Presets saved to the Root Settings folder will always be available on that machine, but won’t travel with the session as independent settings; by contrast, presets saved to the Session folder will not be available to use in other sessions on your system, but will travel with the session. Once saved, you will see your presets available in the drop-down menu.
If you do wish to use settings saved in the Root Settings folder on other machines, this is easy enough to do.
 If you can locate this folder, you can copy your fade presets to other systems.
If you can locate this folder, you can copy your fade presets to other systems.
Inside the Pro Tools folder in your Documents library, you will find a new Fade Presets folder, containing in turn three separate folders for crossfades and fades in and out. You can take any of these files and copy them onto another drive or system — so you could, for example, store all your favourite crossfade, fade-in and fade-out settings on a memory stick. Then, when you need to work on another machine, you can copy these presets into that system’s Fade Presets folder and have those fades and crossfades accessible to you from within the Crossfade, Fade In and Fade Out windows.
Baby Got Batch
 ‘Before and after’ screenshot, this time showing the old Batch Fades dialogue...This is all very welcome, but Avid have taken the improvements to the fade functionality further in Pro Tools 12.3 with a much more versatile Batch Fades window. This appears when you select a number of clips and then press Command+F on a Mac, or Ctrl+F on Windows.
‘Before and after’ screenshot, this time showing the old Batch Fades dialogue...This is all very welcome, but Avid have taken the improvements to the fade functionality further in Pro Tools 12.3 with a much more versatile Batch Fades window. This appears when you select a number of clips and then press Command+F on a Mac, or Ctrl+F on Windows.
In previous versions of Pro Tools, it looked very similar to the normal crossfade dialogue, but as of Pro Tools 12.3, we get a much more comprehensive Batch Fades setting window. The old Batch Fades window was, in essence, just the centre section of the new window, which meant that you could only apply one set of parameters across crossfades, fades in and fades out.
The new version offers much more flexibility, and is extremely useful, especially for repetitive tasks. You can now set different actions, fade durations and shapes for crossfades, fades in and fades out. For instance, you might want your fades in and out to use a 1-second duration and a linear shape, while keeping your crossfades shorter and using an equal-power curve; and you might want to adjust existing fades in and out while leaving existing crossfades untouched. Once you are happy with the settings, hitting the OK button will instruct Pro Tools to create all the fades for the selected clips.
 As you can see, the new dialogue gives you separate control over the three types of fade, as well as supporting fade presets.
As you can see, the new dialogue gives you separate control over the three types of fade, as well as supporting fade presets.
One simple example where this feature comes in very handy is a regular job I have recording and editing a podcast where everyone is in their own studios. Once I have the audio from each contributor in my Pro Tools session, I use Strip Silence to remove the audio whilst each person isn’t speaking, and then use Batch Fades to add fades to all the clips in one go, which saves me so much time — especially now that I can save a preset for that job, and have other Batch Fades presets for other jobs.
Clip Transparency
Finally, another neat new Pro Tools 12.3 feature that’s easy to overlook is that when you pick up and move a clip with the mouse, instead of seeing an outline of the clip, as in Pro Tools 12.2 and earlier, you now see the waveform of the audio you are moving. This makes lining up audio clips visually so much easier, especially as it works across multiple tracks.
 Clip Transparency means that the waveform inside each clip remains visible even when it’s being moved.
Clip Transparency means that the waveform inside each clip remains visible even when it’s being moved.

