We explain how to create a tempo map in Pro Tools that will follow your musicians wherever they decide to go!
In last month's workshop, we explored the various event rulers in Pro Tools. This month, we're going to look at how to make use of them in a practical context: exploring different ways of creating tempo maps from material that was recorded without a click. This can be a real boon when you want to overdub to such material, and allows you to quantise MIDI parts in a musically appropriate manner.
Even though we have Elastic Audio, Beat Detective is still the primary tool for analysing tracks to create tempo maps. Beat Detective has been designed to be extremely 'intelligent' and isn't easily fooled — so if it does query what you're trying to do, don't ignore it, and if it won't let you put a analysis mark where you want it, check you aren't making a mistake with bar numbers or time signatures. It pays to look at small sections each time, especially if there are large changes in tempo, so work in four‑bar sections unless there is a particularly consistent section, in which case you might be able to jump to eight bars — but, conversely, be prepared to treat complex sections in two‑ or even one‑bar chunks. Also make sure you have a copy of the music, if at all possible, so you can see where the bars and beats fall. I find that Beat Detective can be confused by up‑beats, preferring to start the bar on the up‑beat rather than after it. It can also get confused if the time signature changes for a bar or two, so having the music will make this process easier and quicker in the long run. If you do have time‑signature changes, remember to add them at the right point on the time‑signature ruler.
Keep Up With The Drummer
First, I'm going to show you how to take a drum track that hasn't been recorded to a click and create a tempo map to match the drummer. To do this, I'm going to use the multitrack Collection feature in Beat Detective, which allows you to compile musical hitpoints from several different tracks. Note that in Pro Tools LE and M‑Powered this feature was only available by buying the Music Production Toolkit, but is now included in all versions of Pro Tools 9.
In the screen, right A typical freely recorded multitrack drum session., you can see the first few bars of the Session. I have already cut the dead space at the start so that bar 1 falls right at the start of the Session; alternatively, you could move the Song Start Marker (the red diamond in the Tempo ruler) to match the recorded audio, which can make adding later recordings easier. Highlight the first four bars, making sure you highlight beyond the first beat of bar 5 — otherwise Beat Detective won't pick it up. Open Beat Detective from the Event menu, manually enter the start and end bar numbers and the time signature if necessary (the track shown is in 2/4 time, which I forgot — but, fortunately, Beat Detective isn't easily fooled and warned me that the bar count didn't make sense).
A typical freely recorded multitrack drum session., you can see the first few bars of the Session. I have already cut the dead space at the start so that bar 1 falls right at the start of the Session; alternatively, you could move the Song Start Marker (the red diamond in the Tempo ruler) to match the recorded audio, which can make adding later recordings easier. Highlight the first four bars, making sure you highlight beyond the first beat of bar 5 — otherwise Beat Detective won't pick it up. Open Beat Detective from the Event menu, manually enter the start and end bar numbers and the time signature if necessary (the track shown is in 2/4 time, which I forgot — but, fortunately, Beat Detective isn't easily fooled and warned me that the bar count didn't make sense).
Select Beats in the Detection section and hit Analyze. Now adjust the Sensitivity until Beat Detective has picked up all the beats on the Kick track.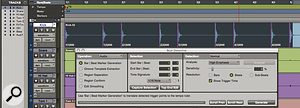 The first stage of creating a tempo map: Beat Detective has identified triggers on the kick drum track.Next, click on the drop‑down menu in the Detection section where it says Normal, and change it to Collection. The markers will disappear, but don't worry, they will come back later! As this is the first track, click on the Add All button, and you will see the markers reappear. Now move the Edit Selection down a track to the snare. If you have the Keyboard Command Focus on, you can do this simply by pressing the semicolon key. Switch back to Normal and hit the Analyze button again, so Beat Detective can analyse the snare track. Again, adjust the Sensitivity button so that Beat Detective only picks up musically important snare hits and switch back to Collection — but this time, hit the Add Unique button, to only add the new events. (Otherwise, the collection would include duplicate triggers from the kick and snare tracks, which might be slightly out of time because of the time‑alignment of the mics.) You will now see that the track shows all the marks collected.
The first stage of creating a tempo map: Beat Detective has identified triggers on the kick drum track.Next, click on the drop‑down menu in the Detection section where it says Normal, and change it to Collection. The markers will disappear, but don't worry, they will come back later! As this is the first track, click on the Add All button, and you will see the markers reappear. Now move the Edit Selection down a track to the snare. If you have the Keyboard Command Focus on, you can do this simply by pressing the semicolon key. Switch back to Normal and hit the Analyze button again, so Beat Detective can analyse the snare track. Again, adjust the Sensitivity button so that Beat Detective only picks up musically important snare hits and switch back to Collection — but this time, hit the Add Unique button, to only add the new events. (Otherwise, the collection would include duplicate triggers from the kick and snare tracks, which might be slightly out of time because of the time‑alignment of the mics.) You will now see that the track shows all the marks collected.
You can go on and repeat the process with additional drum tracks if need be. For example, there are times when I would analyse the hi‑hat track if there are additional events on the hi‑hat that aren't covered by the kick and snare, but in reality, most of the time, the kick and snare tracks are enough to give you a good tempo map. Now hit the Generate button and you will see that Pro Tools has started to create a tempo map by inserting tempo events on the tempo ruler. You can now move on and analyse the rest of the track a few bars at a time. With triggers 'collected' from both kick and snare tracks, Beat Detective now has enough information to accurately generate a tempo map for the selection: note the tempo change markers that have appeared in the rulers.
With triggers 'collected' from both kick and snare tracks, Beat Detective now has enough information to accurately generate a tempo map for the selection: note the tempo change markers that have appeared in the rulers.
The Worst Case Scenario
Beat Detective often needs plenty of user input, especially with varying tempos or instruments other than drums. The screenshot below A challenge for Beat Detective: this song was recorded with neither click nor drummer!shows a piano part that was recorded along with a bass guitar and guide vocal, without any click at all. The first step, again, is to move the Song Start marker to Bar 1 so the bar numbers on the music match those on the timeline. Then highlight the first four bars, open Beat Detective from the Event menu, and set it to Bar and Beat Marker Generation in the Operation section. Enter the correct bar numbers for your selection, which will be 1/1 to 5/1. Select Normal and High Emphasis in the Detection section and then click on the Analyse button. Adjust the Sensitivity and watch as markers appear in highlighted track.
A challenge for Beat Detective: this song was recorded with neither click nor drummer!shows a piano part that was recorded along with a bass guitar and guide vocal, without any click at all. The first step, again, is to move the Song Start marker to Bar 1 so the bar numbers on the music match those on the timeline. Then highlight the first four bars, open Beat Detective from the Event menu, and set it to Bar and Beat Marker Generation in the Operation section. Enter the correct bar numbers for your selection, which will be 1/1 to 5/1. Select Normal and High Emphasis in the Detection section and then click on the Analyse button. Adjust the Sensitivity and watch as markers appear in highlighted track.
In the example shown below, I couldn't get Beat Detective to recognise the start of bar 3 correctly, as there is an upbeat into the bar and a ritando in the middle of the section covering most of bar 2. I had another go, this time selecting just the first two bars so that the ritando in bar 2 would be at the end of the selection, and making sure the highlight included the upbeat. Even then I had to locate the start of bar 3 and the second beat of bar 2 manually, but once I had, it got it right. You can move triggers with the Grabber, delete incorrectly generated ones by Option‑clicking (Mac) or Alt‑clicking (Windows), and re‑define correctly placed but wrongly identified ones by double‑clicking them with the Grabber, whereupon a little Identify Trigger window pops up. Type in the point that the trigger point should be at and click OK. If Beat Detective finds a trigger point but misidentifies it, you can put things right by double‑clicking and manually entering the correct bar and beat values.
If Beat Detective finds a trigger point but misidentifies it, you can put things right by double‑clicking and manually entering the correct bar and beat values.
Once the triggers for your selected section are placed correctly, you can click the Generate button on the Beat Detective window, but be warned that if you have any tick‑based tracks, Pro Tools will ask what you want to do with them. In this case, I happened to have a MIDI track, which I had recorded as well as the audio from the keyboard part in case it would help in this process. I wanted the MIDI to stay in sync with the audio, so I choose Preserve Sample Position. Pro Tools now started to create the tempo map: as you will see in the screen below, there is now a series of tempo changes in the tempo ruler.
I moved onto the next two bars, and again, as hard as I tried I couldn't get a match because there was a small ritando at the end of bar 3. Eventually I had to analyse bars 3 and 4 separately, and even then I still had to give Beat Detective some help to get bar 4 correct. After that, it was a matter of working through the song with the music in one hand and the mouse in the other. Obviously, if the music is not as complex, Pro Tools and Beat Detective won't need as much help, but this example shows that it can be done even with a very complex flowing piece.
Identify Beat
 By working on a suitably small segment, and with plenty of user help, Beat Detective has produced a correct tempo map.
By working on a suitably small segment, and with plenty of user help, Beat Detective has produced a correct tempo map.
There is another way you can get Pro Tools to create a tempo map, and it's a method that doesn't use Beat Detective. With the display zoomed well in, to be as precise as possible, place the cursor where the first beat of the first bar falls — on rhythmic material, you can often find it automatically by using the Tab to Transient function — then hit 'B' to put an edit in (assuming you have the Keyboard Command Focus engaged). Zoom out, move to the start of the next bar by playing the track and counting, zoom in and put another edit in. Now select Identify Beat from the Event menu (Mac: Command-I, Windows: Ctrl-I) and you will be asked to manually identify the bars and beats those edit points correspond to. It can sometimes be quicker to create a tempo map manually by selecting a bar's worth of audio and using the Identify Beat dialogue.Pro Tools will now add a tempo event at the start of the bar and an undefined one at the end of the bar. Now move onto the next bar and repeat, and you will end up with a tempo map with tempo events for each bar.
It can sometimes be quicker to create a tempo map manually by selecting a bar's worth of audio and using the Identify Beat dialogue.Pro Tools will now add a tempo event at the start of the bar and an undefined one at the end of the bar. Now move onto the next bar and repeat, and you will end up with a tempo map with tempo events for each bar.
However, this takes no account of tempo variations within bars, so won't be able to cope with ritardandos. In these cases, you may need to divide up individual bars and use Identify Beat for these. It may seem a slow method, but keyboard shortcuts help, and if you know the music and can see the bar and beat points on the audio you can work your way through the song surprisingly fast, without all that frustrating time spent 'helping' Beat Detective: with this method, it's all down to your own intelligence! Remember, though, that with this method, Pro Tools won't give a warning about moving regions and events on tick‑based tracks, so if you don't want to have events move on MIDI tracks, be sure to change them to the sample‑based timebase before you start.
Now What?
Once you've worked your way through the song using one or a combination of these methods, the Bars + Beats ruler in Pro Tools will then be aligned with the actual bar and beat divisions in your music. It will, in other words, contain a tempo map, allowing subsequent material to be added using an accurate click track, and even permitting other material to be quantised to fit this map.
