 Screen 1: This pattern example emulates a traditional monophonic arpeggiator.
Screen 1: This pattern example emulates a traditional monophonic arpeggiator.
We get to grips with Reason 9’s new Player modules.
The new Player modules in Reason work magic with MIDI, from simply keeping you in key to generating chords, arpeggiation, rhythmic sequences or echoes from simple inputs. This month we’ll look at some general workflow considerations for using Players, and get stuck into the Dual Arpeggiator.
Record Player
As we saw last time Players are not cabled into the rack in the same way as other devices, they are snapped onto an existing instrument and ‘intercept’ MIDI coming from the track to the instrument. You’d typically have one or more Players chained in front of an instrument, although in the case of a Combinator you could have multiple instruments each with their own Players, each of which processes the MIDI input separately.
It’s easy to get going with the Players as you just drop them in and start playing. However, when it comes to recording you need to pause for a moment and think about the workflow. The default situation is that Reason will record the MIDI notes you’re playing, then have the Player continue to process the notes as they are played back from the track. Alternatively the Players offer a Direct Record mode, in which their output is actually recorded into the Sequencer track. This mode is useful in several situations. For example, you might want to capture the Player-enhanced performance into a MIDI clip and be able to re-use it without the Players, maybe in another track. You’re also able to see and edit the performance if it’s fully captured in a track. Also, while the joy of Players is that you can get amazing results from just holding down a note or chord, this can be problematic in the Sequencer. This is because Reason doesn’t ‘chase’ MIDI events so you won’t hear your Player performance unless you play through the start of the notes you recorded. Direct Record would make sure you heard the same thing wherever you started playback.
The best way to think about these options is in terms of signal flow. In the default situation, MIDI notes from your keyboard go first to the MIDI track, and are then passed on to the Player chain, and subsequently the instrument. In Direct Record mode your keyboard is patched directly into the Player, and the Player’s output goes to the MIDI track and from there to the instrument. In this case playback from the MIDI track goes directly to the instrument and you don’t get a double-up of Player processing.
Dual Arpeggiator
Of the three new devices, the Dual Arpeggiator is the one that I found most difficult to get my head around. Why, you might ask, do we even need another arpeggiator when we have the already sophisticated RPG-8? Well, for a start, being a Player means the Dual Arp is closely integrated with the Sequencer. Conversely, the RPG-8 is very much a denizen of the rack, dealing in CV signals. Secondly, the Dual Arp actually does a lot more, allowing you to design your own polyphonic arpeggiation patterns and sequences.
 Screen 2: A more complex, polyphonic pattern.
Screen 2: A more complex, polyphonic pattern.
There were two pennies that had to drop before the Dual Arpeggiator began to make sense. First, the two parts of the device, Arp 1 and Arp 2, are identical, and they run in parallel. At first I’d thought that one might route into the other, but they both operate independently on the original MIDI notes. Second, there are two rather different operating modes in which the arps work, depending on whether or not you have the Pattern switch enabled. Without Pattern mode, the arps behave much like traditional monophonic arpeggiators. In Pattern mode they take a played chord and pattern sequence each individual note.
Trad Arp
If you disable Arp 2, and keep Pattern mode off in Arp 1, the Dual Arp Player is functionally very similar to RPG-8. Both offer the traditional options for arpeggiation direction, range, tempo, note length, etc. In fact the only thing that Dual Arp doesn’t have compared to RPG-8 is the Insert function which provides some varied note sequences. There are, however, numerous improvements, even when we’re just considering simple, single arp operation. Transposition can be set by the semitone, instead of just octaves, and velocity can be set per step in the pattern grid, rather than globally. A Repeat switch forces each note to play twice. Then there’s the Input Range controls where you can limit the keys that will be affected by the Player. This lets you create a keyboard split with some keys left for you to play normally, or with the two arps affecting different zones.
Last but not least is the Shift Step parameter, which I’ve no doubt you’ve guessed is the key to much awesomeness. This control lets you offset the arp pattern in either direction with respect to the main musical grid, and of course relative to the other arp. Tweaking this parameter quickly serves up interesting variety and polyrhythms. To see what I mean, plug Dual Arp into a piano patch, set both arps going and nudge the Shift control every few bars for instant Reichian delights.
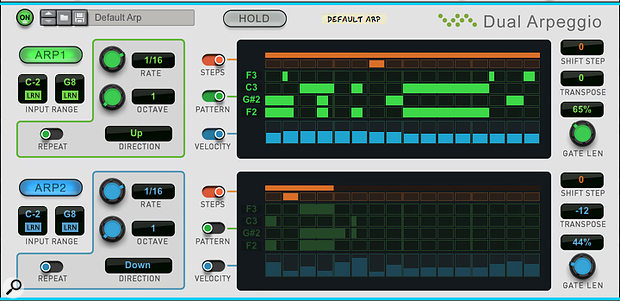 Screen 3: Varying the speeds, lengths, and offsets of the two arps results in syncopated polyrhythms.
Screen 3: Varying the speeds, lengths, and offsets of the two arps results in syncopated polyrhythms.
Pattern Recognition
Dual Arp goes into new territory when in Pattern mode. This is the feature that caused me a lot of head scratching; I think I know why I got confused so I’ll do my best to shed some light. The best summary I can come up with is that Pattern mode is a polyphonic gate sequencer and user-definable arpeggiator. My confusion came from looking at the grid display and assuming that it was like the RPG-8 display (which shows all generated notes) or like a regular step sequencer with programmable gates and pitches. In fact the Dual Arps grid simply represents four parallel gate sequencers that are dynamically mapped to the individual notes of any played chord.
Let’s look at some examples. In Screen 1 I’ve set up a pattern that produces exactly the same result as a regular upward arpeggiator. The note values to the left of the grid show the keys that are currently being played on the keyboard. I’m playing a C major triad (C, E, G). (The Dual Arp always adds at least one octave; in this case it’s the next C, but if I was only playing two notes it would add octaves for both. If I was to add a fourth note it would supersede the C4.) Dual Arp steps through the sequence, triggering the held notes according to the pattern. In this case one note is triggered at a time, starting from lowest to highest. If the octave setting was higher than 1 it would repeat the sequence for each octave. By altering which steps are active on the grid you can make your own arpeggio pattern. By activating the Steps switch you can choose to have more (or fewer) steps than the number of keys held down, allowing you to define a pattern up to 16 steps long. This also creates a fixed loop length.
Things get more interesting when you move away from traditional arpeggiation and go polyphonic. In Screen 2 I’ve used different note lengths, tied notes, and overlapping notes. The result in this example is a looped phrase with some held chords and short runs in between. There are so many possibilities here, and lots of variety to find dynamically as you play, because the sequences are being constantly reassigned to the keys you play. On top of this you can of course enable both arps (Screen 3), each of which can have different pattern lengths, velocity settings, transposition, and so on.
 Screen 4: Dual Arp also makes an effective, real-time drum sequencer.
Screen 4: Dual Arp also makes an effective, real-time drum sequencer.
Auto Drummer
I almost want to keep this last tip for myself, but I’m sure you’d figure it out soon enough: Dual Arp is really useful for playing drum kits (Screen 4). There are a couple of factory patches that showcase this, in particular ‘Electro Beat (drums)’. Hold down some keys starting with C1, and for a typical drum kit the bottom pattern lane will be your kick, next lane maybe a snare, etc.
If you want to get really clever you can map sounds you like on to octaves of each other as they’re more likely to get included. Equally if you’re finding an annoying sound accompanying, say, the kick, just mute the channel that corresponds to C2. By varying the keys held you’ll quickly find variations and fills that work together and can sketch out a complete drum track with very little effort.
