Pro Tools' template system, and its undocumented Track Presets feature, can help your sessions get moving faster.
 Pro Tools' Quick Start window lets you choose a template as a starting point for your new session.
Pro Tools' Quick Start window lets you choose a template as a starting point for your new session.
Starting new Pro Tools projects can be a tedious process, if you create all your tracks from scratch every time. Fortunately, the program's powerful template options can help to eliminate most of the hard work.
Using Templates
Pro Tools ships with a number of factory presets, which can be accessed in two ways. The program defaults to showing the Quick Start window on start-up, but this can be disabled; to reactivate it, go into the Display tab of the Pro Tools Preference window and tick the 'Show Quick Start dialog when Pro Tools starts' option. The Quick Start window lets you open existing sessions, recent sessions, new blank sessions or new sessions from templates. By selecting the 'Create Session from Template' option, you can use the drop-down menu to choose from the factory presets. You can also access your own custom templates here, once you have created them. If you choose not to use the Quick Start option, meanwhile, you can still access the templates from the New Session window.
Although the factory presets can be useful, they are often too generic, so the ability to create your own template sessions is really useful. Pro Tools 10 Session Template files use the suffix '.ptxt' to differentiate them from conventional Pro Tools '.ptx' session files; in earlier versions, the Pro Tools template extension was '.ptt', but Pro Tools 10 will still open files in this older format — which is good news, because it's the format used by all the factory templates!
To create your own template, all you need do is create a new Pro Tools session and configure it appropriately, then choose Save As Template from the File menu. I often do this at the planning stage just before I am about to start an album project. You will often have a lot of tracks and instruments that will be the same for every song on an album. As I use a session per song, I create a template session with all the tracks I expect to need, the appropriate plug-ins in place, and provisional plug-in settings too. I also include headphone-monitoring paths for performers, any track groups — in fact, all the things I anticipate needing during recording and mixing. The screen to the right shows a template session I set up for a small choir project: the performers were available only for a short period of time, so anything I could do to minimise down time between songs helped me make the best of the session. 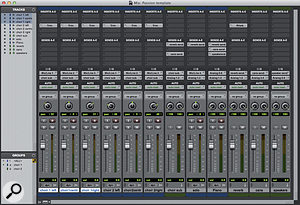 This is a template session I made for a choir recording where I needed to set up quickly. The choir mics are routed to a stereo aux, and both that and the piano track are sent to a reverb plug-in and a headphone output.
This is a template session I made for a choir recording where I needed to set up quickly. The choir mics are routed to a stereo aux, and both that and the piano track are sent to a reverb plug-in and a headphone output.
When you select Save As Template, the Save Session Template window comes up and you have a number of options to work through. Choose the 'Install Template In System' option if you want the template to appear in the Template menu options in the Quick Start or New Session windows. The Category pop-up menu is only available if the 'Install Template In System' option is enabled, and lets you select the subdirectory in which to save the template file. It also provides options for adding a category and revealing the Session Templates folder in Windows Explorer or the Mac Finder. Select 'Add Category' from the Category pop-up menu to create a new subdirectory in the Session Templates folder.
The Name option lets you type a new name for the template file. From the Name pop-up menu to the right of the Name field, you can select from a list of all of the templates available in the currently selected Category. Selecting one places that name in the Name field, letting you overwrite, or create an incremental version of, an existing template. If you want to save the template session somewhere other than your system drive, use the 'Select Location For Template' option. This can be a good idea if you are going to include media in your session, because it can help keep the media files where you want them.
Audio, MIDI and video media can be contained in the template session if you select 'Include Media'. This is really useful if you have common media content in a session; for instance, in different episodes of a repeating radio or television series, you might re-use the same jingles, idents and signature tune, while in a music project, you might want to re'use the same samples. If you are deriving your template from an existing session, make sure you work on a copy of the session and then clear out of the Region List (or Clip List as it's now known) everything that you don't want in your template.
Opening & Modifying Templates
You can create a new session from any Pro Tools Session Template file ('.ptt' or '.ptxt') simply by opening it. If the template is 'in the system', then you can open it from the New Session or Quick Start windows. If you have saved it elsewhere on your system, you will need to either double-click on the template icon or use the normal Open Session menu option. Either way, a dialogue will appear asking if you wish to reconfigure Session Parameters such as audio file type, sample rate and bit depth, none of which need be the same as in the original template. Once you are happy, you can click OK and you will have a new session based on the template and these session parameters.
As I am working on a project, I often find that my anticipated settings need changing, and hence I want to update the template so I don't have to make the same changes every time I create a new session from the original template. To modify a template, simply Open Template as above, make the changes, then use 'Save Session as Template' and overwrite the template or reversion it.
Track Presets
When they coded Pro Tools 10, Avid intended to include a related feature called Track Presets. They decided it wasn't quite ready for release, but although it's not documented, the code is still present — and with a little work you can have this great feature now! It only works in Pro Tools 10 on Mac OS or Windows 7.
To create a track preset, you can start from one of two places. If you have an existing track, duplicate it and then clear all the clips off the duplicate, so you have an empty track; alternatively, simply create a new track and configure it with all the plug-ins you need.
Make sure that only the track you want to use is selected, then choose 'Export / Track as New Session' from the File menu. Check that 'Selected Tracks Only' is ticked and click OK. Now navigate your way to the Pro Tools folder in your Applications folder; on a Mac, this is in the Avid folder inside the Applications folder on your system drive, while on Windows, it is in the Avid folder found inside the Program Files (x86) folder in the System folder on your C: drive. The Track Presets feature in Pro Tools 10 is not documented, and currently requires the user to manually create folders to store the presets. These then need to have their file extensions changed as shown.
The Track Presets feature in Pro Tools 10 is not documented, and currently requires the user to manually create folders to store the presets. These then need to have their file extensions changed as shown.
Inside the Pro Tools folder, use the New Folder button to create a new folder called Track Presets. Then, within that folder, create a folder structure to group track presets together. You could, perhaps, have a folder for Instruments, then an Audio folder with subfolders for Drums, Guitars, Vocals. and so on. Once your folder structure is in place, choose the appropriate subfolder in which to save the track as a Session. You can do this as many times as you want, to to build up a library of Track Presets. Next, use Finder on the Mac or Windows Explorer on Windows 7 to find the files you have created and change the file extensions from '.ptx' to '.ptxt'. Once my Track Presets are in place, their subfolders are visible in the New Track dialogue. Choosing one of these subfolders then brings up the list of Track Presets within it in the right-hand drop-down menu.
Once my Track Presets are in place, their subfolders are visible in the New Track dialogue. Choosing one of these subfolders then brings up the list of Track Presets within it in the right-hand drop-down menu.
Now, when you select New from the Track menu, you will find that as well as the default Audio Track through to Video Track, you will have some extra options. These will be the top-level folders you created inside the Track Presets folder. Select one of these options, and the right-hand menu will allow you to select one of the different Track Presets you created. You can also still use Command (Windows: Ctrl)+down/up to switch through these, and Option-Command (Windows: Ctrl-Alt) +down/up will switch between your subfolders. Build up your session and then, when you have all the tracks you need, click Create, and your Pro Tools session will contain all the tracks you've created, with their plug-ins all ready to go!
